Vários usuários do Windows 10 não conseguem instalar aplicativos da Windows Store. O erro que surge é 0x80073d0a e normalmente aparece assim que os usuários clicam no Pegue botão para baixar e instalar o aplicativo. Alguns usuários afetados estão relatando que o problema ocorre apenas com determinados aplicativos UWP, enquanto outros estão dizendo que só veem esse erro com determinados aplicativos. A Windows Store é exclusiva do Windows 10, portanto, o problema está ocorrendo apenas nesta versão do sistema operacional.

Erro da Windows Store 0x80073d0a
O que está causando o erro da Windows Store 0x80073d0a?
Investigamos esse problema específico analisando vários relatórios de usuários. Em seguida, testamos dezenas de estratégias de reparo que foram recomendadas por outros usuários para podermos resolver o problema e descobrir as melhores estratégias de reparo.
Ao que parece, vários cenários diferentes podem acabar causando o 0x80073d0a erro. Aqui está uma lista de possíveis culpados que podem ser responsáveis por este problema:
- Firewall do Windows está desativado - Uma das causas mais comuns que acionam esse erro é a desativação do firewall embutido. A Windows Store precisa validar a conexão entre ela e os servidores Microsoft. Se uma falha crítica como um firewall ativo estiver faltando, você verá este código de erro específico como resultado. Se este cenário for aplicável, você pode corrigir o problema reativando o firewall embutido na tela Serviços.
- Interferência AV de terceiros - A Windows Store pode não conseguir estabelecer comunicação entre a UWP Store e as Microsoft Stores, caso você esteja usando determinados equivalentes de firewall de terceiros. Nesse caso, você deve ser capaz de corrigir o problema adicionando Widows Store à lista de exclusão do seu firewall ou desinstalando o componente de segurança de terceiros.
- Cache corrompido da Windows Store - Acontece que esse problema também pode ocorrer devido a algum tipo de corrupção localizado dentro do cache da Windows Store. Um ou mais arquivos temporários dos quais o armazenamento depende podem ter sido corrompidos. Nesse caso, a correção mais eficaz é redefinir todo o cache da Windows Store (em um prompt CMD ou por meio da GUI do Windows).
- Corrupção de arquivo do sistema - Em raras circunstâncias, você pode encontrar esse problema devido a algum tipo de corrupção de arquivo do sistema que não pode ser resolvido convencionalmente. Se este cenário for aplicável, você deve ser capaz de corrigir o problema usando o utilitário Restauração do sistema para retornar seu computador a um estado saudável ou atualizando cada componente do sistema operacional (por meio de uma instalação de reparo ou instalação limpa).
Método 1: Habilitando o serviço Firewall do Windows (se aplicável)
Acontece que uma das causas mais comuns que irão disparar essa mensagem de erro é um problema com o firewall embutido. Lembre-se de que antes que a Windows Store possa entrar em contato com o servidor da Microsoft para iniciar o download de um aplicativo UWP, o firewall integrado precisa verificar se a conexão é segura.
Se o Windows Update estiver desativado e não houver equivalente de terceiros que preencherá a lacuna, o 0x80073d0a erro quando o usuário tenta fazer download do aplicativo UWP.
Nota: Se o Firewall do Windows for o aplicativo de segurança padrão e você estiver usando a versão mais recente, não será possível alterar o status do serviço. Neste caso, vá diretamente para Método 2 pois este método não se aplica ao seu cenário.
Vários usuários afetados conseguiram resolver o problema acessando a tela Serviços e alterando o status do serviço Firewall do Windows para Automático. Depois de fazer isso e reiniciar o computador, a maioria dos usuários afetados relatou que o problema foi resolvido.
Aqui está um guia rápido sobre como você pode habilitar o serviço Firewall do Windows para corrigir o 0x80073d0a Erro de armazenamento:
- pressione Tecla Windows + R para abrir um Corre caixa de diálogo. Em seguida, digite “Services.msc” dentro da caixa de texto e pressione Entrar para abrir o Serviços tela. Se você for solicitado pelo UAC (prompt de conta de usuário) , clique sim para conceder privilégios administrativos.
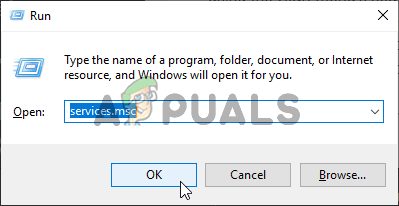
Serviços de abertura
- Assim que estiver dentro do Serviços tela, vá para o painel direito e role para baixo na lista de serviços e localize Firewall do Windows (ou Firewall do Windows Defender em compilações mais recentes do Windows 10). Depois de ver a entrada correta, clique com o botão direito sobre ela e escolha Propriedades no menu de contexto recém-exibido.
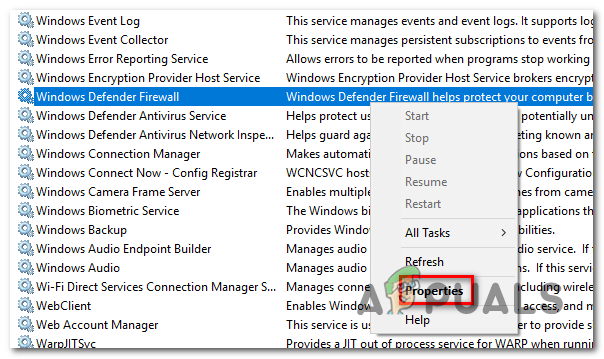
- Na tela Propriedades do Firewall do Windows, selecione o geral guia da lista de opções disponíveis e, em seguida, altere o Tipo de inicialização para Automático e clique Aplique para salvar as alterações.
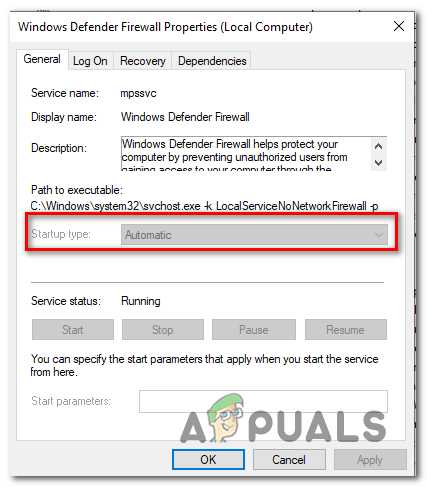
Alterar o tipo de inicialização para automático
- Depois que o status do serviço Firewall do Windows for alterado de acordo, reinicie o computador e tente instalar um aplicativo UWP mais uma vez quando a sequência de inicialização for concluída.
Se você ainda está encontrando o mesmo 0x80073d0a erro ou este cenário não era aplicável, vá para o próximo método abaixo.
Método 2: desinstalar o equivalente de terceiros (se aplicável)
Como foi relatado por vários usuários afetados diferentes, se você estiver usando um terceiro equivalente como o firewall padrão, a loja do Windows pode não ter permissão para estabelecer comunicação entre a loja UWP e os servidores da Microsoft.
Existem vários pacotes de terceiros que são comumente relatados como causadores deste problema (Norton e Kaspersky são os mais comumente relatados)
Se este cenário for aplicável, você pode resolver o problema adicionando as comunicações com servidores MS à lista de exclusão ou desinstalando o firewall de terceiros completamente.
Como as etapas de adição de itens à exclusão variam muito, dependendo de qual suíte de segurança você está usando, vamos nos concentrar em um método universal que funcionará independentemente do culpado que você está encontrando.
Aqui está um guia passo a passo que permitirá a você desinstalar o programa de firewall de terceiros e garantir que você não está deixando para trás nenhum programa que ainda possa causar o mesmo problema:
- pressione Tecla Windows + R para abrir um Corre caixa de diálogo. Quando estiver dentro da janela Executar, digite ‘Appwiz.cpl’ e pressione Entrar para abrir o Programas e arquivos tela.
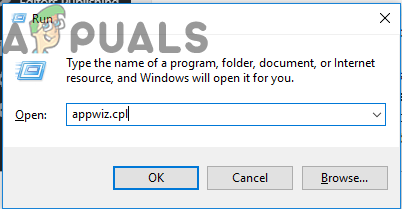
Digitando “appwiz.cpl” no prompt de execução
- Assim que estiver dentro do Programas e arquivos tela, vá para o painel direito e role para baixo através da lista de aplicativos instalados até localizar o firewall de terceiros. Depois de vê-lo, clique com o botão direito nele e clique em Desinstalar no menu de contexto recém-exibido.
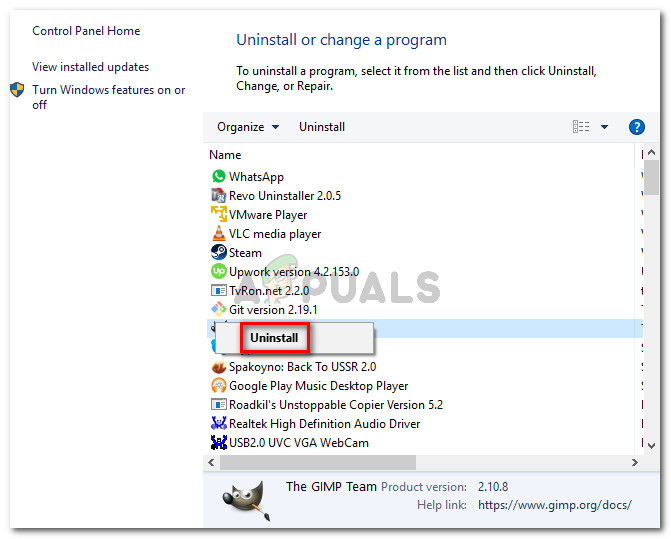
Desinstalando o firewall de terceiros
- Siga as instruções na tela para concluir a desinstalação, reinicie o computador e veja se o problema é resolvido na próxima seqüência de inicialização.
Se você ainda está encontrando o mesmo 0x80073d0a erro, vá para o próximo método abaixo.
Método 3: redefinindo o cache da Windows Store
Acontece que esse problema também pode ser causado por algum tipo de corrupção que acaba afetando a capacidade do seu PC de estabelecer conexões entre o armazenamento UWP integrado e os servidores Microsoft. Na maioria dos casos, esse problema ocorre devido a alguns arquivos temporários armazenados na pasta de cache.
Um problema desse tipo geralmente ocorre depois que o analisador de segurança coloca alguns itens em quarentena ou após uma interrupção inesperada da máquina. Atualizações malsucedidas são uma causa rara, mas possível, que pode facilitar a aparição do 0x80073d0a erro.
Vários usuários do Windows que também estavam lutando contra esse problema relataram que conseguiram resolver o problema redefinindo a Windows Store e todos os componentes associados.
Lembre-se de que existem duas maneiras de redefinir o cache da Windows Store no Windows 10. A primeira opção é mais fácil, mas gira em torno da execução de uma série de comandos de um terminal CMD. Mas se você não se sentir confortável em executar comandos CMD, também pode optar pela abordagem exclusiva da GUI, onde pode executar a mesma operação exclusivamente nos menus de configurações do Windows.
Sinta-se à vontade para seguir o método mais próximo daquele com o qual você se sente mais confortável:
Redefinindo o cache da Windows Store via CMD
- pressione Tecla Windows + R para abrir uma caixa de diálogo Executar. Em seguida, digite ‘Cmd’ dentro da caixa de texto e pressione Ctrl + Shift + Enter para abrir um Prompt de Comando com privilégios administrativos. Quando você vê o UAC (controle de conta de usuário) prompt, clique sim para conceder acesso de administrador.
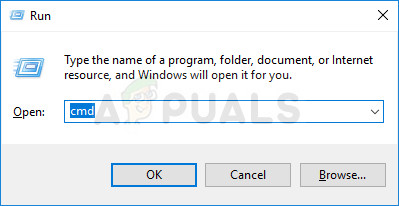
Abrindo um Prompt de Comando elevado
- Depois de conseguir entrar no prompt de comando elevado, digite o seguinte comando e pressione Entrar para redefinir o Loja Windows junto com todas as dependências:
wsreset.exe
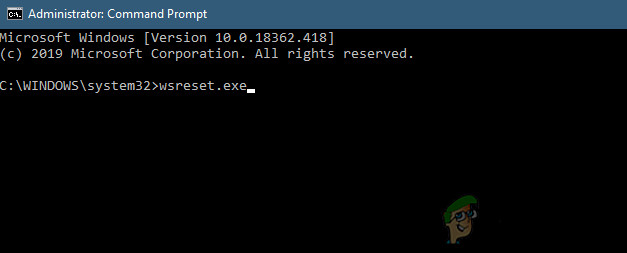
Reiniciando a Windows Store
- Depois que o comando for processado com êxito, reinicie o computador e veja se o problema está sendo resolvido na próxima inicialização do sistema.
Redefinindo o cache da Windows Store por meio do aplicativo Configurações
- pressione Tecla Windows + R para abrir o Corre caixa de diálogo. Em seguida, digite ” ms-settings: appsfeatures ” e pressione Entrar para abrir o Aplicativos e recursos menu do Configurações aplicativo.
- Depois de conseguir entrar no Aplicativos e recursos tela, role para baixo até a lista de aplicativos UWP instalados e localize a entrada da Microsoft Store.
- Depois de conseguir encontrar o Microsoft Store aplicativo, clique no Opção avançada hiperlink associado a ele (sob Corporação Microsoft )
- Depois de conseguir entrar no Opções avançadas menu, role para baixo até o Redefinir guia e clique no Redefinir botão e iniciar o processo de limpeza do cache.
- Aguarde até que o processo seja concluído, reinicie a máquina e veja se o problema foi resolvido na próxima sequência de inicialização.

Redefinindo a Microsoft Store
Se você ainda está encontrando o 0x80073d0a erro ao tentar fazer download de um aplicativo UWP, vá para o próximo método abaixo.
Método 4: usando a restauração do sistema
Caso você tenha percebido esse comportamento recentemente, o problema provavelmente está ocorrendo devido a uma alteração no sistema que acabou interferindo no componente da Windows Store. Lembre-se de que os serviços ou processos de terceiros também podem interferir nas comunicações entre o aplicativo Store e o Microsoft Server externo.
Se este cenário for aplicável, você deve ser capaz de resolver o problema usando o utilitário de Restauração do Sistema para corrigir o problema, retornando seu computador a um estado saudável quando as mesmas circunstâncias não eram aplicáveis.
Lembre-se de que, por padrão, a Restauração do sistema é configurada para salvar regularmente instantâneos em marcos importantes do sistema (instalações de terceiros, instalações de atualização crítica, etc.). Mas antes de iniciar este utilitário, lembre-se de que qualquer alteração feita antes deste ponto será perdida assim que o procedimento for concluído. Isso inclui qualquer instalação de aplicativo UWP, drivers, jogos e tudo mais.
Se você entende as repercussões desse método e está pronto para começar, siga as instruções abaixo:
- pressione Tecla Windows + R para abrir um Corre caixa de diálogo. Em seguida, digite ‘Rstrui’ e pressione Entrar dentro da caixa de texto e pressione Entrar para abrir o Restauração do sistema cardápio.
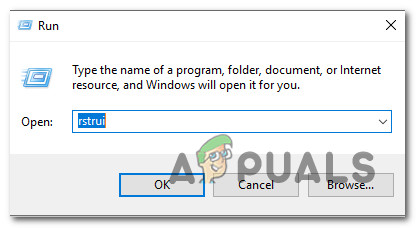
Abrindo o assistente de Restauração do Sistema via caixa Executar
- Assim que chegar à tela inicial de restauração do sistema, clique em Próximo para avançar para o próximo menu.
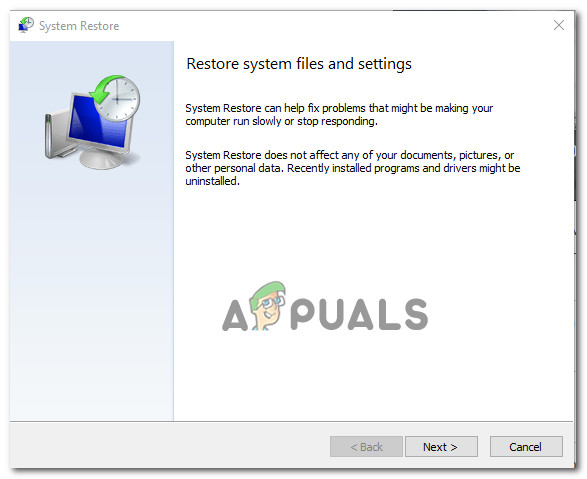
Usando a restauração do sistema
- Depois de chegar à próxima tela, inicie a operação marcando a caixa associada a Mostrar mais pontos de restauração . Depois de concluir esta etapa, comece a comparar as datas de cada ponto de restauração salvo e selecione um que seja mais antigo do que o período em que você percebeu que o erro começou a ocorrer.
- Depois de conseguir selecionar a janela de restauração correta, clique em Próximo para avançar para o menu final.
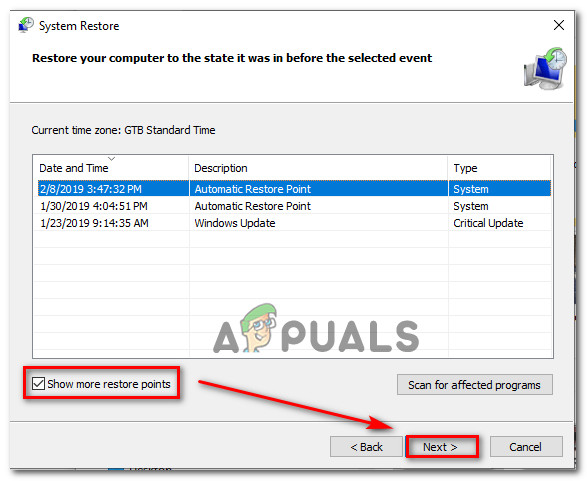
Restaurando seu sistema para um ponto anterior no tempo
- Assim que você chegar ao ponto final, seu utilitário estará pronto para funcionar. Agora tudo que você precisa fazer é iniciar o processo de restauração do sistema clicando no Terminar botão.
- Depois de fazer isso, o PC será reiniciado e o estado anterior será montado. Na próxima inicialização, o estado anterior será montado. Use a ocasião para tentar baixar um aplicativo UWP novamente e ver se você ainda está vendo o 0x80073d0a erro.
Se você ainda está lidando com o mesmo problema ou se esse método não era aplicável, vá para a próxima correção potencial abaixo.
Método 5: instalação reparada ou instalação limpa
Se você chegou até aqui e nenhuma estratégia de reparo permitiu que você resolvesse o problema, o problema provavelmente está acontecendo devido a um problema de corrupção de sistema subjacente que você não pode corrigir de forma convencional. Nesse caso, você pode corrigir o problema atualizando todos os componentes do Windows e corrigindo todos os dados relacionados à inicialização.
Ao ter que atualizar cada componente do Windows, você tem duas maneiras de avançar: ou você faz uma atualização completa do sistema operacional ou usa a abordagem focada em que apenas toca nos componentes do sistema operacional.
A opção mais fácil é um instalação limpa . É fácil de fazer e você não precisa de nenhum pré-requisito, mas a principal desvantagem é que você perderá todos os dados pessoais armazenados na unidade do sistema operacional se não retirá-los antecipadamente.
Se você está procurando uma abordagem focada, você deve ir para um instalação de reparo (reparo no local) . Essa é a abordagem mais entediante, pois você precisará de uma mídia de instalação do Windows e de algumas habilidades técnicas. Mas a principal vantagem é que o procedimento só afetará seus arquivos do sistema operacional - todas as suas mídias, aplicativos, jogos e até mesmo algumas preferências do usuário não serão perdidas.
7 minutos lidos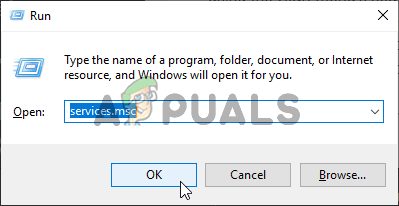
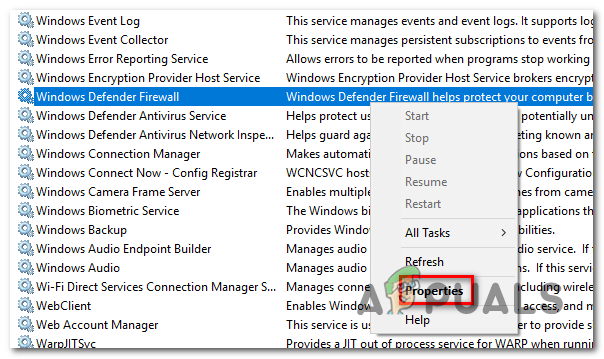
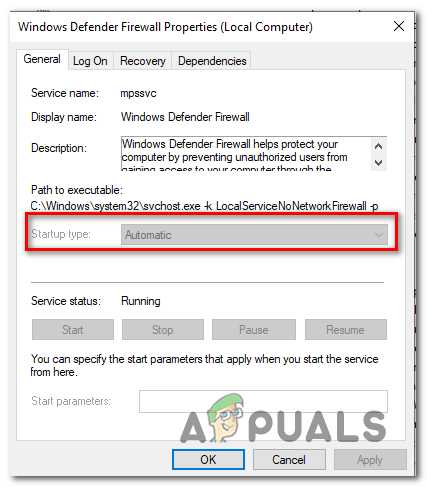
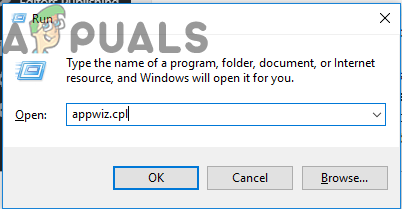
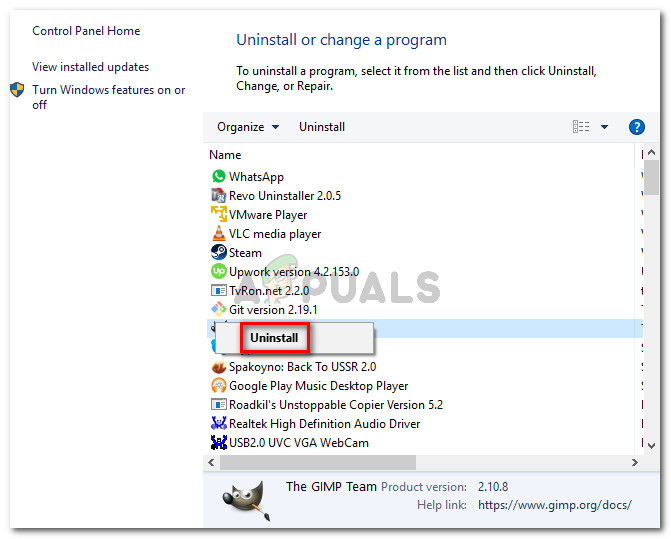
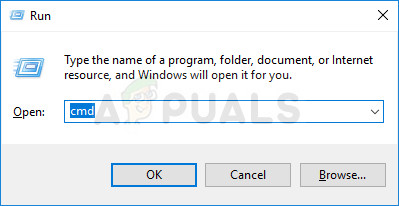
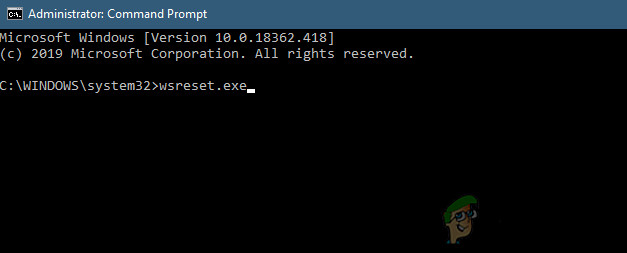
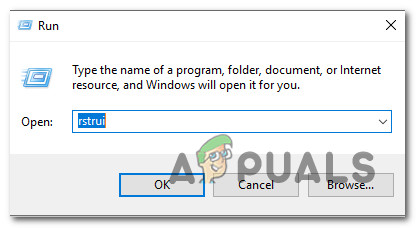
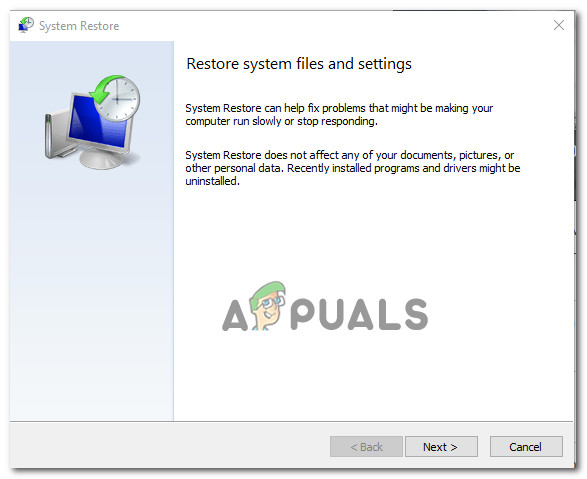
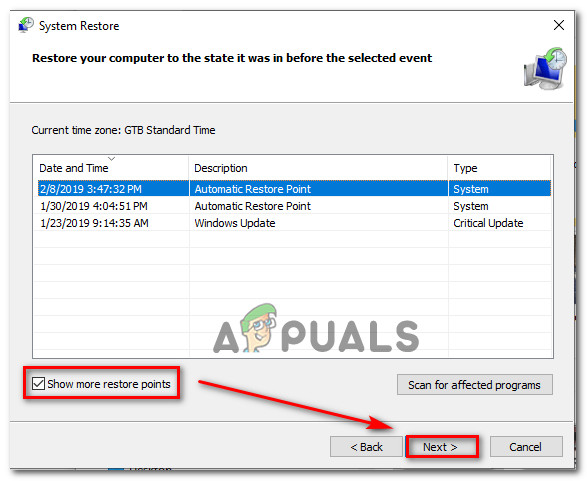









![O Windows 10 não reproduz vídeos GoPro [corrigido]](https://jf-balio.pt/img/how-tos/22/windows-10-won-t-play-gopro-videos.jpg)










![[FIX] Não é possível conectar ao Docker Daemon em ‘unix: ///var/run/docker.sock’](https://jf-balio.pt/img/how-tos/23/cannot-connect-docker-daemon-unix.png)

