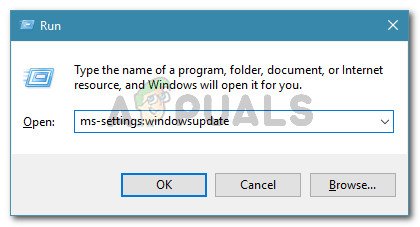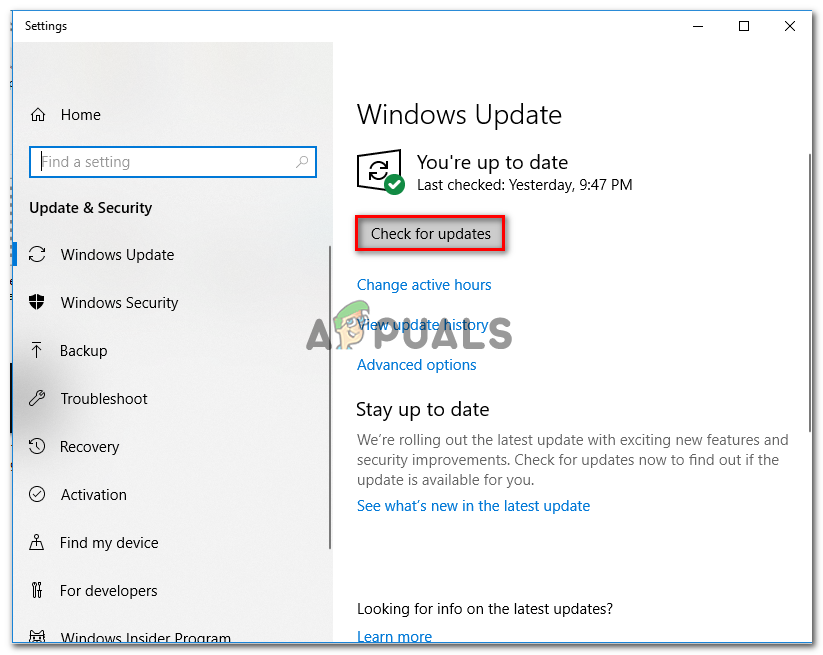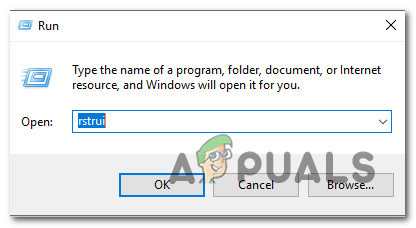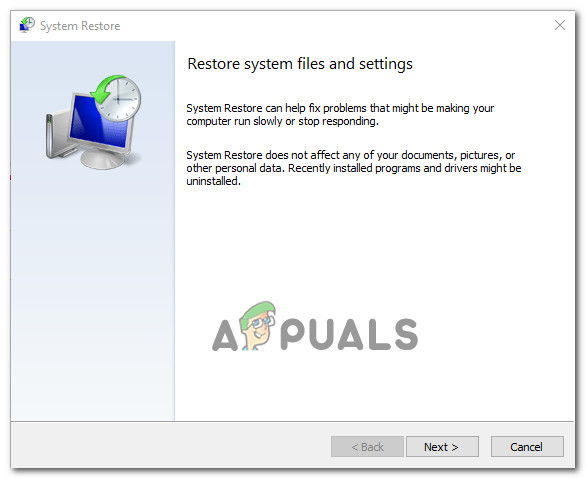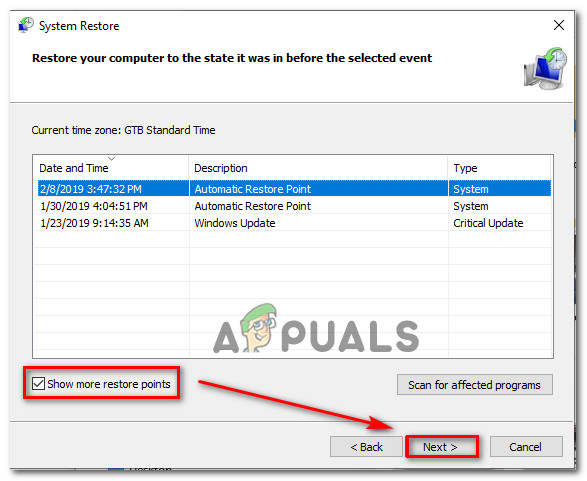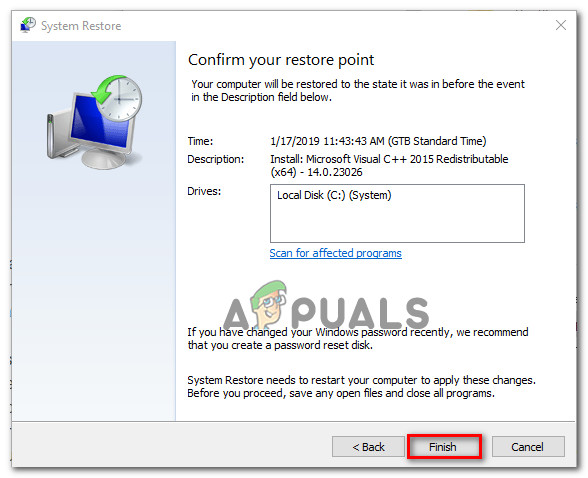Vários usuários têm entrado em contato conosco com perguntas depois de descobrir que seu teclado Surface Book parou de funcionar repentinamente. Os usuários mais afetados relatam que o problema começou a ocorrer abruptamente e não instalaram nenhum software que pudesse causar esse comportamento. Ainda mais, o problema não parece ser específico de uma determinada versão do Windows, pois está confirmado para ocorrer no Windows 10 e no Windows 8.1.

O teclado do livro Surface não funciona no Windows
O que está fazendo com que o teclado do livro Surface pare de funcionar no Windows?
Investigamos esse problema específico examinando vários relatórios de usuários e as estratégias de reparo comumente usadas para corrigir esse problema específico. Acontece que existem alguns culpados em potencial que podem acabar causando esse problema:
- Atualização de segurança inválida (KB4074588) - Na grande maioria dos casos, o problema está sendo causado por uma atualização de segurança ruim que acabou interrompendo a funcionalidade da maioria dos dispositivos Surface Book. Se este cenário for aplicável, você deve ser capaz de resolver o problema instalando o hotfix para ele por meio do WU (Windows Update) ou desinstalando e ocultando o KB4074588 atualizar.
- Arquivo corrompido do sistema - A corrupção do arquivo do sistema também pode ser responsável pela aparição deste problema. Vários usuários afetados conseguiram resolver o problema usando o utilitário Restauração do sistema para retornar o computador a um estado de integridade.
Se você estiver tendo problemas com o teclado do livro Surface, este artigo fornecerá vários guias de solução de problemas que devem permitir que você resolva o problema. Abaixo, você encontrará diferentes métodos que outros usuários em uma situação semelhante usaram para resolver o problema. Cada correção potencial é confirmada para ser eficaz por pelo menos um usuário afetado.
Para obter os melhores resultados, aconselhamos que siga os métodos na ordem em que são apresentados, pois os ordenamos por dificuldade e eficiência. Uma das possíveis soluções deve resolver o problema, independentemente do culpado que está causando isso.
Vamos começar!
Método 1: instalando todas as atualizações pendentes do Windows
Acontece que a causa mais comum que quebrará efetivamente o teclado do Surface Book é uma atualização incorreta do Windows. O problema é mais comumente relatado como ocorrendo no Windows 10. Os usuários mais afetados conseguiram resolver o problema e restaurar a funcionalidade do teclado do Surface Book instalando todas as atualizações pendentes do Windows.
Isso sugere que a Microsoft lançou um hotfix para resolver o problema criado pela atualização. Aqui está um guia rápido sobre como instalar todas as atualizações pendentes para o seu computador Windows:
- pressione Tecla Windows + R para abrir uma caixa de diálogo Executar. Em seguida, digite “ ms-settings: windowsupdate ” dentro da caixa de texto e pressione Entrar para abrir a guia Windows Update do aplicativo Configurações.
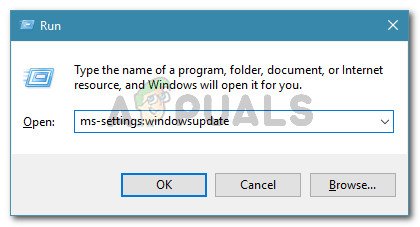
Diálogo de execução: ms-settings: windowsupdate
Nota: Se você não estiver usando o Windows 10, digite “ wuapp ” em vez de.
- Assim que estiver dentro da tela de atualização do Windows, clique em Verifique se há atualizações e siga as instruções na tela para instalar as atualizações pendentes.
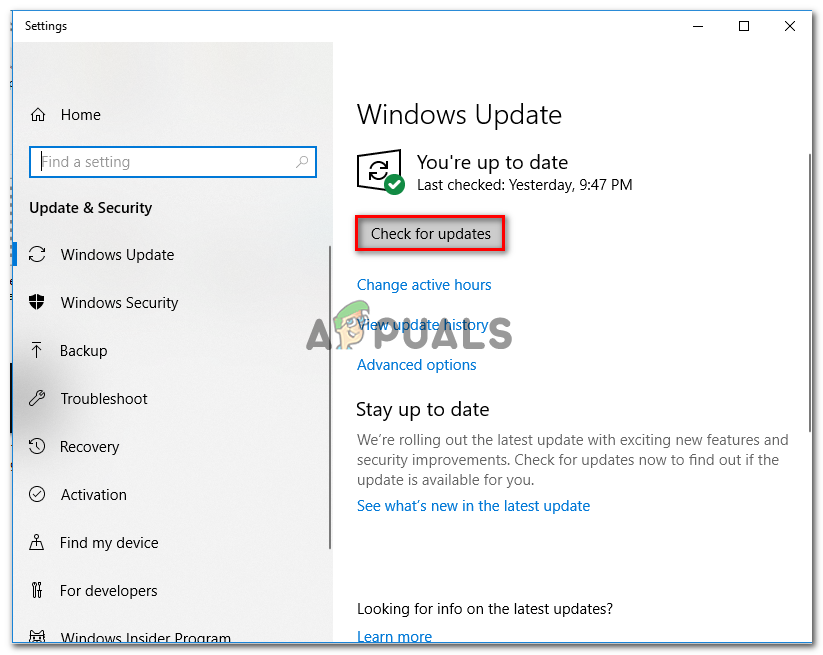
Instalando todas as atualizações pendentes do Windows
Nota: Se você for solicitado a reiniciar antes de cada atualização pendente ser instalada, faça isso e certifique-se de retornar à tela do Windows Update para concluir a desinstalação do restante das atualizações.
- Quando todas as atualizações pendentes forem instaladas, faça uma atualização final e veja se você ainda está encontrando o problema quando a próxima sequência de inicialização for concluída.
Se o problema ainda não for resolvido, vá para o próximo método abaixo.
Método 2: desinstalando a atualização de segurança KB4074588
Se você está encontrando esse problema no Windows 10 e o Método 1 não permitiu que você resolvesse o problema, você deve ser capaz de resolver o problema desinstalando a atualização de segurança que acabou causando o problema em primeiro lugar ( KB4074588) .
A maioria dos usuários do Windows 10 que também encontrou esse problema com os teclados do livro Surface relatou que a funcionalidade estava de volta após a desinstalação do KB4074588 atualizar. Aqui está um guia rápido sobre como fazer isso:
- pressione Tecla Windows + R para abrir uma caixa de diálogo Executar. Em seguida, digite “ ms-settings: windowsupdate ” dentro da caixa de texto e pressione Entrar para abrir o atualização do Windows tela do Configurações aplicativo.
- Assim que estiver dentro da tela do Windows Update, clique em Visualizar histórico de atualizações no painel esquerdo.
- Então, quando a lista de atualizações instaladas recentemente for carregada, clique em Desinstalar atualizações (na parte superior da tela).
- Percorra a lista de atualizações instaladas e localize o KB4074588 atualizar dentro da lista de atualizações instaladas.
- Quando você conseguir localizar a atualização, clique com o botão direito sobre ela e escolha Desinstalar no menu de contexto. Então clique sim no prompt de confirmação para iniciar o processo.
- Assim que a atualização for desinstalada, visite este link ( aqui ) para baixar e instalar o Microsoft Mostrar ou ocultar pacote de solução de problemas .
- Quando o download estiver concluído, abra o arquivo .diagcab e comece clicando no Avançado botão. Em seguida, marque a caixa associada a Aplicar reparos automaticamente .
- Clique Próximo para avançar para o próximo menu e, em seguida, aguarde o utilitário concluir a verificação de atualizações antes de clicar em Ocultar atualizações .
- Em seguida, marque a caixa associada à atualização que deseja ocultar e clique em Avançar para avançado para ocultar a atualização selecionada do Windows Update.
- Aguarde até que o procedimento seja concluído, reinicie o computador e veja se o problema foi resolvido assim que a próxima seqüência de inicialização for concluída.

Desinstalando e ocultando a atualização de segurança responsável pela correção
Se o problema ainda não for resolvido, vá para o próximo método abaixo.
Método 3: fazer uma restauração do sistema
Se nenhum dos métodos acima o ajudou a resolver o problema do teclado do Surface Book, fazer uma restauração do sistema deve permitir que você retorne a um estado saudável em que esse problema específico não estava ocorrendo. Vários usuários afetados confirmaram que seguir esse caminho permitiu que eles resolvessem o problema permanentemente (não voltou, mesmo depois de algumas semanas)
Aqui está um guia rápido sobre como fazer uma restauração do sistema:
- pressione Tecla Windows + R para abrir uma caixa de diálogo Executar. Então, digite 'Rstrui' dentro da caixa de texto e pressione Entrar para abrir o assistente de Restauração do Sistema.
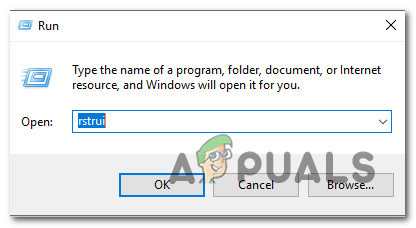
Abrindo o assistente de Restauração do Sistema via caixa Executar
- Assim que estiver dentro do assistente de Restauração do Sistema, clique em Próximo no prompt inicial.
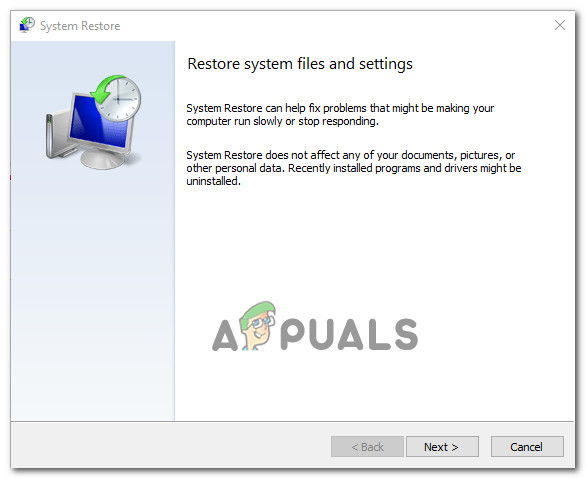
Ultrapassando a tela inicial da Restauração do Sistema
- Ao chegar à próxima tela, marque a caixa associada a Mostrar mais pontos de restauração .
- Em seguida, prossiga selecionando um ponto de restauração datado antes de você começar a ter o problema com o teclado do Surface Book e clique em Próximo avançar.
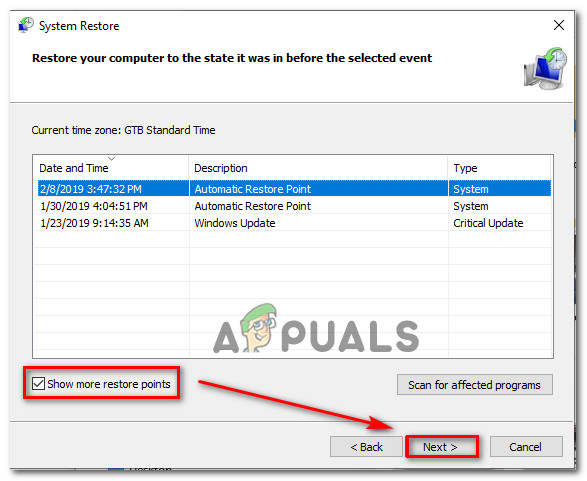
Restaurando seu sistema para um ponto anterior no tempo
Nota: Todas as alterações feitas após essa data serão desfeitas. Isso significa que todos os aplicativos instalados, preferências do usuário aplicadas e qualquer outra coisa serão removidos. Este processo irá restaurar o seu computador ao estado exato em que se encontrava quando o ponto de restauração foi obtido.
- Em seguida clique Terminar e depois sim no prompt de confirmação para iniciar o processo de restauração. Assim que você clicar nesse botão, o computador será reiniciado e o estado antigo será aplicado.
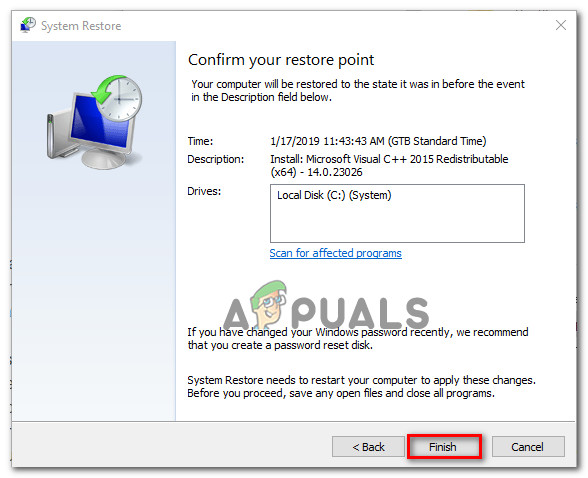
Iniciando o processo de restauração do sistema
- Assim que a próxima sequência de inicialização for concluída, veja se o problema do Surface Keyboard foi resolvido.