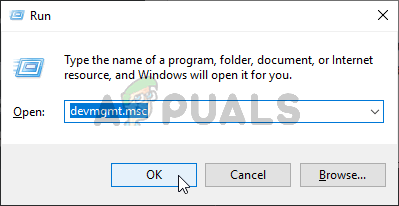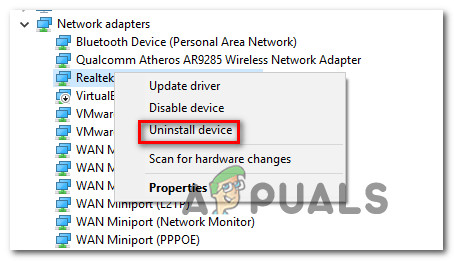Alguns usuários do Windows têm entrado em contato conosco com perguntas após experimentar travamentos críticos constantes de BSOD (Tela Azul da Morte) que apontam para o netwsw02.sys Arquivo. A grande maioria dos usuários está relatando que as falhas parecem ser aleatórias para eles, sem nenhum gatilho aparente que possa causar o travamento do sistema. Na maioria dos casos, os usuários suspeitam do netwsw02.sys por ser responsável depois de vê-lo mencionado várias vezes dentro do minidespejo do acidente. Acontece que o problema não é exclusivo de uma determinada versão do Windows, uma vez que foi confirmado que ocorre no Windows 7, Windows 8.1 e Windows 10.

BSODs aleatórios apontando para o arquivo Netwsw02.sys
O que está causando os BSODs apontando para o arquivo Netwsw02.sys?
Investigamos esse erro crítico específico examinando vários relatórios de usuários e testando as diferentes estratégias de reparo que estão sendo recomendadas pelos usuários afetados que conseguiram resolver o problema. Acontece que vários cenários diferentes podem acabar desencadeando esse erro. Aqui está uma lista de possíveis culpados:
- Driver Intel Wireless corrompido / incompleto - Acontece que a causa mais provável que gerará uma falha crítica dessa natureza é um driver de link WiFi sem fio impróprio ou um equivalente mais recente. Se este cenário específico for aplicável, você deve ser capaz de resolver o problema removendo o driver atual e usando o equivalente genérico ou instalando a versão Intel mais recente.
- Interferência AV de terceiros - Alguns usuários relataram que, em seu caso, o problema foi causado por um pacote de segurança de terceiros superprotetor que acabou colocando em quarentena um processo essencial para a estabilidade do sistema operacional. Depois de remover o pacote de segurança e se livrar do falso positivo, alguns usuários afetados relataram que os travamentos do BSOD pararam de ocorrer.
- Corrupção de arquivo do sistema - Em casos mais graves, esse comportamento pode ser acionado por algum tipo de corrupção que está afetando seus arquivos de sistema do Windows. Se esse cenário for aplicável, você deve ser capaz de resolver o problema usando o conjunto de utilitários integrados capaz de resolver a corrupção de arquivos do sistema (DISM e SFC) ou atualizando cada componente do sistema operacional usando uma instalação limpa de instalação / reparo.
Método 1: Remover / reinstalar o driver Intel Wireless WiFi Link
Acontece que esse problema é provavelmente causado por um componente do sistema do driver de link WiFi sem fio assinado pela Intel Corporation. Se você usa o software Intel para o seu adaptador sem fio, é provável que seja exatamente isso o que está causando a instabilidade do sistema em seu computador.
Vários usuários do Windows que também se encontravam em uma situação semelhante relataram que conseguiram resolver o problema removendo completamente o driver Intel Wireless WiFi Link (e usando os drivers genéricos) ou desinstalando a versão atual do driver Intel Wireless WiFi Link e, em seguida, reinstalar o mais recente no site do fabricante.
Se o seu cenário específico for semelhante ao problema descrito acima, siga as instruções abaixo para remover ou reinstalar o driver do Intel Wireless WiFi Link para interromper as falhas do BSOD que apontam para o netwsw02.sys arquivo ocorra.
Aqui está o que você precisa fazer:
- pressione Tecla Windows + R para abrir um Corre caixa de diálogo. Então, digite ‘Devmgmt.msc’ e pressione Entrar para abrir Gerenciador de Dispositivos . Caso você seja solicitado pelo UAC (Controle de Conta de Usuário), clique sim para conceder privilégios administrativos.
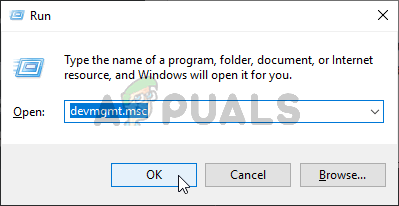
Running Device Manager
- Assim que estiver dentro Gerenciador de Dispositivos , role pela lista de aplicativos instalados e expanda o menu suspenso associado a Adaptadores de rede .
- Depois de chegar ao menu correto, clique com o botão direito no Driver Intel Wireless WiFi Link e escolher Desinstalar no menu de contexto recém-exibido. Quando solicitado a confirmar, clique em Desinstalar mais uma vez para iniciar o procedimento.
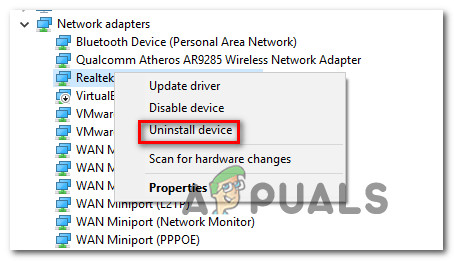
Desinstalando o driver de rede
- Assim que o procedimento for concluído, reinicie o computador para permitir que o procedimento seja concluído. Assim que a próxima sequência de inicialização for concluída, você terá duas maneiras de seguir em frente - Se você deixar as coisas como estão agora, seu SO instalará um driver genérico para ser usado como um adaptador de Internet.
Nota : Se você insiste em usar o driver do Wireless WiFi Link, você pode baixar a versão mais recente neste link ( aqui ) Depois de baixar o executável, abra-o e siga as instruções na tela para concluir a instalação. - Depois que o novo driver for instalado, use o computador normalmente e veja se o problema foi resolvido.
Se você ainda estiver encontrando os BSODs Netwsw02.sys, vá para o próximo método abaixo.
Método 2: desinstalar o pacote AV de terceiros (se aplicável)
Caso você esteja usando um antivírus ou pacote de firewall de terceiros para se proteger de malware e adware, pode estar usando um scanner de segurança superprotetor que está provocando essas falhas de BSOD.
Como alguns usuários afetados relataram, existem vários pacotes de terceiros (incluindo AVG, Avast e McAffee) que podem facilitar a aparição de um BSOD dessa natureza em cenários onde o scanner coloca em quarentena um item de rede pertencente ao driver sem fio, que em última análise acaba travando o sistema.
Se você acha que este cenário pode ser aplicável, você pode resolver o problema desinstalando o pacote de terceiros e migrando para um pacote mais permissivo que não acionará o mesmo falso positivo.
Mas antes de desinstalar o pacote, é recomendável que você verifique se o pacote de segurança está causando a falha crítica ao desativar a proteção em tempo real. Se o netwsw02.sys BSOD não ocorre mais enquanto a proteção em tempo real está desativada, você identificou com segurança o seu culpado e pode removê-lo.
No entanto, o processo de desabilitar a proteção em tempo real será diferente dependendo de qual suíte de segurança você está usando. Mas, na maioria dos casos, você pode fazer isso diretamente no menu da barra de tarefas.

Desativando a proteção em tempo real no Avast Antivirus
Se você ainda estiver enfrentando as mesmas falhas, mesmo depois de desativar a proteção em tempo real, vá diretamente para o próximo método abaixo.
Mas se os BSODs aleatórios pararam, você pode remover com segurança o pacote de segurança de terceiros e migrar para uma solução diferente (integrado no Windows Defender) não causará os mesmos problemas. Caso queira desinstalar o pacote de segurança sem medo de deixar para trás quaisquer arquivos restantes que ainda possam desencadear esse comportamento, siga as instruções neste artigo aqui .
Se o BSOD ( netwsw02.sys) travamentos ainda ocorrem em intervalos aleatórios, vá para o próximo método abaixo.
Método 3: Execução de varreduras DISM e SFC
Outro cenário potencial em que esse erro ocorrerá é uma situação em que a corrupção do arquivo do sistema é, de fato, responsável pela falha crítica. Se este cenário for aplicável, é provável que um arquivo do sistema operacional corrompido / impróprio esteja corrompido e esteja causando instabilidade geral do sistema.
Em situações como esta, a maneira mais eficiente de resolver o problema é executar alguns utilitários capazes de corrigir erros lógicos e corrupção de arquivos do sistema. Você pode implantar software de terceiros se estiver mais familiarizado com eles, mas encorajamos você a usar os dois utilitários integrados oferecidos pela Microsoft - SFC (verificador de arquivos do sistema) e DISM (Manutenção e gerenciamento de imagens de implantação)
Os dois utilitários operam de maneira um pouco diferente - o SFC usa um arquivo armazenado em cache localmente para substituir itens corrompidos por cópias íntegras, enquanto o DISM depende do componente WU (Windows Update) para trocar arquivos corrompidos. O SFC é melhor para resolver erros lógicos, enquanto o DISM é melhor para corrigir serviços corrompidos do Windows.
Nossa recomendação é executar ambos para maximizar as chances de corrigir o problema em questão. Aqui está o que você precisa fazer:
- Abra uma caixa de diálogo Executar pressionando Tecla Windows + R . Em seguida, digite ‘Cmd’ dentro da caixa de texto recém-exibida e pressione Ctrl + Shift + Enter para abrir um prompt CMD elevado. Quando você for solicitado pelo UAC (controle de conta de usuário) , clique sim para conceder privilégios administrativos.

Executando Prompt de Comando
- Assim que estiver dentro do prompt elevado do CMD, digite os seguintes comandos e pressione Entrar após cada comando para iniciar uma verificação de inconsistências e repará-las com o utilitário DISM:
Dism.exe / online / cleanup-image / scanhealth Dism.exe / online / cleanup-image / restorehealth
Nota: Lembre-se de que o DISM exigirá uma conexão confiável com a Internet para substituir as instâncias corrompidas por cópias íntegras. Com isso em mente, certifique-se de que sua conexão com a Internet esteja estável antes de iniciar este procedimento. O primeiro comando substituirá as inconsistências enquanto o segundo iniciará o processo de reparo.
- Assim que o comando DISM for concluído, reinicie o computador. Depois que a próxima sequência de inicialização for concluída, siga a etapa 1 mais uma vez para abrir outro prompt CMD elevado. Em seguida, digite o seguinte comando e pressione Entrar para iniciar um Varredura SFC :
sfc / scannow
Nota: Depois de iniciar este procedimento, não o interrompa fechando a janela CMD ou reiniciando o computador. Isso deixará seu sistema exposto a outros erros lógicos que podem criar problemas adicionais.
- Depois que a varredura DISM for concluída, reinicie o computador e veja se as falhas BSOD param de ocorrer.
Caso você ainda esteja encontrando falhas críticas apontando para o netwsw02.sys arquivo, vá para o método final abaixo.
Método 4: Executar uma instalação de reparo
Se nenhuma das instruções acima o ajudaram a resolver as falhas aleatórias do BSOD apontando para o netwsw02.sys arquivo, é provável que você esteja lidando com algum tipo de corrupção de arquivo do sistema que não pode ser resolvido de maneira convencional.
Se você se encontrar neste cenário específico, a única correção disponível é seguir um procedimento que redefinirá todos os componentes do sistema operacional. Se esta operação não impedir a ocorrência de travamentos críticos aleatórios, você pode concluir que o problema está sendo causado por um componente de hardware.
Quando se trata de redefinir todos os componentes do sistema operacional, você tem duas maneiras de avançar - você pode realizar um instalação limpa ou você vai para o mais tedioso reparar instalar .
PARA instalação limpa é um procedimento mais simples que não requer qualquer preparação, mas também excluirá alguns arquivos pessoais se você não fizer backup deles com antecedência.
Mas se você não se importar em dar alguns passos extras, recomendamos que você faça um reparar instalar (reparo no local) . Este procedimento permitirá que você mantenha todos os seus arquivos, incluindo mídia pessoal, jogos, aplicativos e até mesmo algumas preferências do usuário.
6 minutos lidos