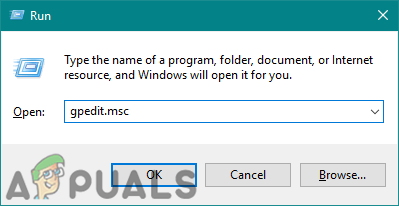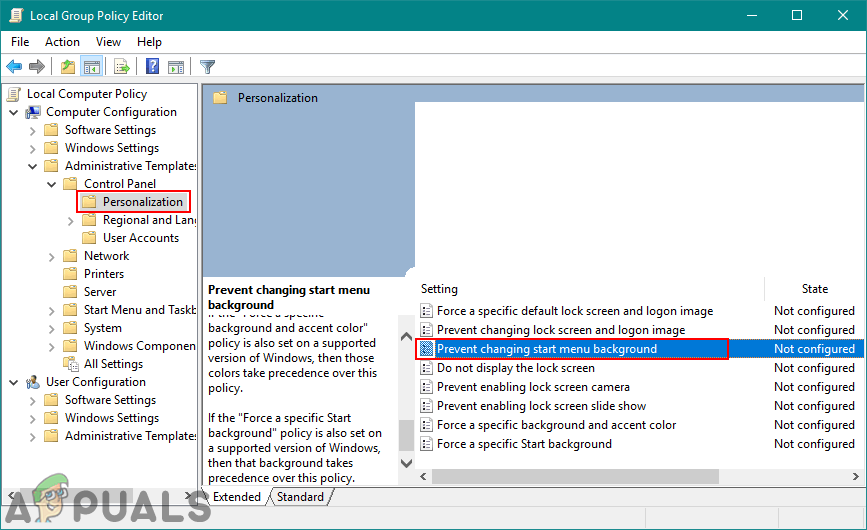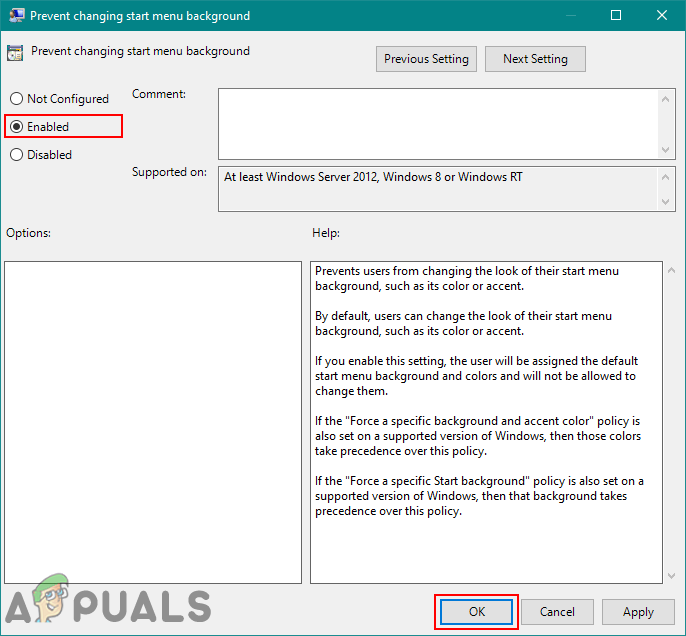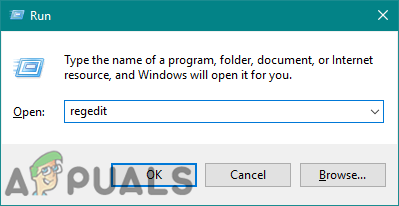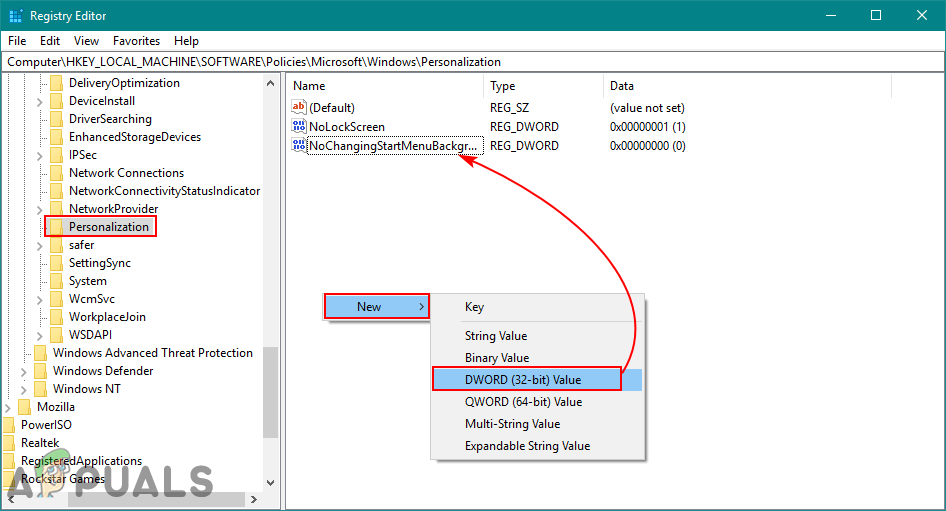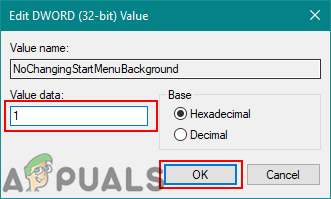O menu Iniciar do Windows é um dos índices mais usados para todos os acessos aos aplicativos. Com cada versão do Windows, o menu iniciar foi atualizado com novos recursos e designs. No Windows 10, os usuários podem alterar o plano de fundo e a cor de destaque do menu iniciar. Eles também podem personalizar o tamanho e os aplicativos nele. No entanto, se você compartilha um PC com outros usuários e eles costumam personalizar o plano de fundo do menu iniciar sem o seu consentimento. Então, como administrador, você pode desabilitar completamente a personalização com os métodos fornecidos neste artigo.
Também incluímos um método de registro por meio do qual você pode modificar essas configurações, pois a Política de Grupo Local não está disponível no Windows 10 Home Editions.

Restringindo as configurações do menu Iniciar
Evitando a alteração do fundo do menu Iniciar
Os métodos a seguir ajudarão a evitar que os usuários mudem a aparência do plano de fundo do menu iniciar, como seu cor ou sotaque . Se a personalização estiver desabilitada, o usuário receberá o plano de fundo padrão do menu Iniciar e não terá permissão para alterar as configurações.
No entanto, se o “ Forçar um fundo específico e cor de destaque r ”e“ Forçar um fundo inicial específico ”As políticas também são definidas em uma versão compatível do Windows, então essas duas políticas terão precedência sobre esta política.
Método 1: Evitando a personalização do plano de fundo do menu Iniciar por meio da Diretiva de Grupo Local
Como sempre, o Editor de Diretiva de Grupo Local é uma das maneiras mais fáceis de desabilitar a personalização do plano de fundo do menu Iniciar. Todas as configurações já existem no editor de Política de Grupo, o usuário só precisa navegar até as configurações e habilitá-lo.
Nota : O Editor de política de grupo local está disponível apenas nas edições Windows 10 Enterprise, Windows 10 Pro e Windows 10 Education. Se você estiver usando uma versão diferente do Windows 10, pule para Método 2 .
Se você tiver o Editor de política de grupo local em seu sistema, siga a etapa abaixo para evitar que os usuários personalizem o plano de fundo do menu iniciar:
- Segure o Chave do Windows e pressione R para abrir o Corre diálogo. Em seguida, digite “ gpedit.msc ”E pressione Entrar abrir Política de Grupo Local editor. Você também pode pesquisar “ gpedit.msc ”No recurso de pesquisa do Windows para abri-lo.
Nota : Escolha sim , quando você chegar ao UAC (controle de conta de usuário) pronto.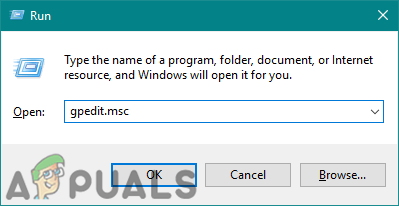
Abrindo o Editor de Política de Grupo Local
- Navegue até o seguinte local no Editor de política de grupo local usando o painel esquerdo:
Configuração do computador Modelos administrativos Painel de controle Personalização
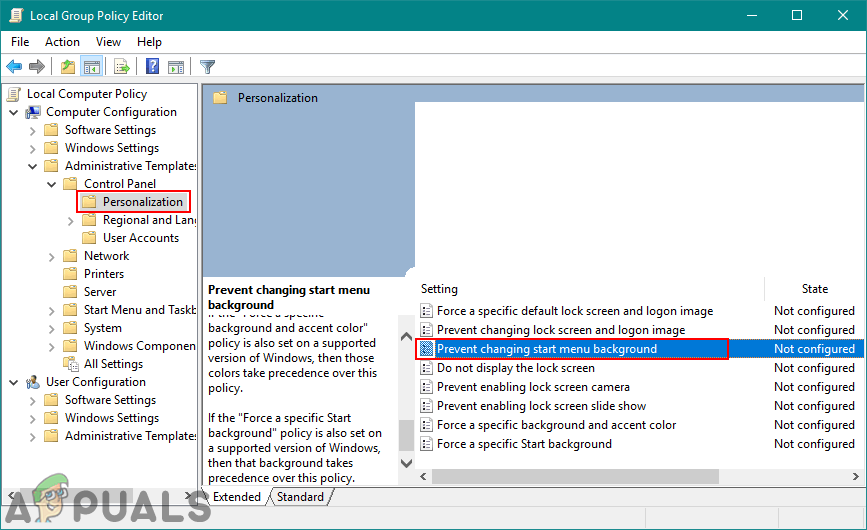
Abrindo a política
- Clique duas vezes no Impedir a alteração do fundo do menu inicial política no painel direito. Uma nova janela aparecerá, aqui modifique a alternância de Não configurado para Habilitar . Em seguida, clique no Aplicar / Ok botão para salvar as alterações.
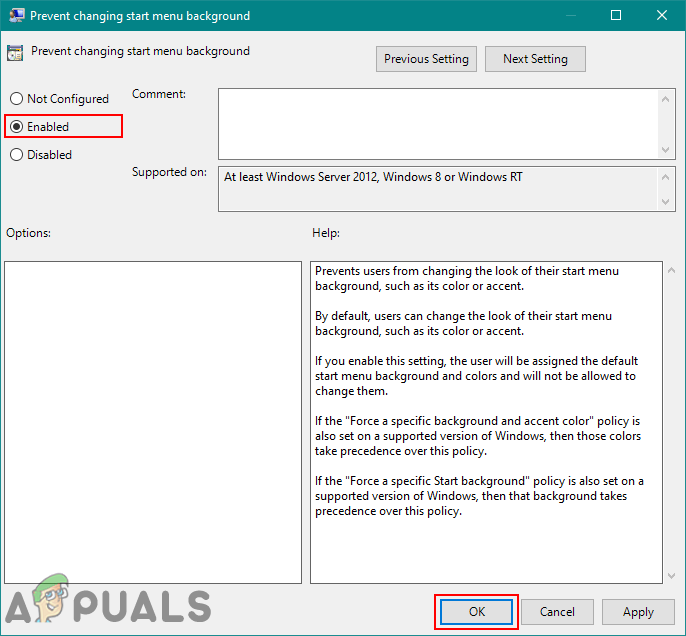
Ativando a política
- Isso impedirá que os usuários personalizem o plano de fundo do menu iniciar.
Método 2: Evitando a personalização do plano de fundo do menu Iniciar por meio do Editor do Registro
Outra maneira de evitar que os usuários personalizar o menu iniciar o fundo é através do Editor do Registro. Este método é um pouco técnico porque às vezes as chaves / valores estarão ausentes para uma configuração específica. Os usuários precisam criá-los e modificá-los manualmente no editor de registro. Ele fará o mesmo trabalho que o método acima. Siga as etapas abaixo para experimentá-lo:
- aperte o Windows + R chaves juntas para abrir o Corre . Tipo ' regedit ”E pressione Entrar para abrir o Editor do Registro. Além disso, escolha sim para o UAC (controle de conta de usuário) pronto.
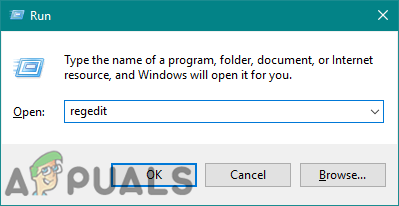
Abrindo o editor de registro
- No Editor de registro janela, navegue até a seguinte chave no painel esquerdo:
HKEY_LOCAL_MACHINE SOFTWARE Policies Microsoft Windows Personalization
- Crie um novo valor chamado NoChangingStartMenuBackground clicando em qualquer lugar no painel direito e escolhendo Novo> Valor DWORD (32 bits) . Se ele já existir na chave, vá para a próxima etapa.
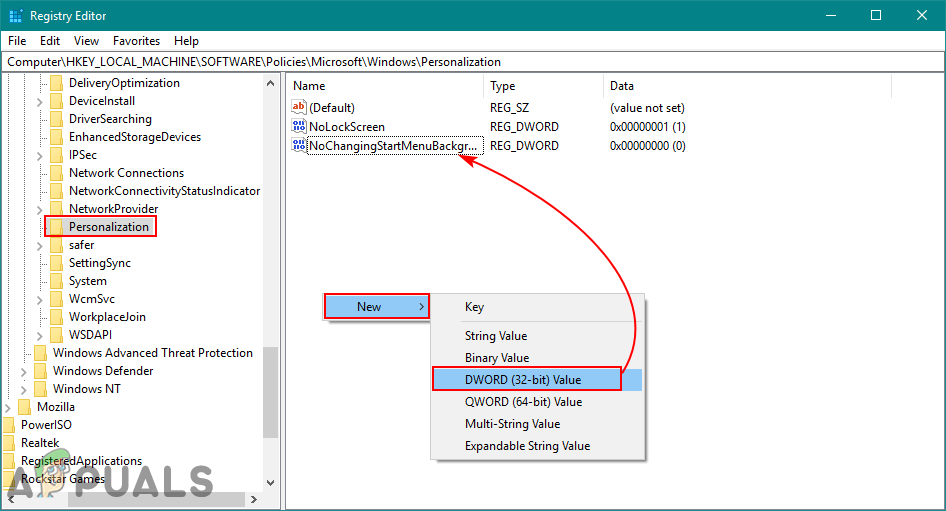
Criação de um novo valor
- Para alterar os dados do valor, clique duas vezes no NoChangingStartMenuBackground valor e, em seguida, defina o dados de valor para ' 1 “. Clique no Está bem botão para salvar as alterações.
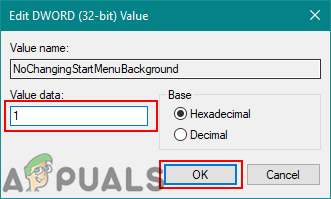
Alterar os dados do valor
- Por último, depois que todas as modificações foram feitas, você precisa reiniciar seu computador e permitir que as alterações tenham efeito.