O aprendizado automático é um dos maiores recursos de escrita à mão do sistema operacional Windows. Recomenda-se manter essa configuração ativada para que o Windows possa reconhecer melhor sua escrita. No entanto, há situações em que o usuário deseja desativar esse recurso temporariamente. Desativar isso removerá todos os dados salvos que aprendeu. Portanto, também é uma boa maneira de atualizar os dados salvos, desativando-os e ativando-os novamente.

Aprendizagem Automática
O Editor de Política de Grupo não está disponível nas edições do Windows 10 Home; portanto, incluímos um método de registro que você pode usar para modificar a configuração.
Desativando o aprendizado automático
Isso era possível desabilitar no painel de controle nas primeiras versões do Windows. No entanto, no painel de controle do Windows 10, a opção de aprendizado automático foi removida. Agora, a única maneira de desabilitar essa política é acessando o Editor de Política de Grupo Local ou o Editor do Registro. A quantidade de tinta armazenada é de 50 MB e a quantidade de informações de texto é de aproximadamente 5 MB. Quando atingir o limite, os dados antigos serão excluídos para abrir espaço para novos dados.
Método 1: desabilitando o aprendizado automático por meio do Editor de política de grupo local
Esta configuração pode ser facilmente acessada no Editor de política de grupo local . O Editor de Diretiva de Grupo Local também fornecerá muitas informações relacionadas a essa configuração. O usuário só precisa clicar duas vezes nas configurações e ativá-las alterando o botão de alternância conforme mostrado abaixo:
Nota : O Editor de política de grupo local está disponível apenas nas edições Windows 10 Pro, Windows 10 Enterprise e Windows 10 Education. Se você tiver uma versão diferente do Windows 10, vá diretamente para método 2 .
- Segure o janelas tecla e pressione R para abrir o Corre diálogo. Em seguida, digite “ gpedit.msc ”Na caixa e pressione Entrar para abrir o Editor de política de grupo local .
Nota : Se mostrar o UAC (controle de conta de usuário) prompt, então pressione sim .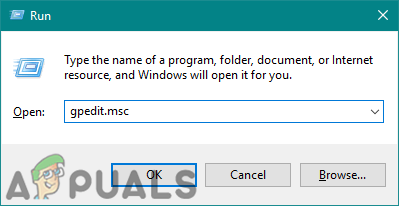
Abrindo o Editor de Política de Grupo Local
- Navegue até o seguinte local no painel esquerdo do Editor de política de grupo local :
Configuração do computador Modelos administrativos Painel de controle Opções regionais e de idioma Personalização de manuscrito
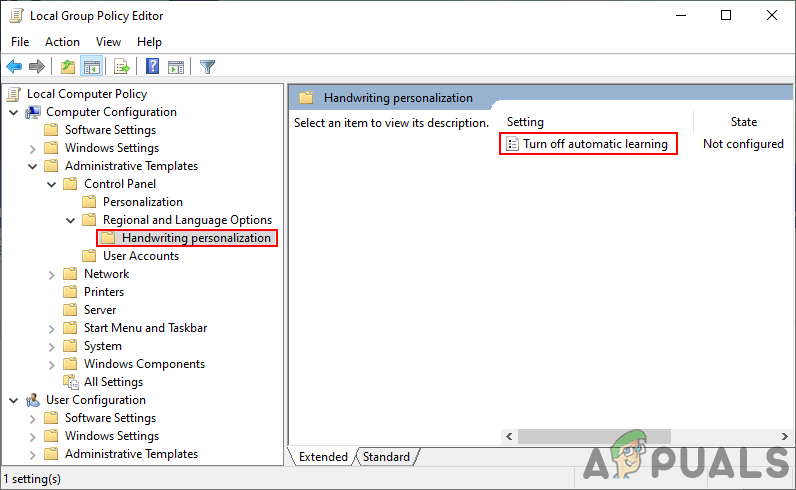
Navegando para as configurações
- Clique duas vezes na configuração chamada “ Desative a aprendizagem automática “. Isto irá abrir outra janela, mude o botão para ativado opção. Clique no Aplicar / Ok botão para salvar as configurações.
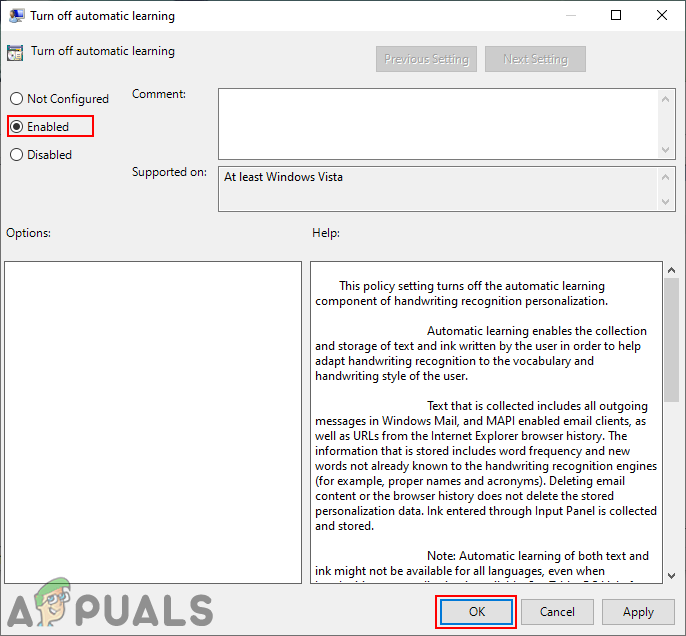
Política de habilitação
- O aprendizado automático será desativado agora. Para habilitar de volta, basta alterar a opção de alternar de volta para Não configurado ou Desativado .
Método 2: Desativando o aprendizado automático por meio do Editor do Registro
O segundo método é habilitar o valor do registro no Editor de registro . Isso requer um pouco mais de trabalho do que o primeiro método porque às vezes a chave / valor pode estar ausente. Os usuários precisam criá-lo manualmente, seguindo as etapas corretas. A ativação e desativação no Editor do Registro são feitas com os números 0 e 1. Siga as etapas abaixo para tentar desativar o aprendizado automático:
- Abra o Corre diálogo pressionando o Windows + R chaves juntas. Agora, digite “ regedit ”E pressione o Entrar chave para abrir Editor de registro . Escolher sim para UAC (controle de conta de usuário) pronto.
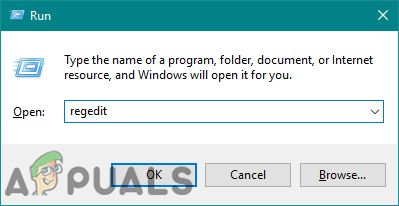
Abrindo o Editor do Registro
- No painel esquerdo de Editor de registro , navegue até o seguinte local para encontrar a chave:
HKEY_LOCAL_MACHINE SOFTWARE Policies Microsoft InputPersonalization
- Se o InputPersonalization chave ainda não está lá, em seguida, crie uma nova chave clicando com o botão direito no painel esquerdo e escolhendo o Novo> Chave opção como mostrado abaixo.
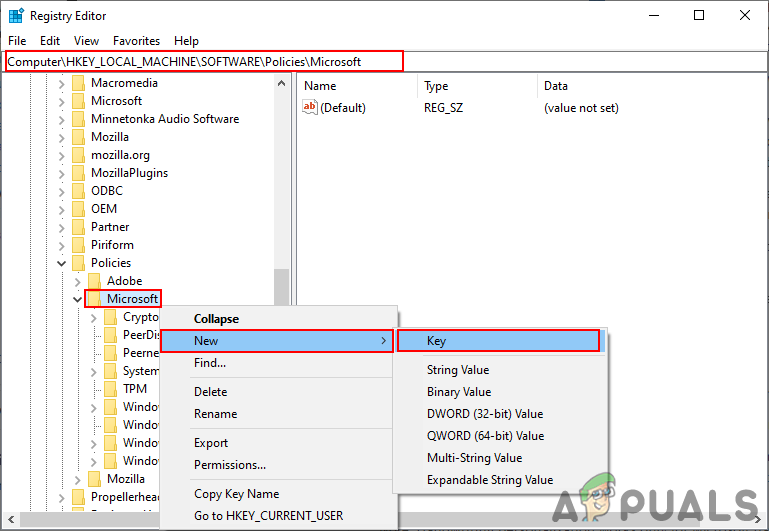
Criando a chave necessária
- Agora crie dois valores diferentes nesta chave. Clique com o botão direito no painel direito e escolha Novo> DWORD (valor de 32 bits) opção. Nomeie os valores como “ RestrickImplicitTextCollection ”E“ RestrictImplicitInkCollection '
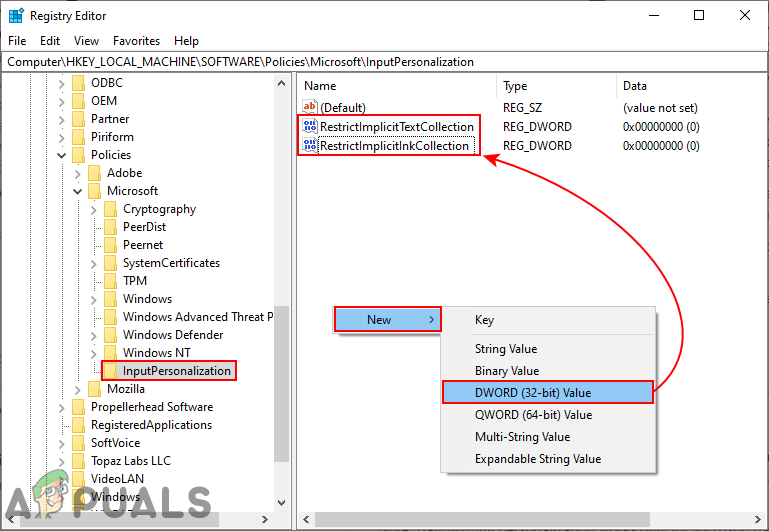
Criação de dois valores
- Abra cada um deles clicando duas vezes nele e altere o Valor de Dados para ' 1 ”Para ambos como mostrado abaixo.
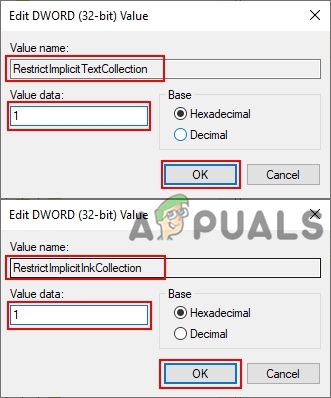
Ativando ambos os valores
- Isso desativará o aprendizado automático por meio do Editor do Registro.
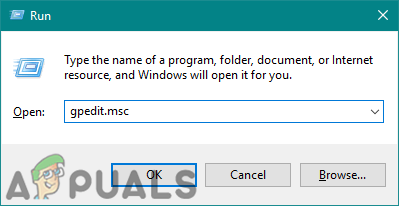
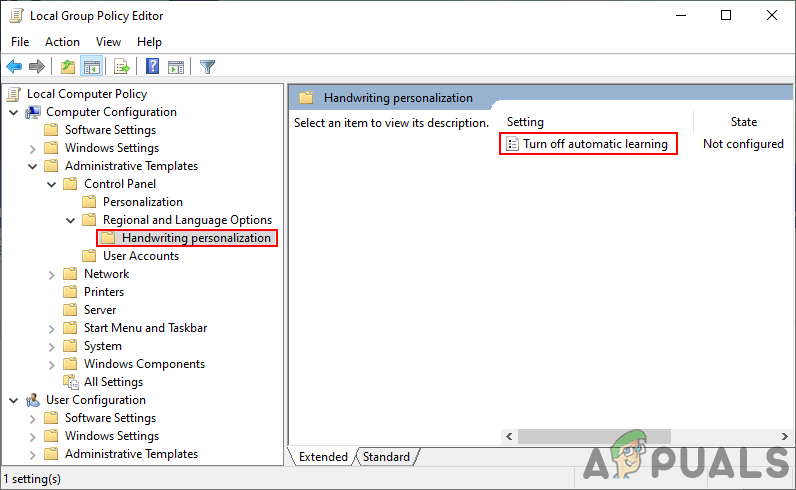
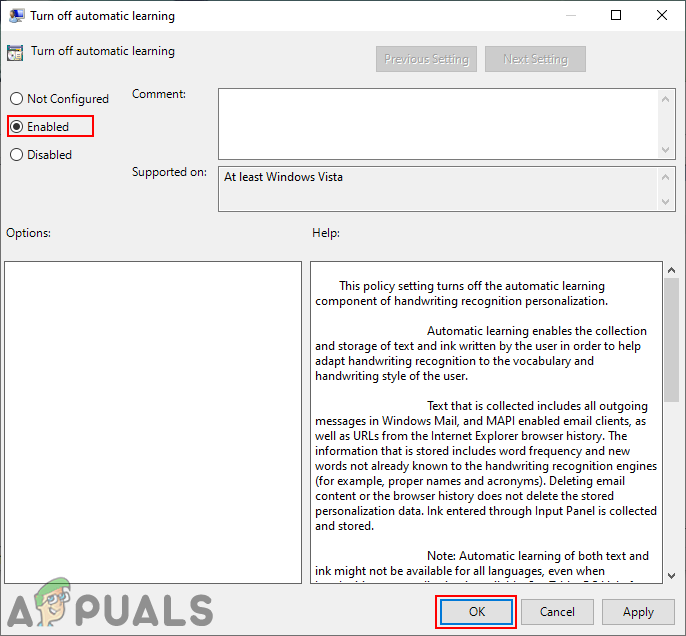
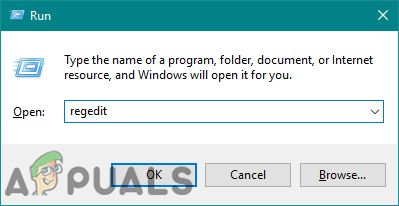
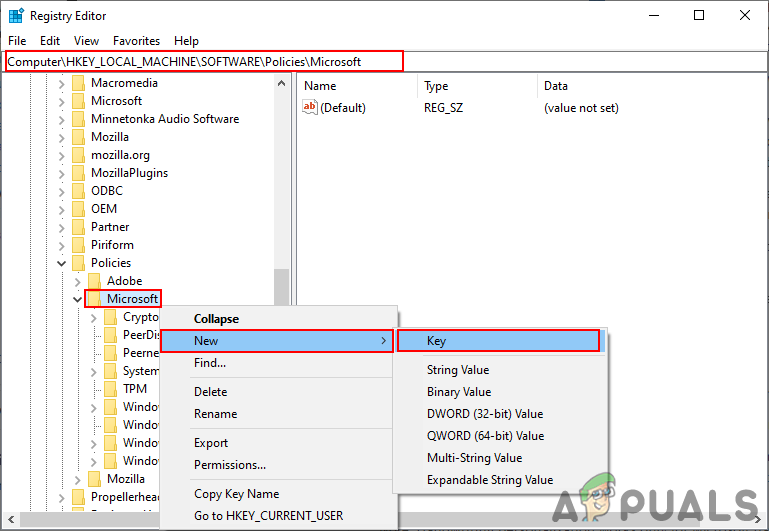
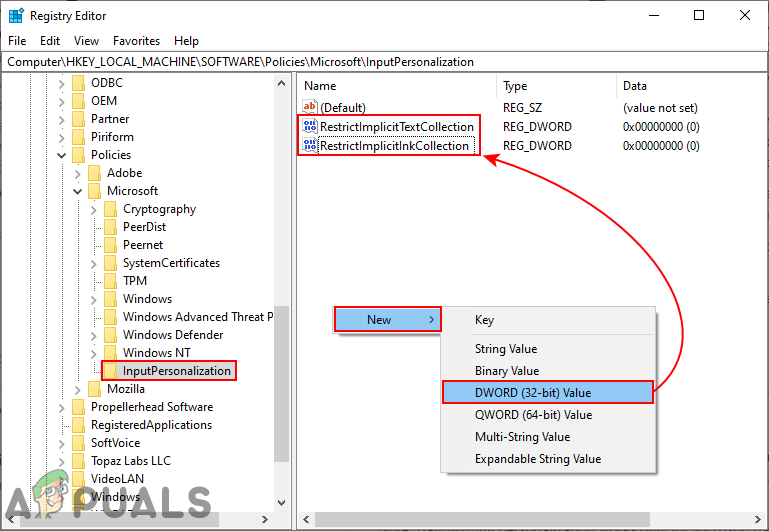
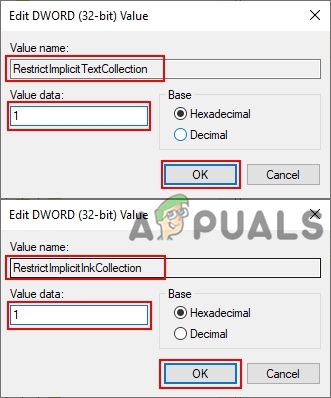















![[FIX] Não foi possível abrir o arquivo no modo de exibição protegido](https://jf-balio.pt/img/how-tos/02/file-couldn-t-open-protected-view.jpeg)






