Se você estiver usando um computador com Windows 10, pode ser necessário adicionar ou remover o ícone do grupo doméstico; dependendo de sua preferência. No entanto, as ações acima requerem que você acesse e edite o registro do sistema. Isso pode ser difícil para usuários novatos, mas não há outra maneira de contornar isso. Até o Windows 7, os grupos domésticos não eram utilizados por muitos usuários. No entanto, o Windows 8 e 10 oferecem o ambiente perfeito para o uso de grupos domésticos.
HomeGroups no Windows 10
Quando você tem vários computadores conectados em uma rede doméstica (não pública ou de trabalho), os grupos domésticos são úteis. Qualquer dispositivo conectado a um único computador no Homegroup pode ser acessado e usado por outros PCs na mesma rede. Mesmo as bibliotecas de computador podem ser compartilhadas por computadores em um grupo doméstico. A seguir, damos uma olhada em como adicionar o ícone Homegroup na área de trabalho, bem como removê-lo, se necessário.
Acessando o Registro do Sistema
Existem várias maneiras pelas quais os usuários podem acessar o Registro do Windows . É altamente recomendável que você faça backup das configurações do registro do sistema antes de continuar. O método mais comum de acessar o registro é usando o Editor do Registro.
- pressione WINDOWS KEY + R . O ' Corre ”Aparece na parte inferior esquerda da tela do computador.
- Digite “ regedit ”E pressione“ ENTRAR ”Ou clique no Está bem botão.
![]()
Adicionando o ícone do grupo doméstico
- O editor do registro aparecerá, com o explorador no lado esquerdo.
- Localize o “ HKEY_CURRENT_USER ”E clique no pequeno triângulo ao lado dela. Ele desdobrará os componentes dentro dele.
- Localize a pasta chamada “ PROGRAMAS ”E novamente desdobrá-lo. Continue descendo até obter a pasta chamada “ MICROSOFT ”. Mais uma vez, desdobre.
- No MICROSOFT, vá em frente até chegar à pasta chamada “ JANELAS ”. Desdobre-o e localize outra subpasta com o nome “ Versão Atual ”.
- Faça cascata novamente e desdobre o “ Explorador ' pasta.
- É aqui que você acessará o “ HideDesktopIcons ”Subpasta. Desdobre e clique em “ NewStartPanel ”. Você verá várias entradas em formato binário.
- Encontre a entrada “{B4FB3F98-C1EA-428d-A78A-D1F5659CBA93} ”E clique com o botão direito nele. No menu suspenso, clique em “modificar”. Se esta entrada não tiver sido acessada e editada antes, o valor geralmente será definido como 1. Se for, não altere nada. Caso contrário, altere este valor para 1.
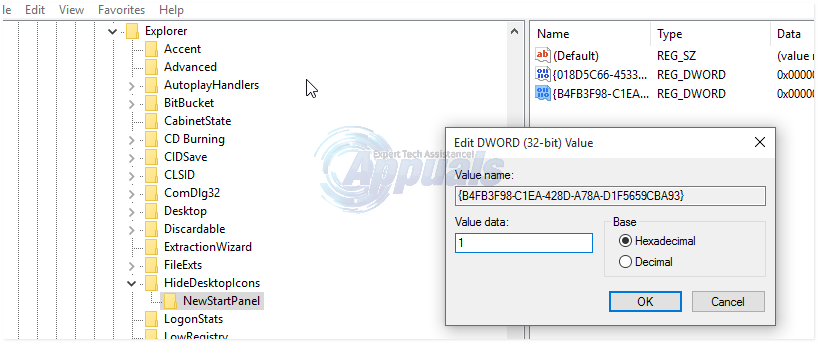
- Em alguns casos, você pode não encontrar a entrada “{B4FB3F98-C1EA-428d-A78A-D1F5659CBA93}. Se for esse o caso, basta clicar com o botão direito em um espaço vazio (ainda na subpasta NewStartPanel) e clicar em “ NOVO ”. Selecione DWORD. Na nova entrada que aparece, renomeie-a desta forma: { B4FB3F98-C1EA-428d-A78A-D1F5659CBA93}.
- Pressione a tecla Return e feche o editor de registro. As alterações podem ocorrer após a reinicialização do computador. Agora você adicionou com sucesso o Homegroup ícone na sua área de trabalho.
Removendo o ícone do grupo doméstico
Para remover o ícone do grupo doméstico, basta repetir os passos acima de “regedit.exe” até “HideDesktopIcons”.
- Clique em “NewStartPanel” e selecione a entrada { B4FB3F98-C1EA-428d-A78A-D1F5659CBA93}.
- Desta vez, entretanto, altere o valor de 1 para 0. O grupo doméstico Área de Trabalho ícone terá sido removido com sucesso.






















