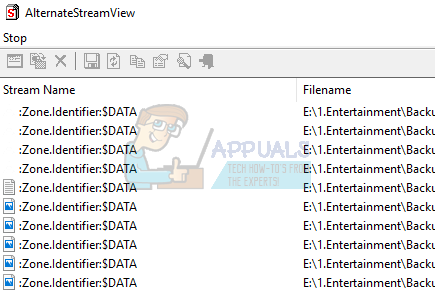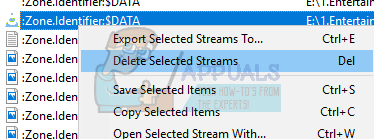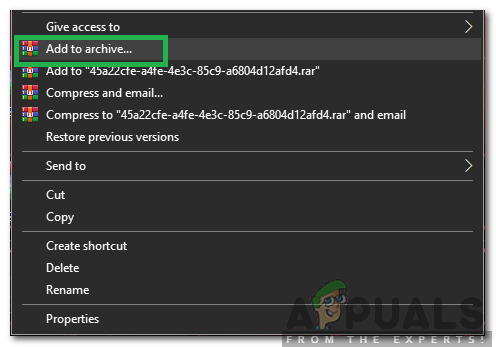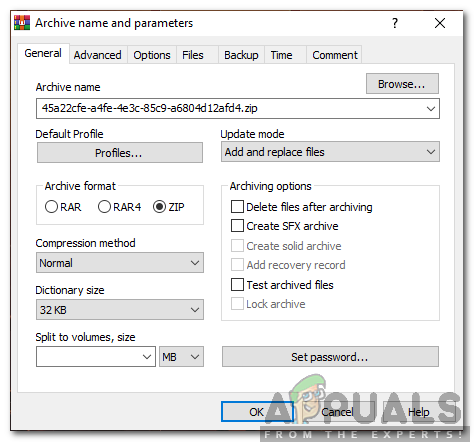- Clique com o botão direito no arquivo ZIP , e aberto propriedades . Na parte inferior das opções, você verá uma opção de desbloqueio.

- Verifica essa opção, clique Aplique e saia. Agora você pode continuar extraindo os arquivos sem a mensagem de erro em nenhum deles.
Outra solução alternativa para esse problema é copiar todos os arquivos para a pasta .ZIP e extraí-los novamente.
- Copie todos os arquivos para uma pasta.
- Clique com o botão direito na pasta e selecione:
Enviar para> pasta compactada

- Depois que a pasta compactada for criada, extraia-a de volta para um local acessível. Reinicialize o computador e verifique se a mensagem de erro ainda persiste.
Solução 3: desbloquear diretórios inteiros
Outra maneira fácil é desbloquear diretórios inteiros usando o PowerShell. No entanto, você deve estar absolutamente certo de que todos os arquivos contidos nesse diretório estão perfeitamente seguros e não danificarão seu computador de forma alguma. Para PowerShell 3.0, você precisa Windows Management Framework 3.0 instalado em seu computador.
- pressione Windows + S para iniciar a barra de pesquisa. Tipo ' PowerShell ”Na caixa de diálogo, clique com o botão direito no resultado e selecione“ Executar como administrador ”.
- Depois que o PowerShell for aberto, digite o seguinte comando e pressione Enter.
dir C: Downloads -Recurse | Desbloquear-Arquivo
Ou se isso não funcionar, tente
dir C: Downloads | Desbloquear-Arquivo

- Este comando irá desbloquear todos os arquivos contidos em qualquer diretório. Você pode alterar o caminho do arquivo para qualquer pasta / diretório que desejar. Reinicie o computador e verifique os arquivos novamente.
Solução 4: excluindo fluxos de dados para se livrar da mensagem de segurança
Como alternativa, você pode excluir todos os fluxos marcados como “: Zone.Identifier: $ DATA” . Isso eliminará todos os bloqueios de segurança instantaneamente. Sempre que você baixa um arquivo da internet, eles são marcados com um stream identificando que não pertencem a este computador. Podemos usar a utilidade de AlternateStreamView e tente excluir todos os fluxos de dados.
Nota: Appuals não tem link para nenhum link para aplicativos de terceiros. Os aplicativos são listados para o benefício do leitor e Appuals não será responsável por quaisquer danos.
- Baixar AlternateStreamView no site oficial.
- Depois de extraí-lo em um local acessível, abra seu arquivo exe .
- Você será solicitado a selecionar o local de digitalização. Clique em “ Squeaky toy ”E navegue até o diretório. pressione Varredura para iniciar a digitalização.

- Agora, após a verificação, o programa exibirá todos os streams anexados aos seus arquivos.
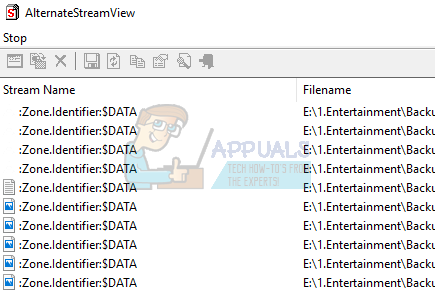
- Navegue por eles para encontrar streams “: Zone.Identifier: $ DATA”. Clique com o botão direito e selecione “ Excluir streams selecionados ”. Isso agora removerá todos os fluxos selecionados de seus arquivos.
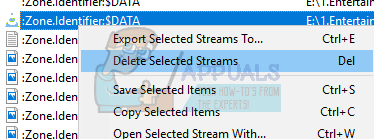
- Reinicie o seu computador e verifique se a mensagem de segurança desapareceu.
Solução 5: compactar e descompactar
Parece haver uma solução alternativa para esse erro. Alguns usuários descobriram isso compactando e descompactando o arquivo em questão por meio do Winrar ou de qualquer outro software de “extração”. A fim de fazer isso:
- Clique com o botão direito no arquivo em questão e selecione “ Adicionar para Arquivo '
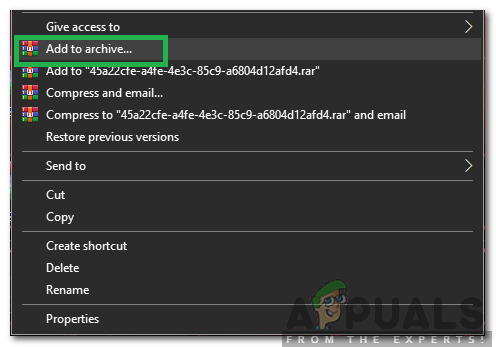
Clicar na opção “Adicionar ao Arquivo”
- Verifica a ' Fecho eclair ”Opção e clique em“ Está bem '
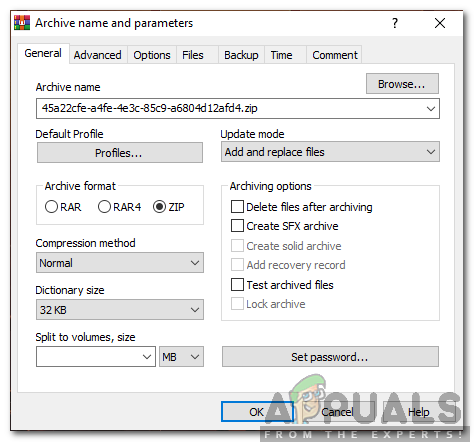
Marcando a opção “Zip”
- Abra o arquivo zip criado e clique em “ Extrair '
- Tente abrir o arquivo agora e verifique se o problema persiste.