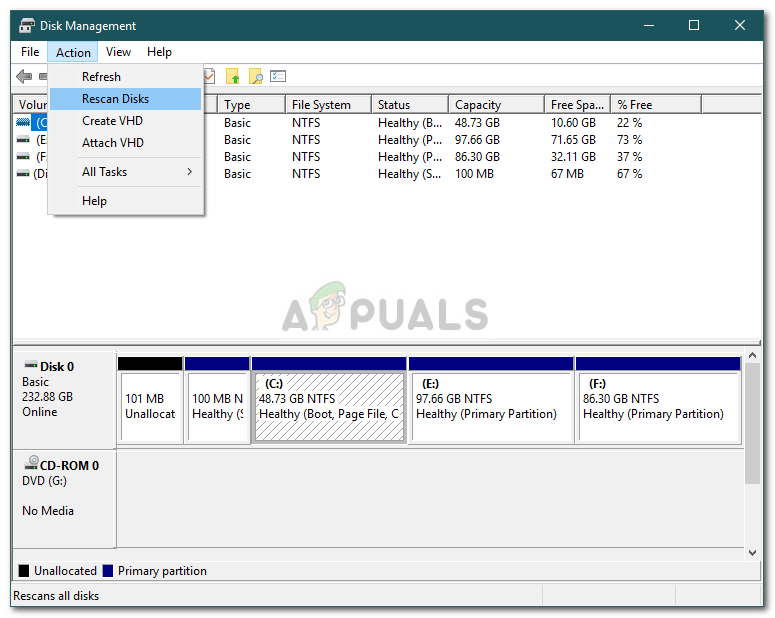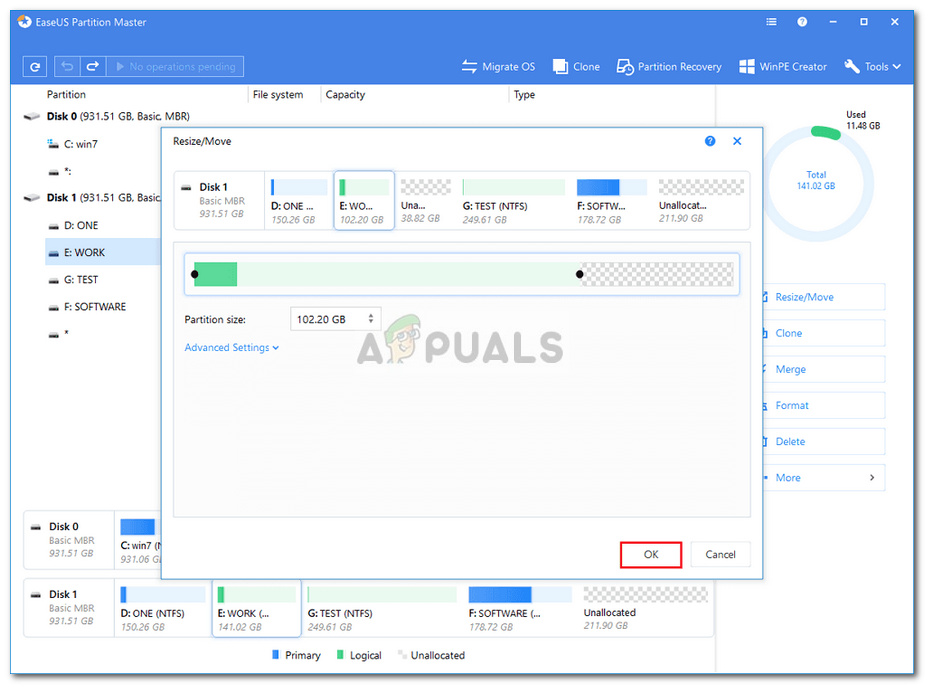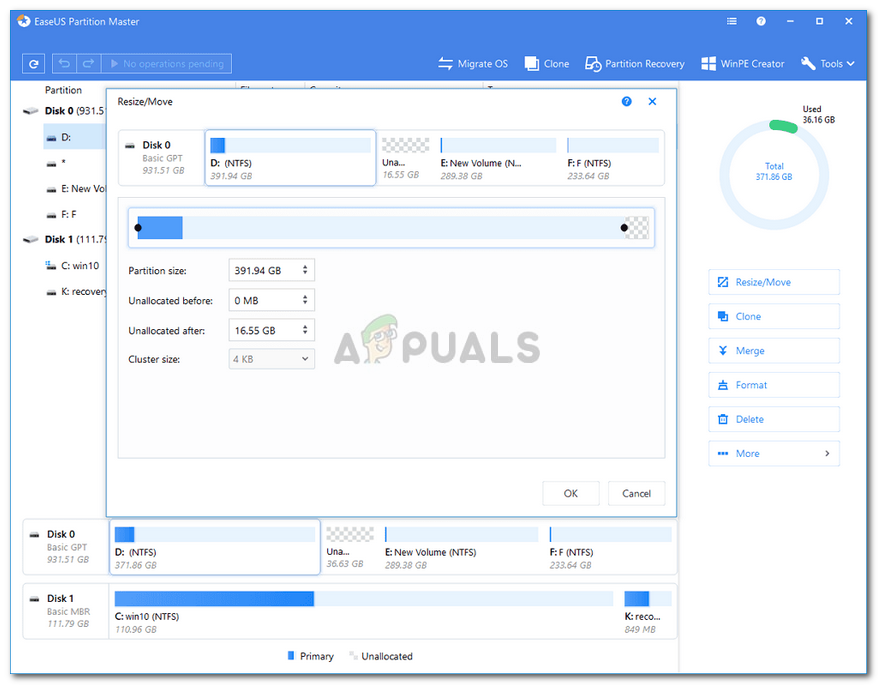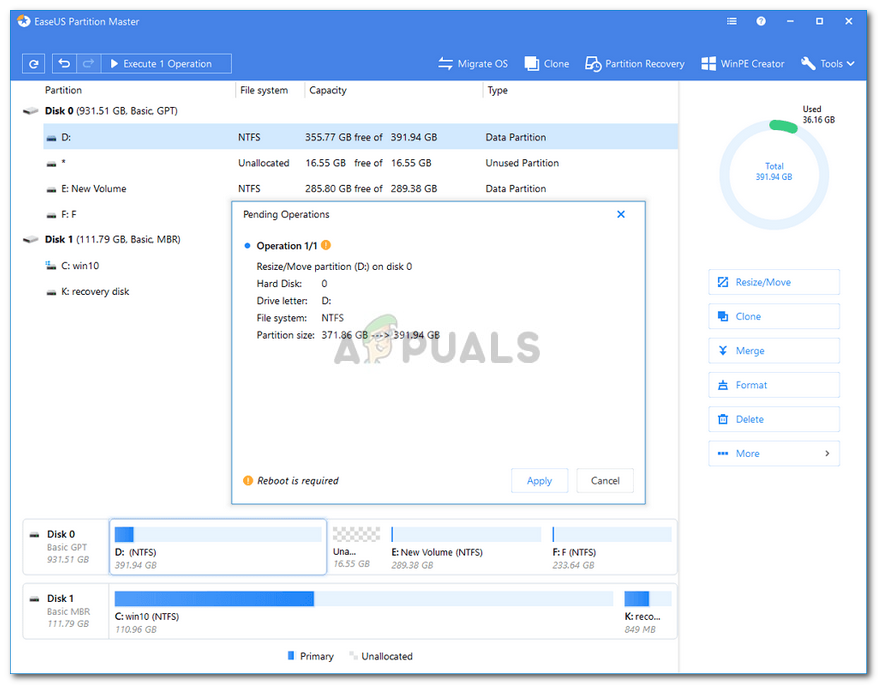A mensagem de erro ‘ Não há espaço suficiente no disco para completar esta operação 'É causado quando você tenta criar uma nova partição, reduzir ou estender um volume usando o Gerenciamento de disco. Este erro pode ser causado pelo limite de partição MBR, embora às vezes também ocorra porque o utilitário Gerenciamento de disco não é capaz de detectar a operação executada. Se você estiver tentando estender um volume sem ter espaço suficiente, receberá a referida mensagem de erro. Poder reduzir, criar um novo ou estender um volume sem ter que reinstalar o sistema operacional é uma bênção.

Não há espaço suficiente disponível no disco
Há momentos, entretanto, em que você ficará com apenas uma mensagem de erro. Erros como tal geralmente não são um grande problema e podem ser facilmente resolvidos usando algumas soluções. Portanto, estamos aqui para mostrar como isolar seu problema facilmente - sem ter que passar por muitas provações.
O que causa a mensagem de erro ‘Não há espaço suficiente no disco para concluir esta operação’ no Windows 10?
Bem, a referida mensagem de erro pode muitas vezes aparecer devido a um dos seguintes fatores -
- Espaço insuficiente para a operação especificada: Se você estiver tentando estender um volume sem ter espaço não alocado suficiente, será exibida a mensagem de erro mencionada.
- Erro do utilitário de gerenciamento de disco: Em alguns casos, a mensagem de erro aparece porque o utilitário Gerenciamento de disco não é capaz de detectar as alterações feitas nas partições. Nesse caso, você terá que verificar novamente os discos.
- Limite de partição MBR: Por padrão, o Windows usa o sistema de partição MBR. O sistema de partição MBR é um sistema antigo que pode permitir apenas 4 partições por vez, portanto, se você já tem 4 partições, não será capaz de criar uma nova.
Você pode corrigir seu problema implementando as soluções fornecidas abaixo. Certifique-se de segui-los na mesma ordem fornecida para lidar com a mensagem de erro rapidamente.
Solução 1: verificar novamente os discos
Como mencionamos acima, a mensagem de erro, às vezes, é porque o utilitário Gerenciamento de disco não é capaz de detectar as ações que você fez, ou seja, reduzir o volume, etc. Nesse caso, você terá que verificar novamente os discos e estará pronto para ir. Veja como fazer:
- pressione Tecla Windows + X e selecione Gerenciamento de Disco da lista para abrir o utilitário Gerenciamento de disco.
- Assim que carregar, vá para Ações na barra de menu e selecione Verificar novamente os discos .
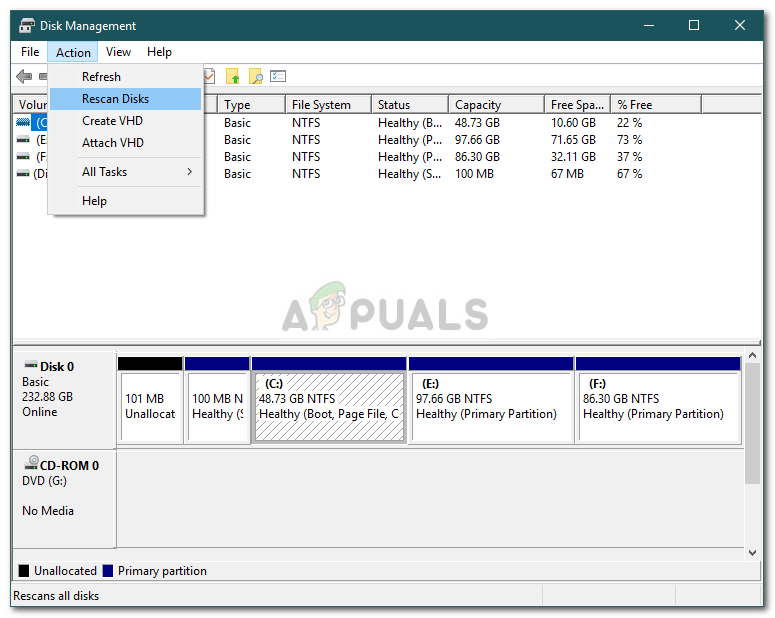
Nova verificação de discos
- Aguarde a conclusão.
- Verifique se isso isola o problema.
Solução 2: verifique as partições atuais
Em alguns casos, a mensagem de erro aparece porque você já atingiu o limite de partições permitidas. O Windows, por padrão, usa o sistema de partição MBR, que é um sistema antigo. Existe um novo sistema de partição chamado GPT que você pode usar caso queira ter mais de 4 partições em seu disco rígido. Portanto, se você já tem 4 partições, não será capaz de criar uma nova enquanto usa o sistema de partição MBR.
No caso de você desejar converter o sistema de partição MBR em GPT, você pode fazer isso consultando este guia publicado em nosso site.
Solução 3: estenda o volume usando software de terceiros
Caso esteja recebendo a mensagem de erro ao tentar estender um volume, você pode fazer isso usando um software de terceiros. Você terá que liberar algum espaço, se ainda não tiver, para estender um volume. Veja como fazer:
- Em primeiro lugar, baixe o Gerenciador de partição EaseUS de aqui e instale-o.
- Depois de instalado, inicie o Gerenciador de partição EaseUS .
- Agora, para criar algum espaço livre, você terá que diminuir o volume. Se você já tem espaço não alocado, pule esta etapa. Clique com o botão direito na partição que você deseja reduzir e selecione ‘ Redimensionar movimento '. Arraste as extremidades da partição ou apenas digite o novo tamanho da partição no Tamanho da Partição caixa. Clique Está bem .
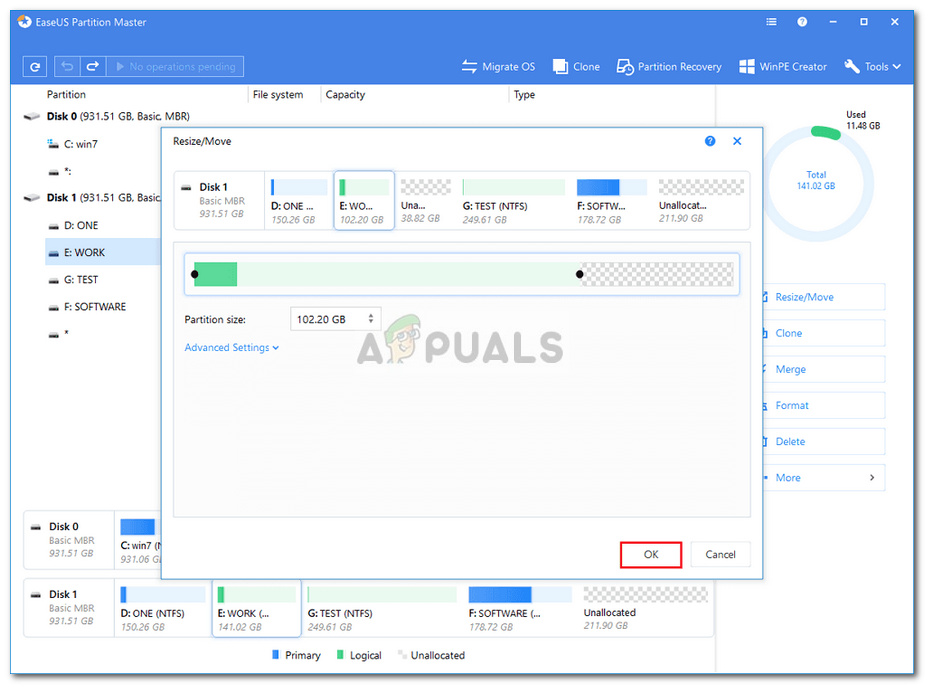
Liberando espaço
- Depois, clique com o botão direito na partição que deseja estender e clique em ‘ Redimensionar movimento '.
- Arraste a alça direita em direção ao espaço não alocado e clique em Está bem para aumentar o volume.
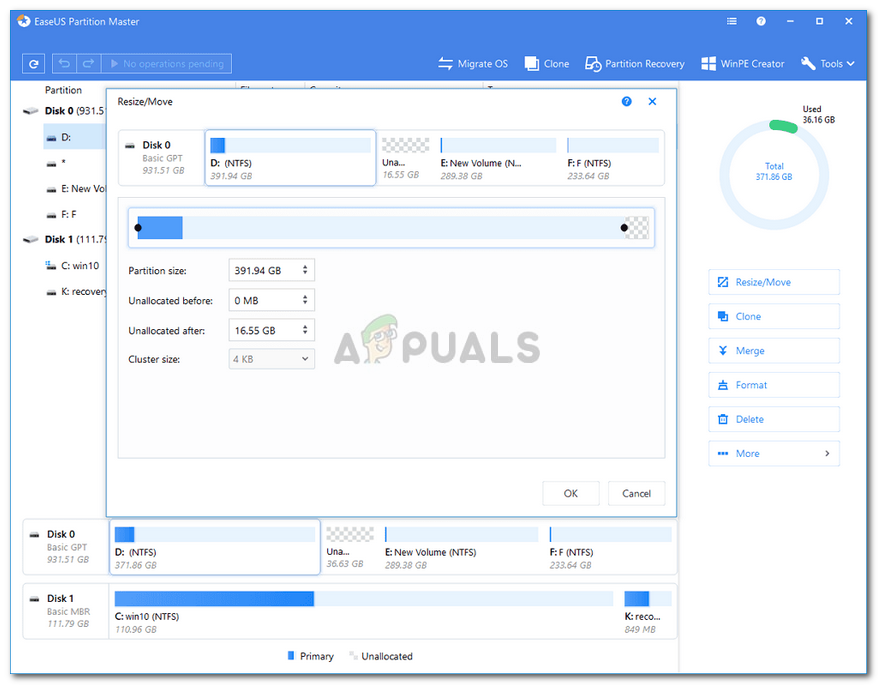
Aumentando o Volume
- Por fim, clique em ‘ Execute 1 operação 'No canto superior esquerdo e, em seguida, pressione Aplique .
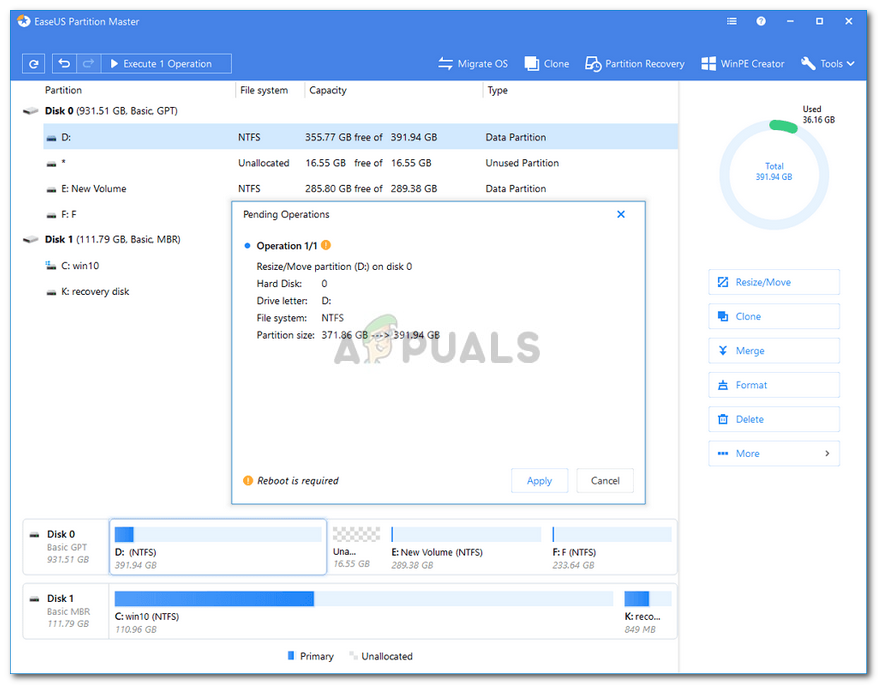
Aplicando as Mudanças