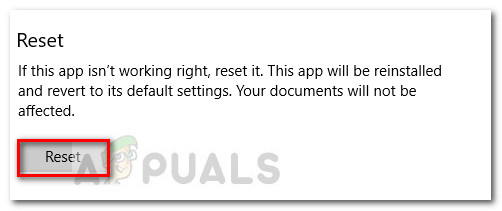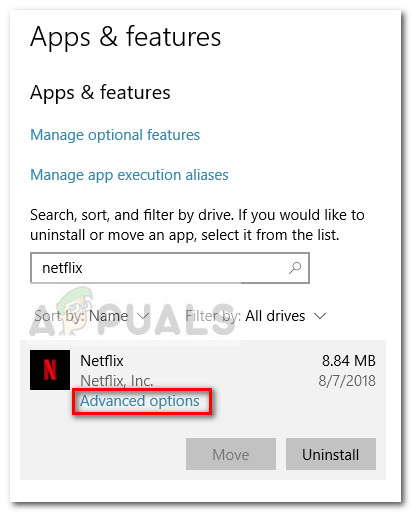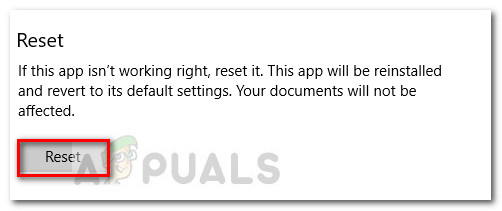O código de erro Netflix U7363-1261-8004B82E está relacionado ao MS Silverlight, que é acionado quando o navegador do qual você está tentando visitar o Netflix está usando uma versão mais antiga do Microsoft Silverlight. No entanto, o problema também pode ser causado por um arquivo corrompido do aplicativo Netflix (se o erro for encontrado no aplicativo Netflix da Windows Store).
Como corrigir o código de erro da Netflix U7363-1261-8004B82E
Se você está lutando atualmente com o código de erro U7363-1261-8004B82E, este artigo o ajudará com alguns guias de solução de problemas. Abaixo, você encontra uma coleção de métodos que outros usuários em uma situação semelhante usaram para resolver o problema. Siga as possíveis correções abaixo em ordem até descobrir um método que consiga eliminar o erro em seu cenário específico.
Método 1: Instale a versão mais recente do Silverlight
Alguns usuários conseguiram eliminar o código de erro U7363-1261-8004B82E após atualizar o Microsoft Silverlight para a versão mais recente. Normalmente, o Microsoft Silverlight deve ser atualizado automaticamente para a versão mais recente via WU (Windows Update). No entanto, como a atualização não é considerada importante, o Windows pode priorizar outras atualizações primeiro.
Se você deseja atualizar o Microsoft Silverlight via WU, pressione Tecla Windows + R para abrir uma caixa Executar e digite “ ms-settings: windowsupdate ”Para Windows 10 ou“ wuapp ”Para uma versão mais antiga do Windows e clique Entrar. Na tela do Windows Update, clique em Verifique se há atualizações e siga as instruções na tela para instalar todas as atualizações pendentes (incluindo as pendentes).

Se quiser evitar a instalação de todas as atualizações pendentes (embora o aconselhemos a fazer isso), você pode baixar e instalar manualmente a versão mais recente do Microsoft Silverlight neste link ( aqui )
Se este método não foi eficaz em permitir que você ultrapassasse o código de erro U7363-1261-8004B82E, continue com o próximo método abaixo.
Método 2: Excluindo o arquivo mspr.hds
Esse método foi relatado principalmente em computadores com Windows 8. Envolve a exclusão do mspr.hds arquivo da unidade do Windows. Este arquivo é usado pelo Microsoft PlayReady, que é um programa Digital Rights Managementg (DRM) usado pela maioria dos serviços de streaming de vídeo online (incluindo Netflix). Excluindo o mspr.hds arquivo forçará o Windows a criar um novo e limpo que eliminará quaisquer erros causados por corrupção.
Aqui está um guia rápido sobre como excluir o mspr.hds Arquivo:
- pressione Tecla Windows + E para abrir o Explorador de Arquivos.
- Acesse sua unidade do Windows (geralmente, é C :).
- Acesse a caixa de pesquisa no canto superior direito da tela, digite mspr.hds e pressione Enter para iniciar a pesquisa.
- Aguarde até que a pesquisa seja concluída e selecione todos mspr.hds ocorrências, clique com o botão direito em uma delas e selecione Excluir .
- Reinicie seu computador, tente o Netflix novamente e veja se você conseguiu resolver o U7363-1261-8004B82E erro código .
Se você ainda estiver encontrando o mesmo erro, vá para o método final.
Método 3: Reinstale o aplicativo Netflix para Windows
Se você estiver recebendo o erro dentro do aplicativo Netflix do Windows, a reinstalação do aplicativo provavelmente resolverá o problema automaticamente. Aqui está um guia rápido sobre como fazer isso:
- pressione Tecla Windows + R para abrir uma caixa Executar. Em seguida, digite “ ms-settings: appsfeatures ”E bateu Entrar para abrir o Aplicativos e recursos guia do Configurações aplicativo.
- Dentro de Aplicativos e recursos menu, role para baixo até Aplicativos e recursos e use a função de pesquisa para encontrar o aplicativo Netflix.
- Clique no aplicativo Netflix e selecione Opções avançadas .
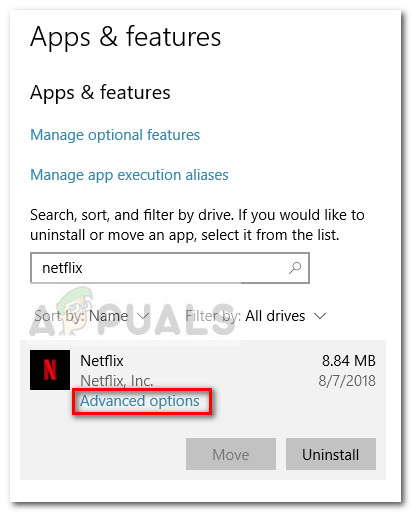
- Role para baixo até a seção Reset e clique em Redefinir .