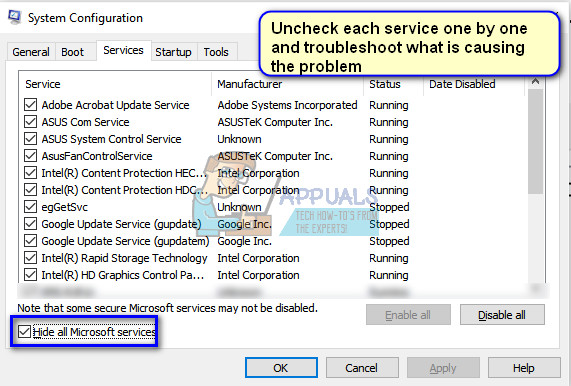Uma tela azul da morte (BSOD) é um erro que interrompe as operações do PC, exibe a condição de erro e força o computador a reiniciar após coletar informações de diagnóstico. A mensagem de erro “ EXCEÇÃO KMODE NÃO MANIPULADA ”Geralmente ocorre quando você está tendo problemas de driver. 
Isso significa que algum pedaço de hardware externo ou interno conectado ao seu computador está causando um conflito de driver que está forçando o seu PC a travar. Em alguns casos, a janela de erro contém o nome do driver que causou o travamento do computador. Em outros casos, você deve diagnosticar manualmente qual driver está causando o problema e desabilitá-lo / atualizá-lo de acordo.
Solução 1: Desativando a inicialização rápida
Uma das principais soluções alternativas para esse problema é desativar o Fast Startup em seu computador. Inicialização Rápida (também chamado de inicialização rápida) funciona de maneira semelhante aos modos de suspensão híbridos das versões anteriores do Windows. Ele combina os elementos de desligamento a frio e o recurso de hibernação. Quando você desliga o computador, o Windows faz logoff de todos os usuários e fecha todos os aplicativos semelhantes à inicialização a frio. Neste ponto, o estado do Windows é semelhante a quando ele é recentemente inicializado (já que todos os usuários são desconectados e os aplicativos são fechados). No entanto, a sessão do sistema está em execução e o kernel já está carregado.
Então o Windows envia uma notificação para drivers de dispositivo para se preparar para a hibernação e salva o estado atual do sistema para hibernação e desliga o computador. Quando você reinicia o computador, o Windows não precisa recarregar o kernel, o estado do sistema ou os drivers. Ele apenas atualiza sua RAM com a imagem carregada no arquivo de hibernação e o leva à tela de inicialização. Como podemos ver, o Fast Startup envolve todos os módulos do driver do seu computador e se eles não estiverem funcionando corretamente, podem travar.
Nota: Esta é uma solução alternativa em potencial. As soluções alternativas são diferentes das correções em que oferecem uma maneira de contornar o problema. Eles não resolvem o problema completamente.
- pressione Windows + R para iniciar o aplicativo Executar. Na caixa de diálogo digite “ Painel de controle ”E pressione Enter. Isso iniciará o painel de controle do seu computador.
- Uma vez no painel de controle, selecione Ícones grandes e clique em Opções de energia .

- Uma vez nas Opções de energia, clique em “ Escolha o que os botões de energia fazem ”Presente no lado esquerdo da tela.

- Agora você verá uma opção que requer privilégios administrativos nomeados como “Alterar configurações que não estão disponíveis no momento ”. Clique.
- Agora vá para a parte inferior da tela e desmarque a caixa que diz “ Ativar inicialização rápida ”. Salvar as mudanças e sair.

- Pode ser necessário reiniciar o computador. Verifique se o problema em questão foi corrigido.
Solução 2: Diagnosticando o driver com defeito
Se a primeira solução alternativa não funcionou para você, você deve verificar manualmente cada driver presente no seu computador e ver o que está causando o BSOD. O problema devido ao qual ocorre KMODE EXCEPTION NOT HANDLED pode ser diferente de computador para computador; é por isso que listamos uma solução genérica na qual você deve diagnosticar manualmente o que está causando a mensagem de erro.
Pode haver duas maneiras pelas quais a mensagem de erro ocorre; o problema pode residir nos serviços de algum módulo ou pode estar diretamente vinculado ao driver do dispositivo. Cobriremos ambas as soluções potenciais, começando com os drivers.
- Pressione Windows + R, digite “ devmgmt. msc ”Na caixa de diálogo e pressione Enter para iniciar o gerenciador de dispositivos.
- Uma vez no gerenciador de dispositivos, clique com o botão direito no dispositivo e selecione Atualizar driver . Você deve seguir esta etapa para cada dispositivo listado em seu computador.

- Existem duas maneiras pelas quais você pode atualizar seus drivers de dispositivo. Você pode automaticamente atualize o driver usando a primeira opção ou, se não funcionar, você pode atualizá-lo manualmente . Você deve ir para o site do fabricante , baixe os drivers mais recentes e instale-os adequadamente usando as segundas opções. Recomendamos usar a segunda opção para todos os drivers de dispositivo.

Se a atualização dos drivers não funcionar, você pode tentar desativar os serviços um por um e ver qual serviço está causando o problema. Primeiro, inicialize seu dispositivo em Modo de segurança com rede . Após a inicialização, siga as etapas mencionadas abaixo.
- Pressione Windows + R, digite “ msconfig ”Na caixa de diálogo e pressione Enter.
- Verifica a opção Ocultar todos os serviços Microsoft na caixa de diálogo. Agora desative cada serviço um por um e continue usando o computador no modo normal. Se o BSOD ocorrer novamente, significa que o serviço que você desativou não era o correto e você deve desmarcar outro serviço.
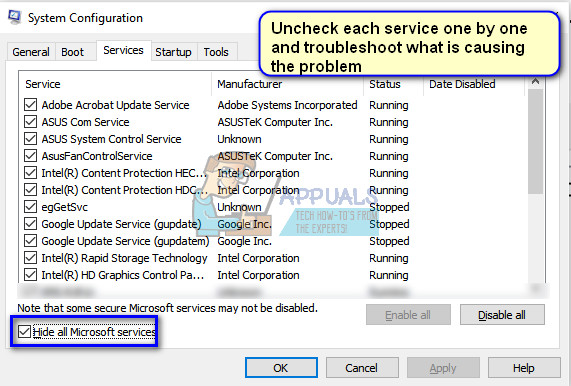
Nota: Tente desativar os serviços que estão conectados a algum hardware em seu computador. Desta forma, você poderá diagnosticar de forma mais rápida e eficiente.
3 minutos lidos