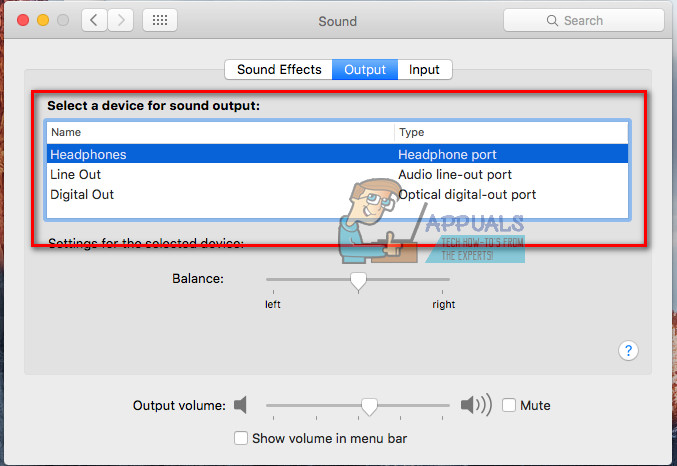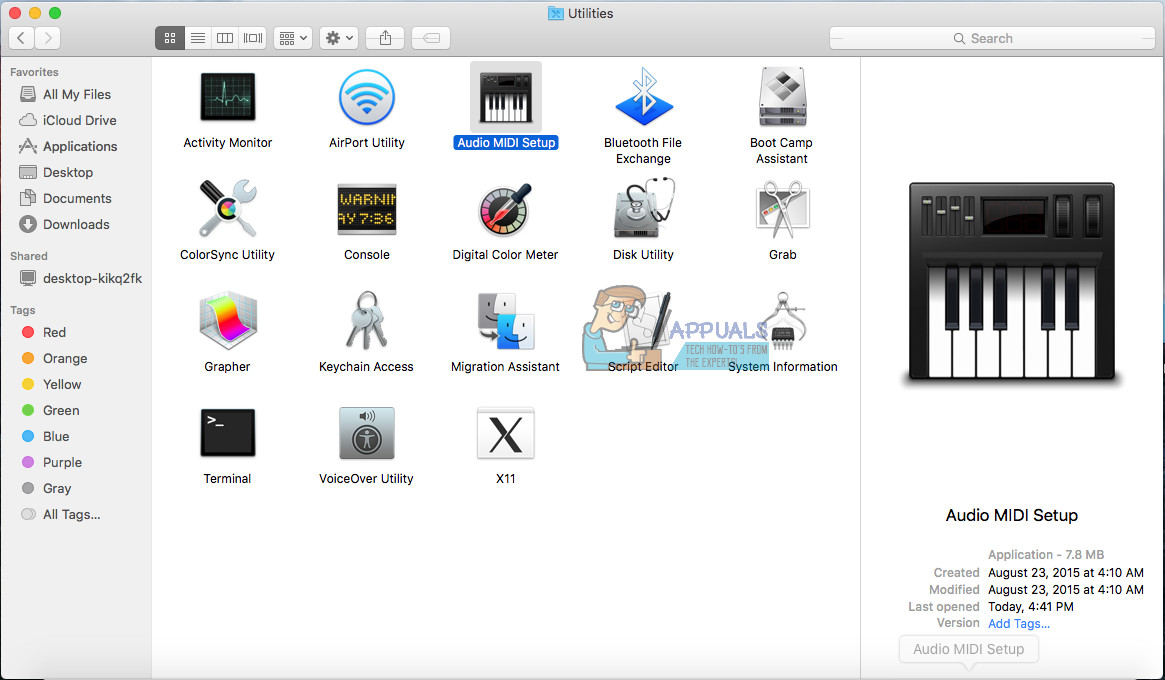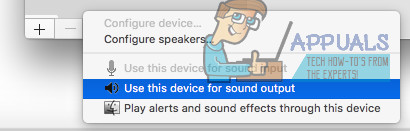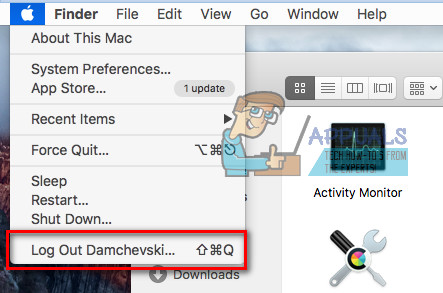Muitos iFolks estão tendo problemas ao conectar uma TV via cabo HDMI ao seu MacBook Pro. A conexão mostra uma imagem perfeita. No entanto, o som não passa pelos alto-falantes da TV. Em vez disso, ele passa pelos alto-falantes do MacBook. Quando os usuários estão tentando ajustar as configurações (em Preferências> Som> Saída), não há opção para selecionar a saída HDMI, apenas os alto-falantes internos. Este problema ocorre em várias TVs (Samsung, Panasonic, Vizio, Element, Sony).
Nota: Se você estiver usando o MacBook Pro, que é mais antigo que o modelo de meados de 2010, lembre-se de que ele não oferece suporte para a passagem de áudio pela porta do Mini Display.
Fix # 1: Selecione sua TV como um dispositivo de saída de som
- pressione e aguarde a Opção chave no teclado e clique em a alto falante ícone na barra de menu do Mac (no canto superior direito da tela).
- No menu suspenso escolher seu HDMI - conectado televisão .
Agora, teste se isso resolveu seu problema. Se não foi, verifique o seguinte método.
Correção 2: ajustar as preferências do sistema
- Clique a maçã ícone na barra de menus do Mac e escolher Sistema Preferências .
- Agora clique a Som ícone .
- Das 3 guias disponíveis (efeitos sonoros, saída e entrada), escolher Som Efeitos .
- Em algum lugar no meio da janela, na seção 'Reproduzir efeitos sonoros', clique a solta - baixa , e escolher seu televisão .

- Próximo, selecionar a meio aba - Resultado .
- Selecione seu televisão na seção “Selecione um dispositivo para saída de som”.
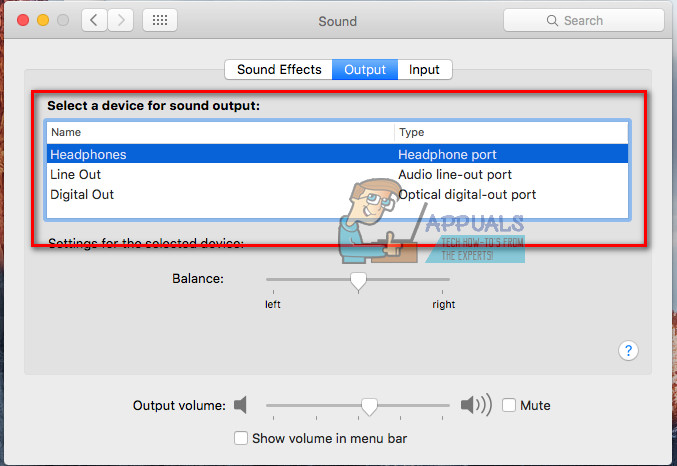
- Agora, use o Finder ou Launchpad para navegar para Formulários > Serviços de utilidade pública > Áudio MEIO-DIA Configuração e clique duas vezes nele para abrir.
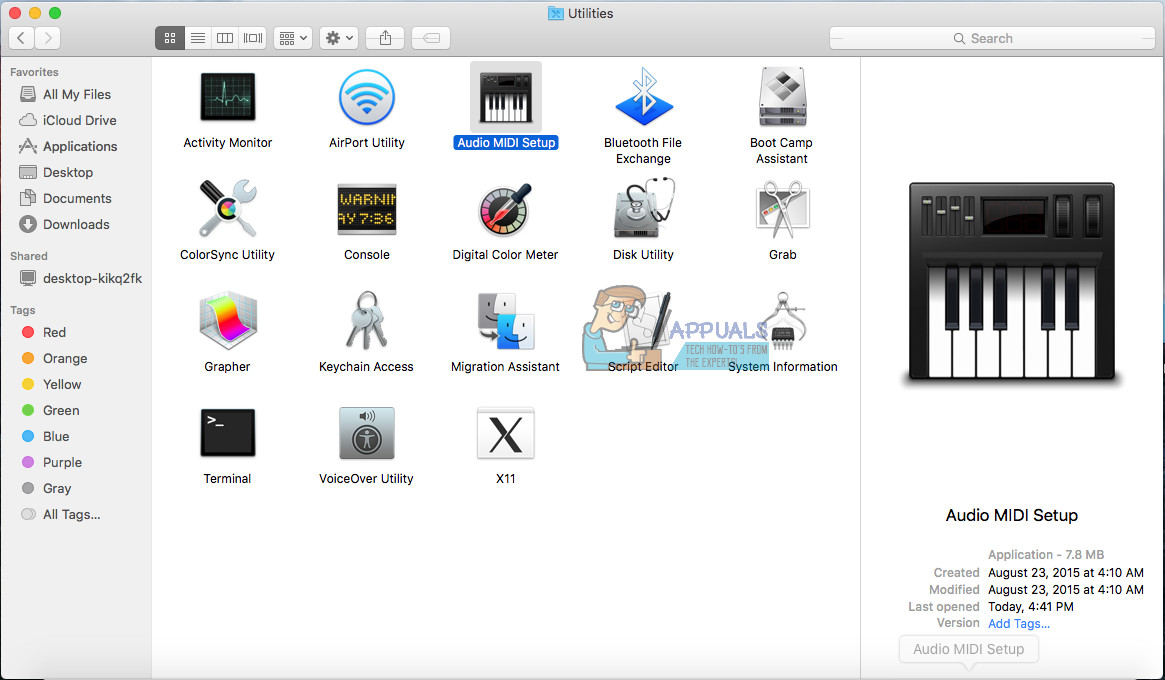
- No lado esquerdo da janela, você deve ver agora HDMI. Em algum lugar no meio da janela, na guia Saída, onde você vê “Fonte:” escolher seu televisão na lista suspensa.
- Se você não puder ver um ícone de alto-falante próximo a HDMI na lista à esquerda, faça o seguinte:
- Selecione a roda ícone com um triângulo apontando para baixo na janela inferior esquerda.
- Certificar-se de que som resultado é selecionado , e você pode ver o ícone de alto-falante próximo a HDMI na lista de dispositivos.
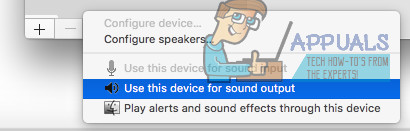
- Se você ainda não consegue ouvir o som da sua TV, saia da sua conta t no seu MacBook Pro e, em seguida, efetue login novamente. Agora você deve ter o áudio saindo da TV do seu MacBook.
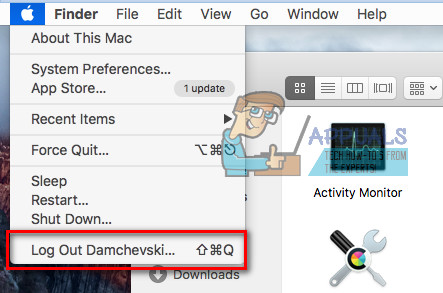
Correção nº 3: defina o formato para 41.000,00 Hz
- Navegar para Formulários (Vá> Aplicativos).
- Abrir Serviços de utilidade pública e em dobro - clique em MEIO-DIA Configuração .
- Selecione a HDMI dispositivo no painel esquerdo, e mudança a ' Formato ' valores para 00Hz.
Nota: Você pode ter que seguir algumas ou todas as etapas acima para que o som saia de sua TV quando conectada usando um cabo DisplayPort para HDMI ao seu MacBook Pro.
Agora, certifique-se de nos informar qual método funcionou para você na seção de comentários abaixo. Seria uma grande ajuda para nossos leitores.
Fix # 4: Power Cycling ambos os dispositivos
Se nenhum dos métodos funcionar, podemos tentar desligar e religar nossos dispositivos. Existem vários casos em que qualquer um dos dispositivos envolvidos pode estar em uma configuração de erro que pode estar causando falhas no som HDMI. O ciclo de energia forçaria os dois dispositivos a redefinir suas configurações e, na maioria dos casos, resolveria o problema.
- Desligar cada um dos seus dispositivos desligando-os completamente.
- Agora, conecte sua fonte de alimentação e pressione e segure o botão liga / desliga por 3-5 segundos.
- Conecte tudo de volta e verifique se o problema foi resolvido para sempre.
Correção nº 5: desligando o monitor
Outra solução que funcionou para várias pessoas foi simplesmente desligar o monitor e ligá-lo novamente. Esta é uma solução rápida, mas pareceu funcionar para várias pessoas. Aqui, os usuários relataram que simplesmente desligar o monitor enquanto o MacBook estava funcionando resolveu o problema para eles. Certifique-se de manter o cabo HDMI conectado o tempo todo.
3 minutos lidos