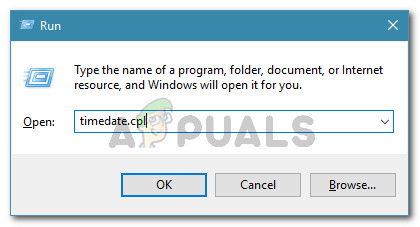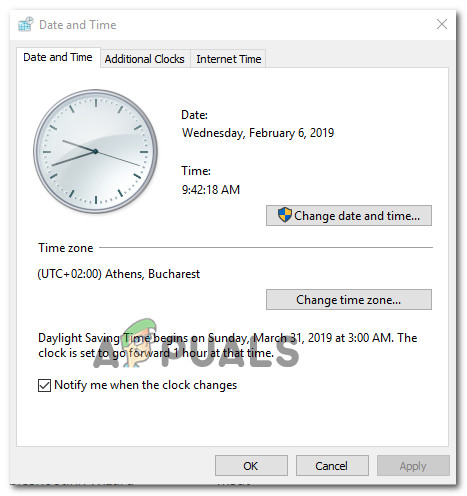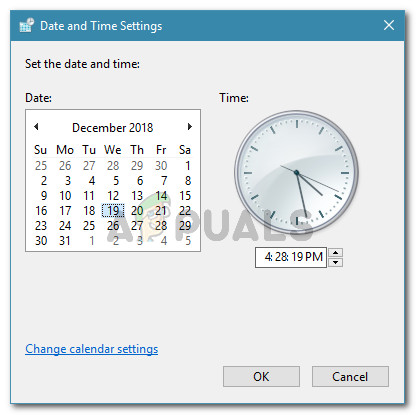O ' ssl_error_bad_mac_alert O erro geralmente ocorre no Mozilla Firefox quando os usuários afetados tentam visitar determinados sites protegidos. Em alguns casos, o erro aparece quando o usuário tenta enviar e-mails por meio da interface IMAP para o Gmail.

Mozilla Firefox ssl_error_bad_mac_alert Erro
Analisamos vários relatórios de usuários para encontrar possíveis causas - ao que parece, esse problema pode ocorrer devido ao fato de que uma determinada verificação SSL está falhando, forçando o navegador a lançar esse erro e restringir o acesso do usuário ao site. Nesse caso, você pode resolver o problema facilmente acessando o menu avançado de preferências do Firefox e adicionando o site à lista de hosts Insecure FallBack.
Outra causa potencial que pode levar a esse comportamento do navegador é uma conexão de rede que acaba bloqueando as comunicações entre o seu navegador e servidores externos. Nesse caso, você pode corrigir o problema executando um procedimento de reinicialização do roteador ou modem, forçando a rede a reiniciar.
Um cenário que pode forçar seu navegador a invalidar certificados SSL e lançar este erro, como resultado, é uma data e hora incorretas em todo o sistema. Vários usuários que encontraram o mesmo problema relataram que finalmente conseguiram resolver o problema depois de acessar as configurações de data e hora e atualizar os valores de acordo.
Acontece que certas configurações de máquinas mais antigas precisarão de uma determinada configuração avançada do Firefox para poder se conectar a servidores da web SSL3 sem erros. Se este cenário for aplicável, você pode corrigir o problema acessando a guia Preferências avançadas e definindo o valor de security.ssl3 para verdadeiro.
1. Adicionando site à lista de hosts inseguros do FallBack
Se tiver certeza de que o site SSL onde está encontrando o problema é totalmente seguro, você pode evitar que SSL_Error_Bad_Mac_Alert de aparecer novamente acessando os arquivos de configuração do Mozilla Firefox e adicionando o SSL seguro à lista de hosts Insecure FallBack.
Isso excluirá o site em que você confia da verificação SSL que estava causando o problema. Muitos usuários afetados confirmaram que esse procedimento é o que permite que eles se livrem do problema indefinidamente.
IMPORTANTE : Isso só deve ser tentado com um site protegido por SSL em que você confia totalmente. Não adicione sites questionáveis à lista de hosts Insecure FallBack.
Se você entende os riscos de segurança e está preparado para adicionar o site à lista de hosts Insecure FallBack do Firefox, siga as instruções aqui:
- Abra seu navegador Mozilla Firefox, digite ‘ sobre: config ‘Na barra de navegação e pressione Entrar para abrir o Preferências Avançadas cardápio.
- Quando você vê o Prossiga com cuidado prompt, clique em Aceite o risco e continue .
- Assim que estiver dentro do Preferências Avançadas menu, colar security.tls.insecure_fallback_hosts na barra de navegação e pressione Entrar para encontrar a preferência de configuração.
- Quando os resultados aparecerem, clique no Editar ícone associado a security.tls.insecure_fallback_hosts entrada (seção da direita).
- Na caixa de texto recém-exibida, basta inserir o URL do site com o qual você está enfrentando o problema e clicar Entrar.
- Reinicie o navegador Mozilla Firefox e veja se o problema é resolvido na próxima inicialização do programa.

Adicionando o site protegido por SSL como host substituto
Caso você ainda esteja encontrando o mesmo security.tls.insecure_fallback_hosts erro ou você está procurando uma abordagem que não exporá seu sistema a nenhum risco de segurança, vá para a próxima correção potencial abaixo.
2. Reinicializando o roteador / modem
Acontece que esse problema específico também pode ocorrer devido a uma inconsistência da rede. É possível que o estado atual da sua rede esteja preso em um estado de limbo. Isso pode bloquear a capacidade do seu PC de se comunicar com servidores da Web externos por meio do navegador.
Se este cenário for aplicável, você provavelmente pode corrigir o problema executando um procedimento de reinicialização do roteador. Esta operação não deve ser confundida com a reinicialização do roteador. Ao contrário de uma redefinição, isso não afetará suas credenciais e as estabelecidas anteriormente.
Para iniciar um procedimento de ciclagem de energia, pressione o LIGADO DESLIGADO e deixe o dispositivo de rede desligado por pelo menos 30 segundos ou mais. Se quiser ter certeza de que a operação foi bem-sucedida, desconecte também o cabo de alimentação da tomada. Isso forçará sua rede a reiniciar na próxima inicialização do roteador / modem.

Reiniciando seu roteador / modem
Nota: Não confunda o botão liga / desliga com o botão reiniciar. O botão de reinicialização irá reiniciar todos os previamente estabelecidos configurações de rede e credenciais personalizadas .
Se você já fez isso e ainda está enfrentando o mesmo problema, vá para a próxima solução potencial abaixo.
3. Configurando a data e hora corretas
Acontece que outro motivo que pode fazer seu Mozilla Firefox lançar o erro security.tls.insecure_fallback_hosts é uma data e hora inconsistentes. Isso pode invalidar o certificado de segurança, forçando seu navegador a interromper a conexão.
Se este cenário for aplicável, você pode corrigir o problema acessando as configurações de Data e hora e modificando os valores para os valores atuais. Vários usuários afetados que encontraram o mesmo problema confirmaram que essa operação finalmente impediu o aparecimento da mensagem de erro.
- Abra um Corre caixa de diálogo pressionando Tecla Windows + R . Em seguida, digite ‘Timedate.cpl’ e pressione Entrar para abrir o Data e hora janelas.
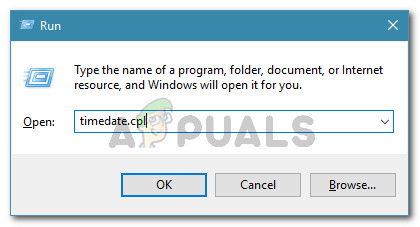
Abrindo a janela de data e hora
- Depois de conseguir entrar no Data hora janela, navegue até o Data e hora guia e clique em Mudar data e hora .
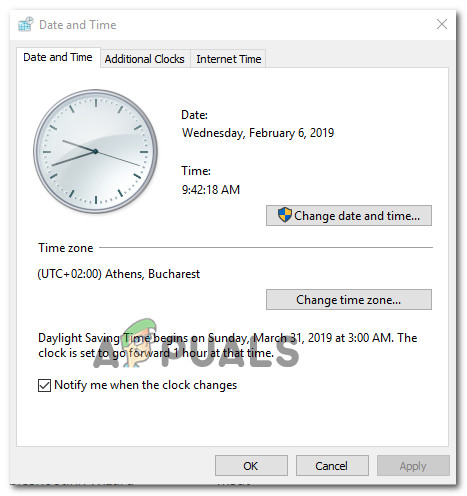
Configurando a data e hora corretas
- Dentro de Data e hora janela, use o calendário fornecido para definir o apropriado Encontro e Tempo valores.
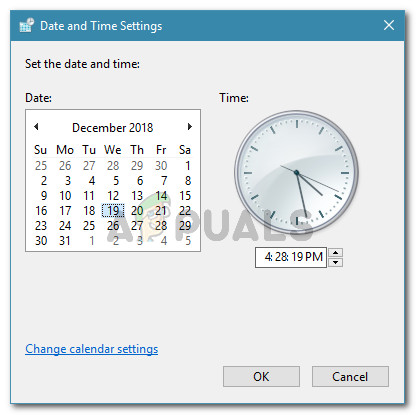
Modificando hora e data
- Assim que as modificações forem concluídas, reinicie o seu computador e visite o mesmo site na próxima sequência de inicialização para ver se o problema foi resolvido.
Caso você ainda esteja encontrando o mesmo ssl_error_bad_mac_alert ‘Erro, vá para a próxima correção potencial abaixo.
4. Configurando Security.SSL3 para TRUE
Se você estiver enfrentando o problema com uma máquina antiga que não foi exposta publicamente, pode obter o erro ssl_error_bad_mac_alert 'Erro com muitos servidores SSL válidos até encontrar tempo para acessar o Firefox Preferências Avançadas e habilitar Security.SSL3 .
Caso você tenha percebido que o erro começou a ocorrer repentinamente após a atualização do Firefox, é provável que você esteja encontrando o problema devido ao fato de o Security.SSL3 estar desabilitado por padrão.
Aqui está um guia rápido para garantir que Security.SSL3 está habilitado no navegador Firefox:
- Abra seu navegador Firefox, digite ‘ sobre: config ‘E pressione Entrar para acessar o Preferências Avançadas cardápio.
- Quando você vê o ‘ Prossiga com cuidado 'Prompt, clique no Aceite o risco e continue botão.
- Dentro de Preferências Avançadas menu, use o menu de pesquisa na parte superior para pesquisar security.ssl3 e pressione Entrar para ver os resultados.
- Assim que os resultados estiverem disponíveis, role para baixo até a parte inferior da tela e localize security.ssl3.
Nota: Se você tiver a opção de escolher entre um string, booleano e flutuar, escolha boleano. - Em seguida, certifique-se de que o valor de security.ssl3 estiver definido como verdadeiro, salve as modificações e reinicie o navegador Mozilla Firefox.
- Visite o mesmo site que exibia anteriormente o ssl_error_bad_mac_alert ‘Erro e veja se o problema foi resolvido.

Habilitando Security.SSL3 via Preferências Avançadas
5 minutos lidos