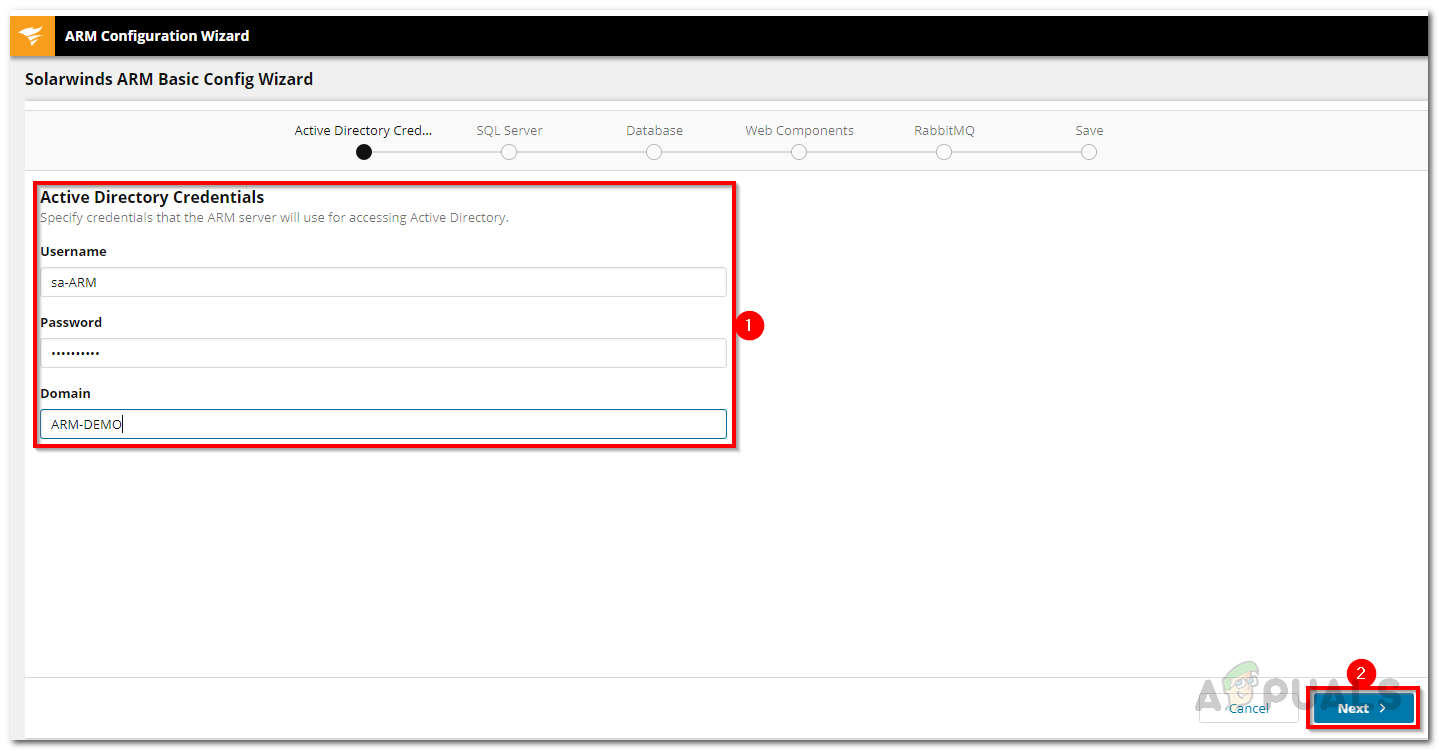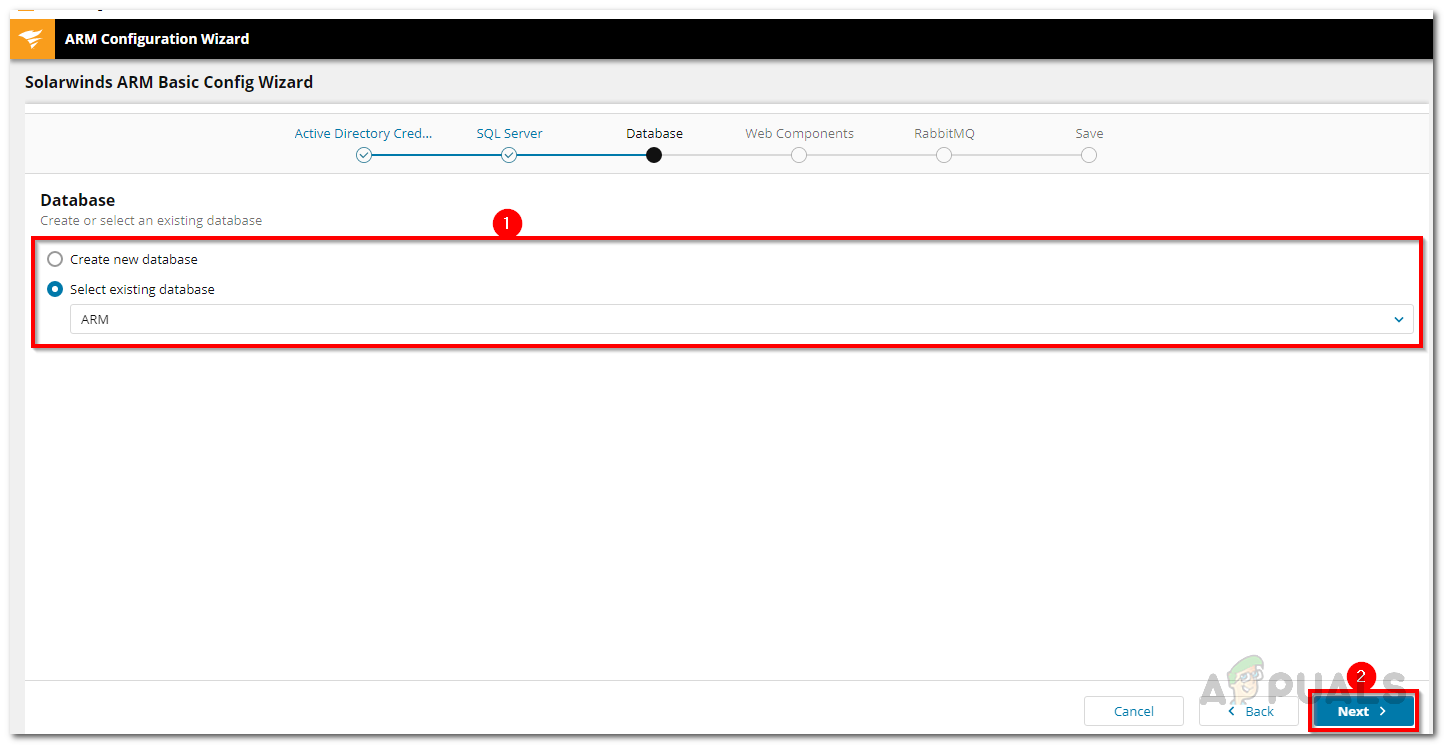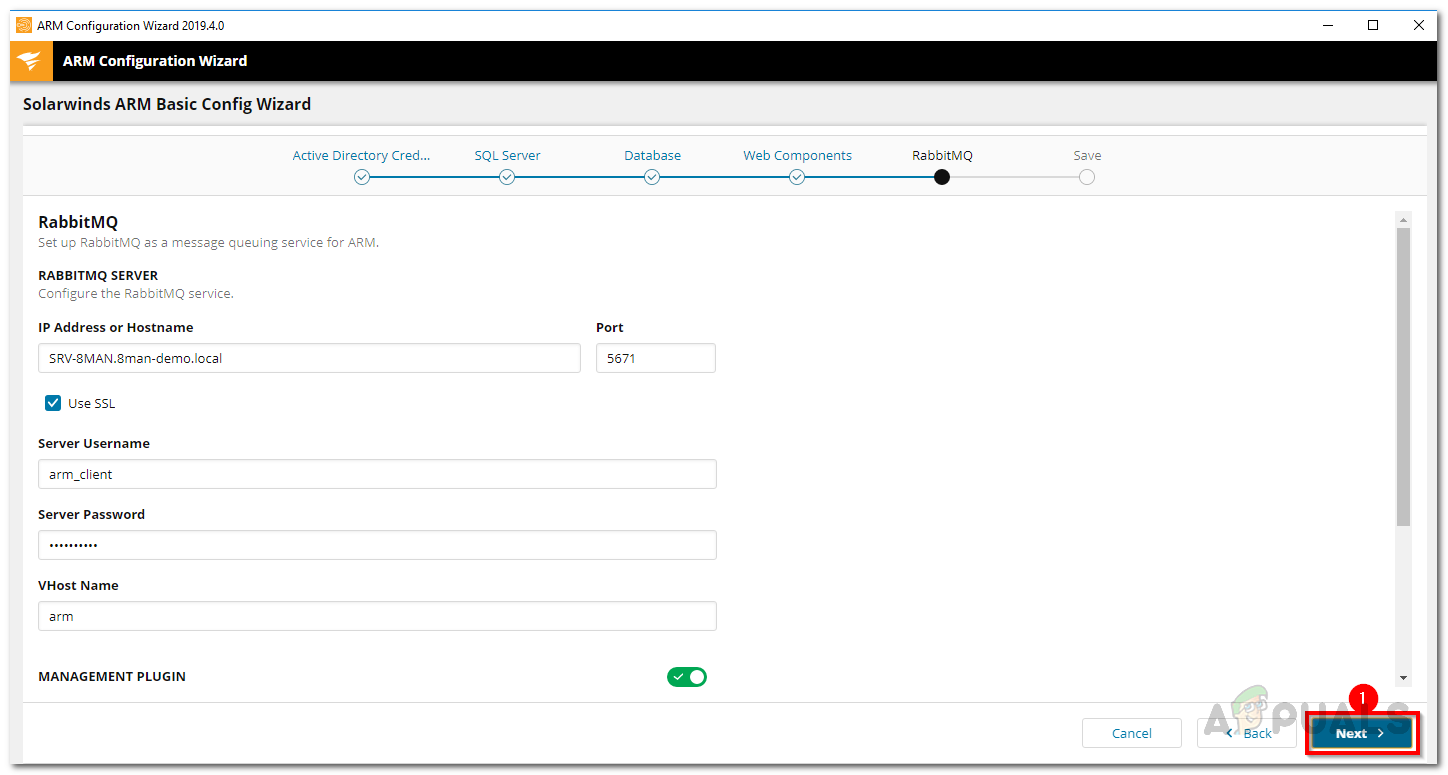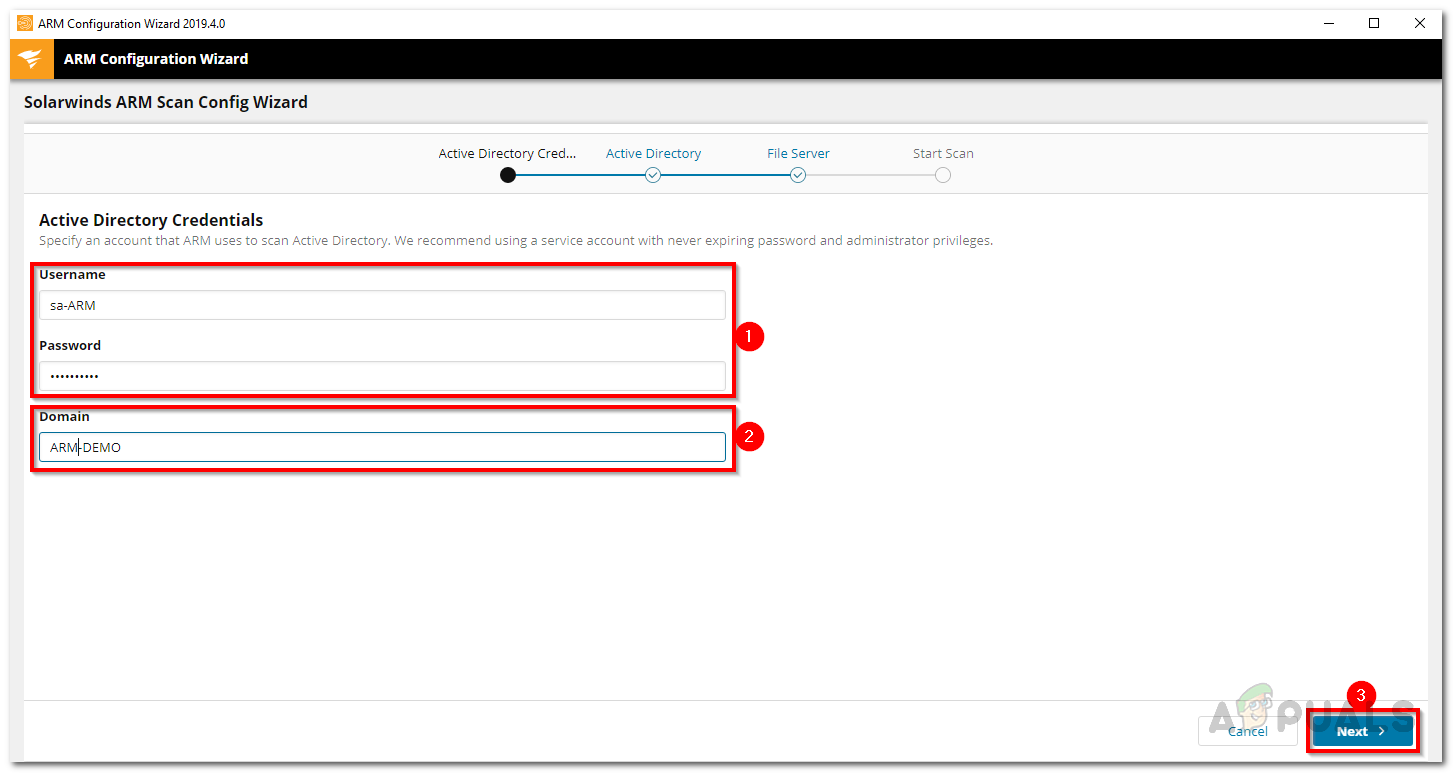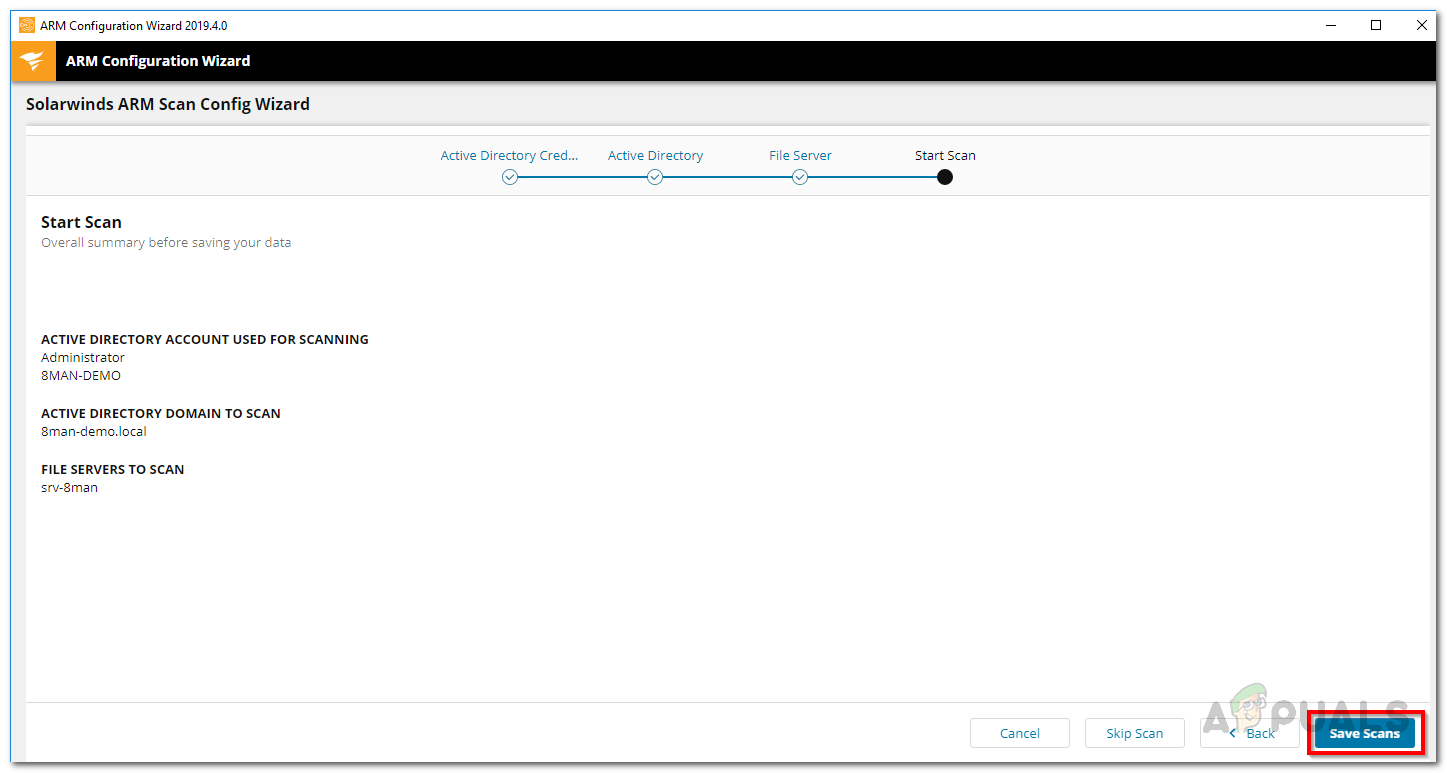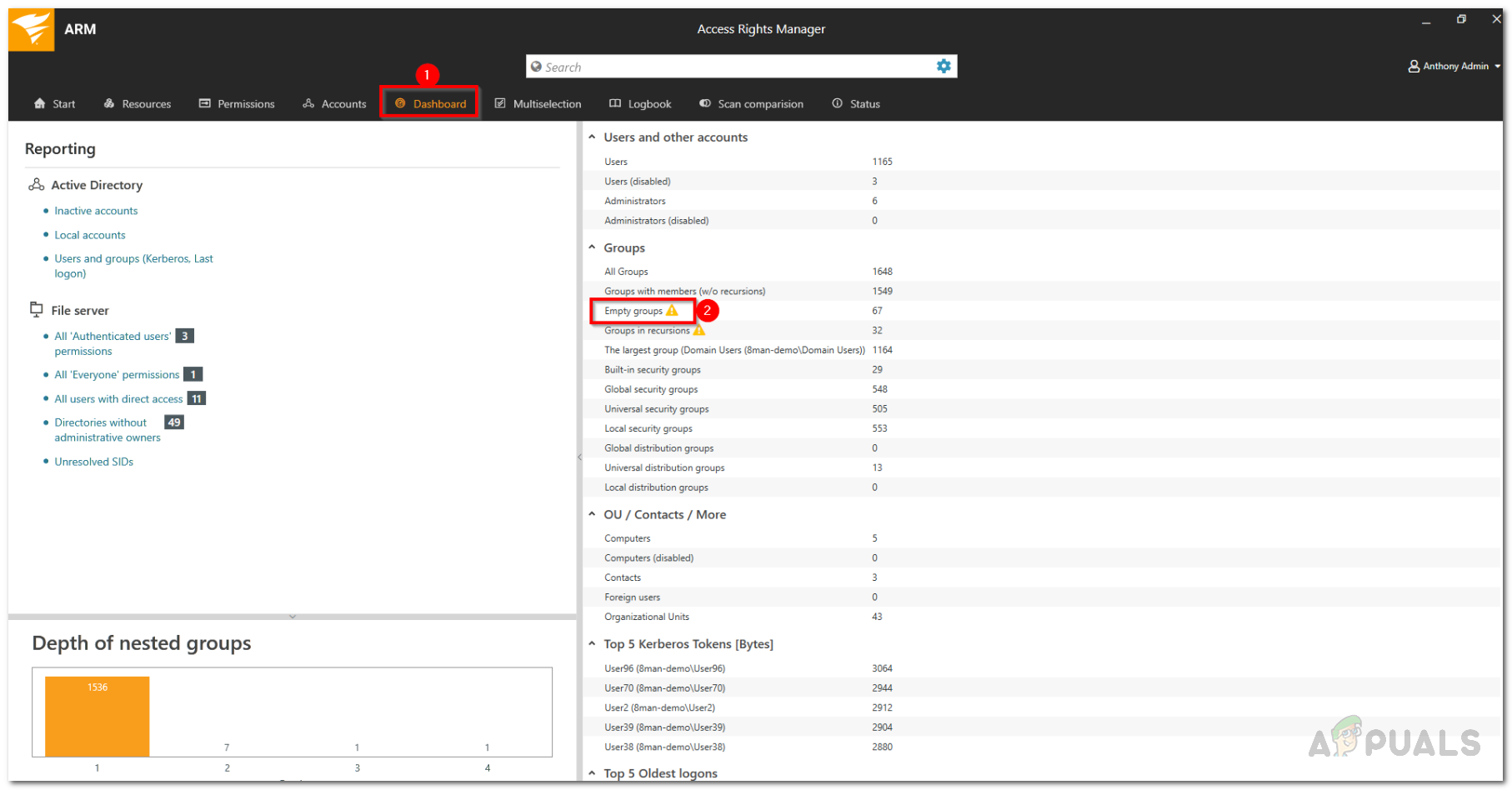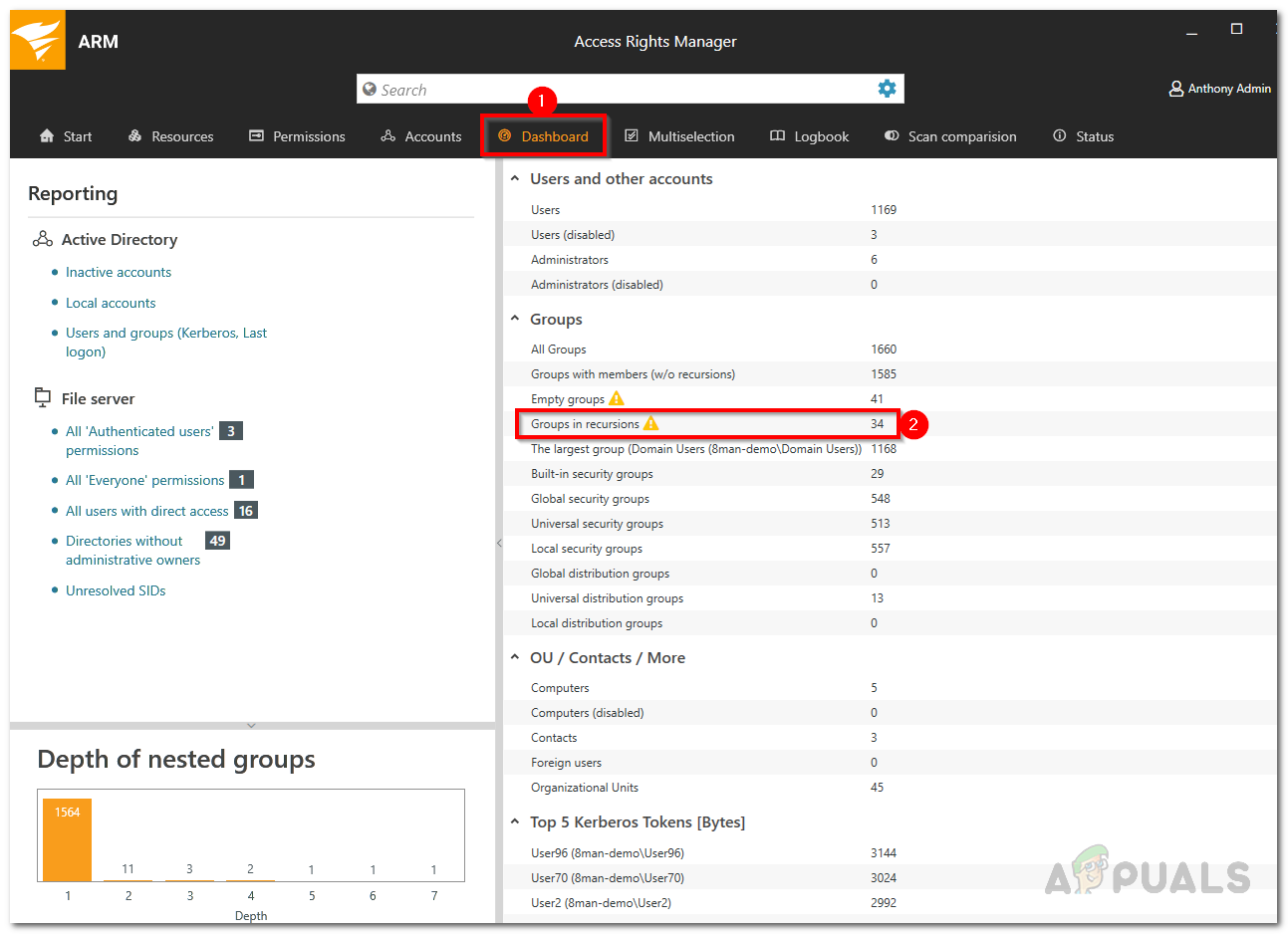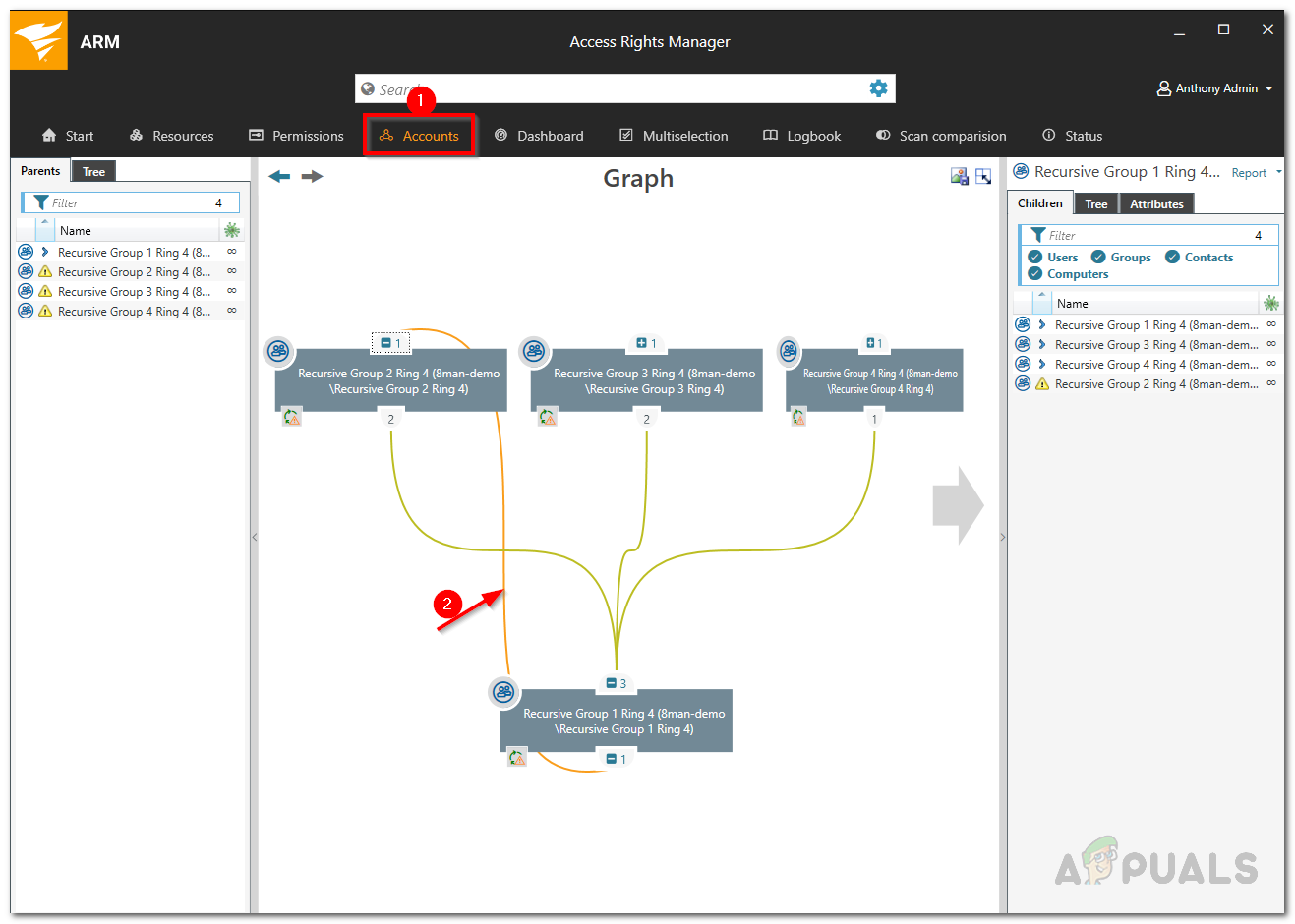À medida que as redes vão se tornando maiores, mais usuários são adicionados a ela com acesso aos recursos da rede. As empresas se tornaram muito dependentes de seus dados e isso é quase conveniente, considerando o momento em que estamos agora. Quer sejam dados de clientes a quaisquer outros dados privados ou relacionados com a empresa, é importante ter tudo protegido e seguro. Isso se torna ainda mais importante e assume um significado ainda maior quando você considera o recente aumento nos ataques cibernéticos.
É por isso que as ações necessárias devem ser tomadas para garantir que você esteja protegido contra qualquer vazamento de dados ou qualquer outra coisa. Como mencionamos, com o aumento do tamanho de uma rede, mais usuários têm acesso à rede. Isso permite que eles usem os vários recursos da rede. Em alguns casos, um sistema de direitos de acesso mal gerenciado leva a vários vazamentos. Isso ocorre porque você pode ter vários grupos de usuários em sua rede que têm acesso a algo que eles não precisam. Esse, entretanto, não é o único exemplo de um sistema de gerenciamento de usuários deficiente.

Solarwinds Access Rights Manager
Fora isso, na maioria dos Active Directories, existem vários grupos que não servem para nada depois de um certo tempo. Além disso, sempre há grupos recursivos em um Active Directory que não receberam atenção e, portanto, precisam ser removidos. Se você localizasse esses grupos manualmente, isso consumiria muito tempo e energia que, de outra forma, poderia ter sido mais produtivo. É por isso que, neste artigo, vamos passar por um gerenciamento correto de acesso ferramenta que permite gerenciar seu Active Directory com facilidade e torna fáceis tarefas como localizar grupos vazios e recursivos.
Baixando o Solarwinds Access Rights Manager
A Solarwinds é uma empresa que, neste momento, dispensa apresentações, especialmente para os caras envolvidos nas áreas de gerenciamento de rede e sistema. Existem vários ARM ou Access Right Managers disponíveis na internet, sem dúvida. No entanto, alguns deles costumam ser muito complicados para os novatos ou não oferecem uma funcionalidade estendida como a que usaremos neste.
Solarwinds Access Rights Manager ( baixe aqui ) é, como fica óbvio pelo nome, uma ferramenta de gerenciamento de direitos de acesso que permite gerenciar e auditar sua infraestrutura de TI. Ele vem com várias ferramentas de gerenciamento do Active Directory que permitem que você gerencie seu AD de uma maneira muito melhor, pois você tem mais visibilidade geral sobre os grupos de usuários e seus direitos de acesso.
Com uma interface de usuário intuitiva, você poderá visualizar e editar as permissões de cada usuário no Active Directory e em outros servidores de arquivos. Graças ao recurso de histórico, você pode visualizar as mudanças exatas que foram feitas por diferentes contas de usuário, se desejar, o que pode ajudar a encontrar quaisquer ações não autorizadas ou contas de usuário.
Estaremos usando o Solarwinds Access Rights Manager neste artigo, então vá em frente e baixe a ferramenta do link fornecido. Depois de fazer o download da ferramenta, execute o assistente de instalação, que é bastante simples. Durante a instalação, você será solicitado a selecionar um tipo de instalação entre duas opções. Para usar um servidor SQL existente, você terá que escolher a opção Instalação avançada. Fora isso, a instalação é bastante simples e geralmente leva apenas alguns minutos.
Configurando o Access Rights Manager usando o Assistente de Configuração
Assim que tiver a ferramenta Access Rights Manager em seu sistema, você terá que configurá-la antes de começar a usá-la. Este assistente de configuração envolve fornecer as credenciais do Active Directory, bem como do servidor SQL, configurar um banco de dados e muito mais. Depois de passar pelo assistente de configuração, você poderá usar a ferramenta ao máximo.
Antes de iniciar a configuração, você terá que fazer login como o usuário que instalou a ferramenta ARM. Portanto, sem mais delongas, vamos começar.
- Ao abrir o ARM pela primeira vez, você será levado ao Assistente de Configuração automaticamente. Antes de começar, você terá que fazer o login como o usuário que instalou o ARM. Portanto, forneça os detalhes necessários e clique em Conecte-se. Certifique-se de que nome de anfitrião corresponde ao do sistema onde o servidor ARM está instalado.
- Na primeira página, você será solicitado a fornecer as credenciais para o Active Directory. Essas credenciais serão usadas para acessar o Active Directory. Então clique Próximo.
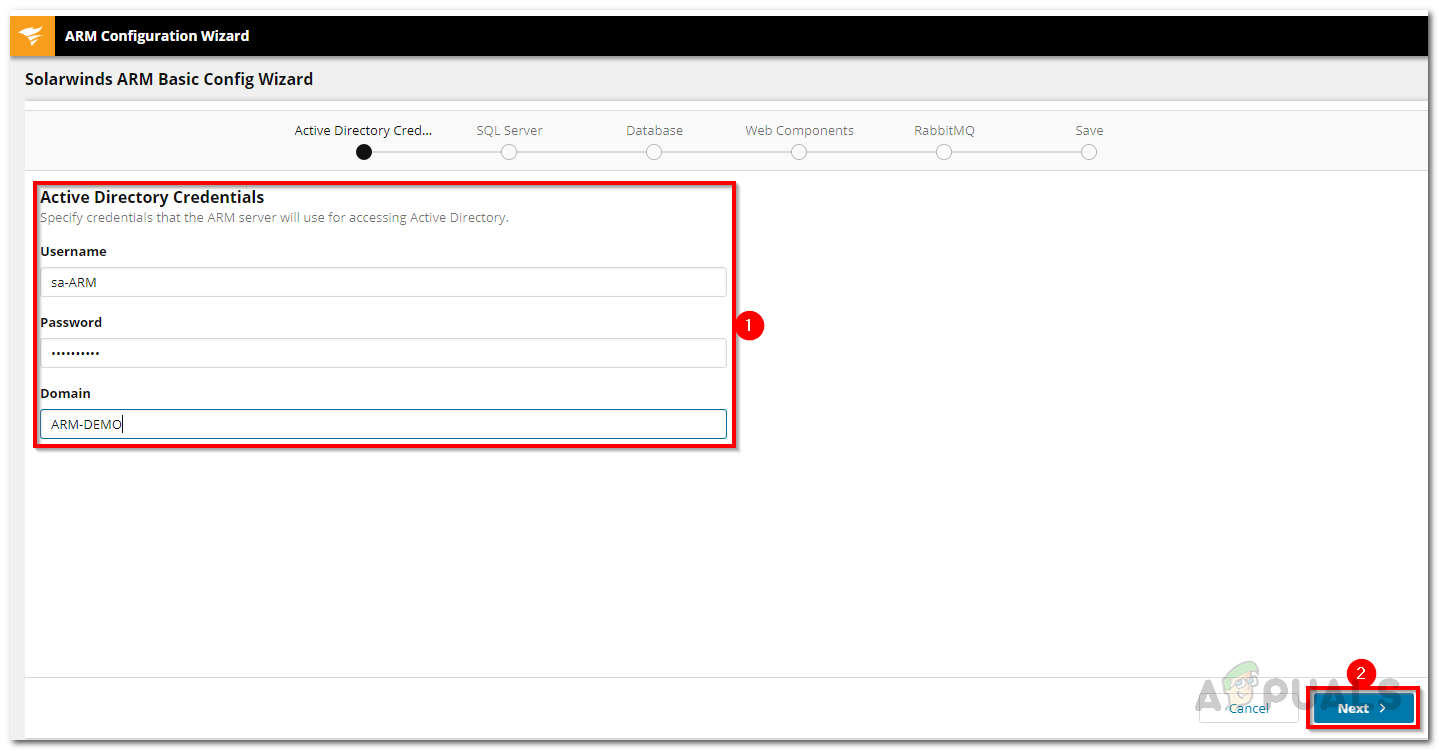
Credenciais do Active Directory
- Depois disso, entre no Servidor SQL credenciais e, em seguida, escolha um Método de autenticação. Forneça as credenciais necessárias para o método de autenticação selecionado. Acertar Próximo.
- No Base de dados página, você pode criar um novo banco de dados ou usar um existente. Em seguida, clique no Próximo botão.
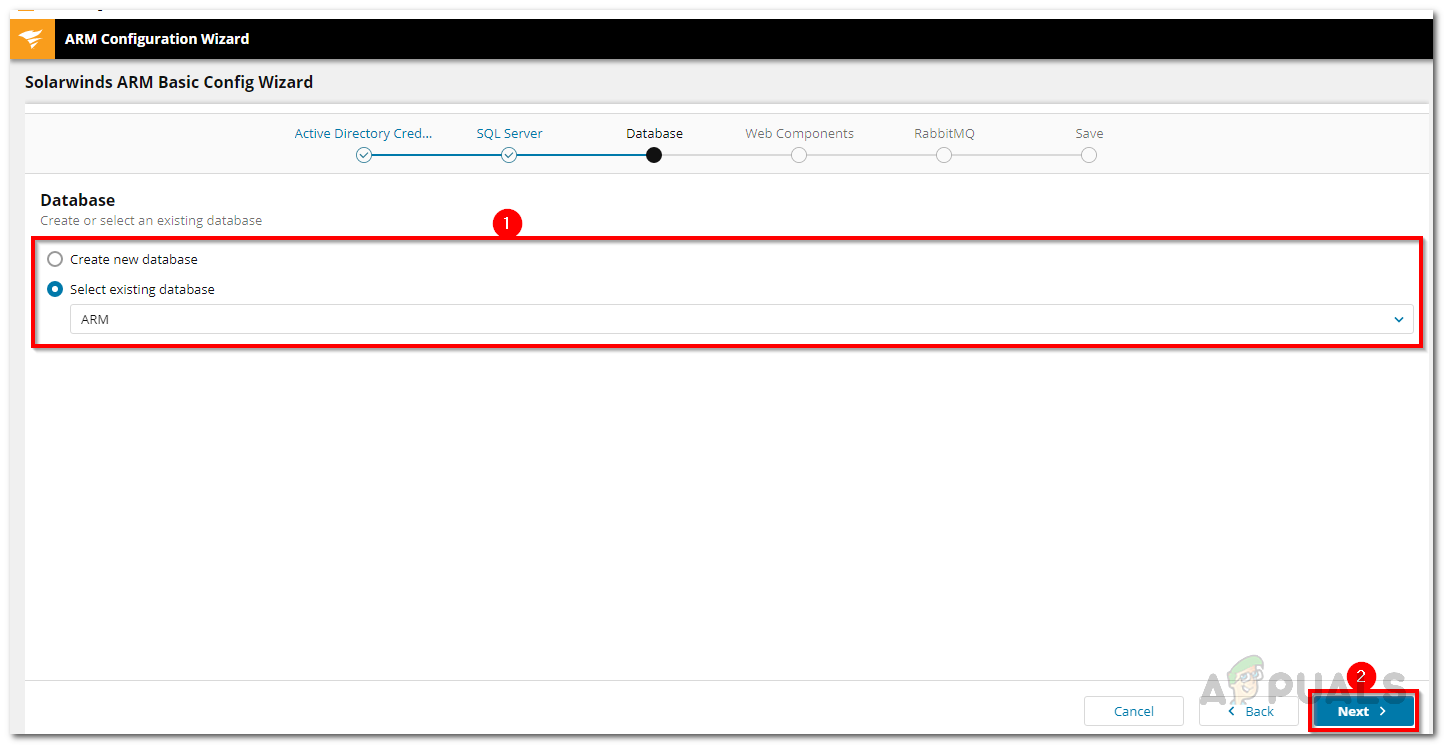
Banco de dados ARM
- No Componentes da Web página, você pode configurar o acesso à web da ferramenta ARM alterando a porta ou qualquer outra coisa. Clique Próximo Uma vez feito.
- Você pode mudar o RabbitMQ configurações se desejar, mas é recomendado que você use os valores padrão. Clique no Próximo botão.
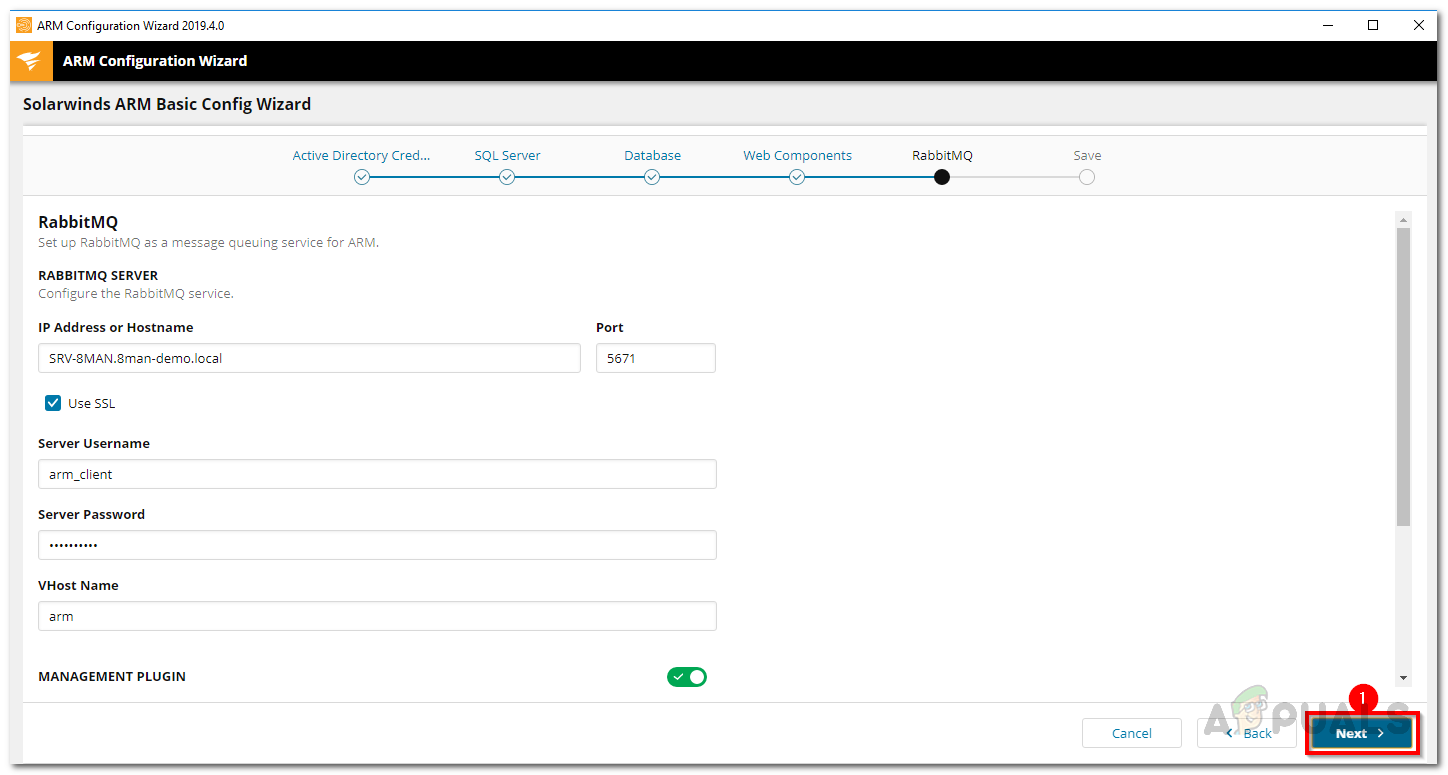
Configurações do RabbitMQ
- Depois disso, uma visão geral de todas as configurações será exibida. Percorra-o e, assim que tiver certeza, clique no Salvar configuração botão.
- O serviço ARM será reiniciado e então um Servidor não conectado mensagem será mostrada. Isso é normal, então você não precisa se preocupar.
- Depois disso, o ARM Scan Config Wizard vai abrir.
- Insira as credenciais do Active Directory que serão usadas para verificar o AD e o servidor de arquivos.
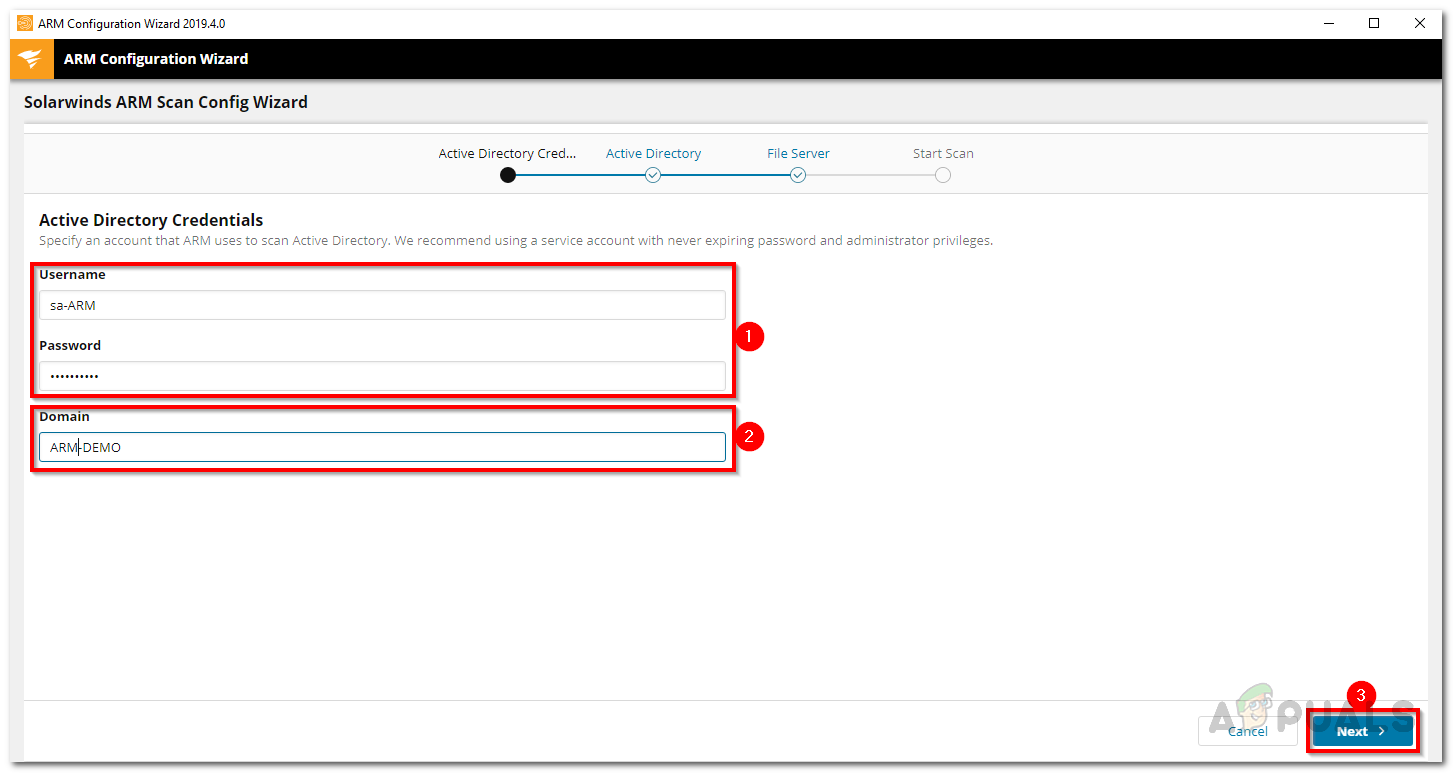
Credenciais de verificação do Active Directory
- O domínio é de onde vem a conta de varredura. Clique Próximo.
- Depois disso, selecione o Domínio Active Directory para ser verificado. Então clique Próximo.
- Selecione um servidor de arquivos para verificar e clique no botão Próximo botão.
- Finalmente, um resumo das configurações de digitalização é exibido. Clique Salvar digitalização quando estiver pronto. Isso iniciará a varredura.
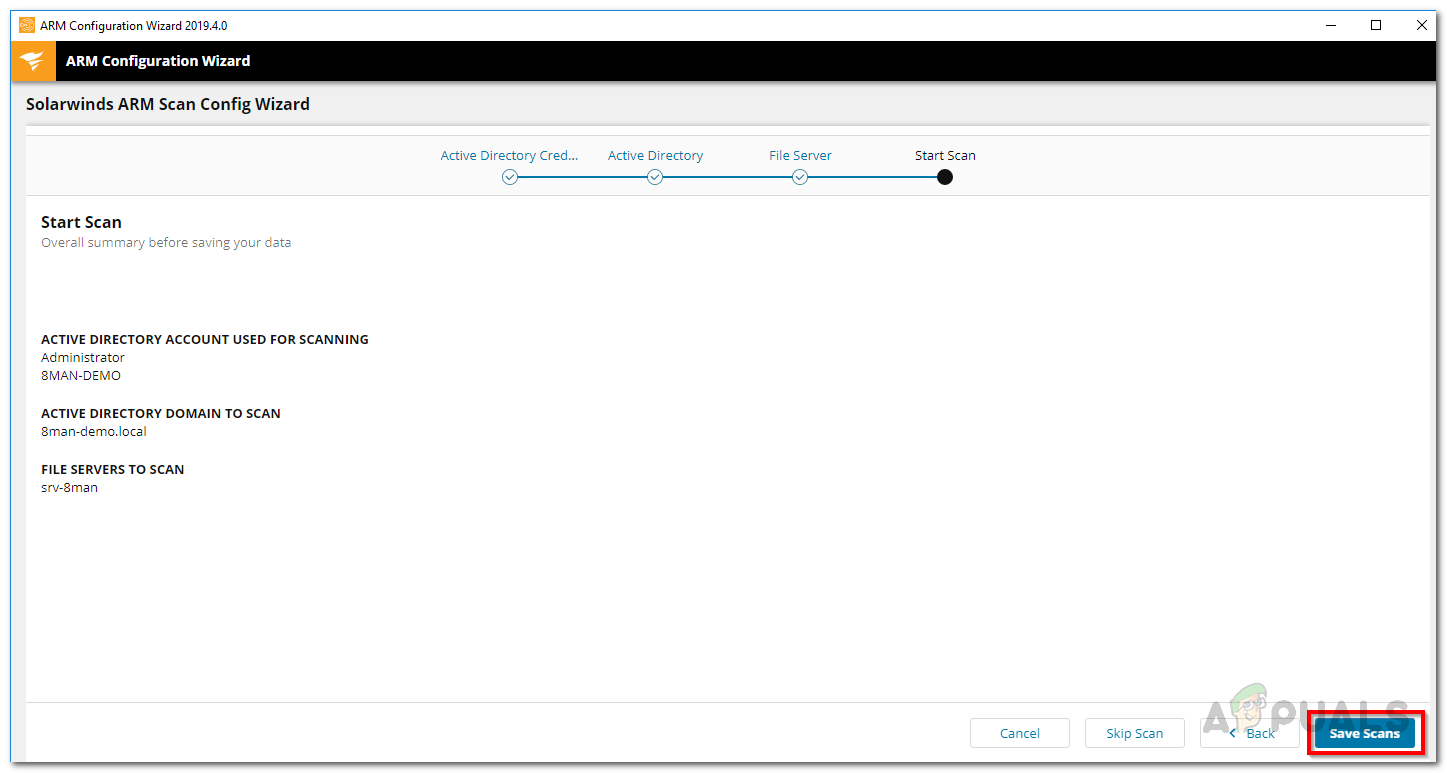
Configurações de digitalização
- Com tudo isso feito, agora você pode fazer o login no ARM e começar a usá-lo.
Encontrando grupos vazios no Active Directory
Agora que finalmente configurou o Gerenciador de Direitos de Acesso do Solarwinds, você poderá usá-lo para gerenciar os direitos de acesso de uma maneira mais conveniente. Conforme o tempo passa, muitas vezes existem grupos vazios em uma estrutura de AD que afetam o desempenho e a transparência. Para encontrar qualquer grupo vazio no Active Directory, siga as instruções fornecidas abaixo.
- Em primeiro lugar, clique no painel de controle guia e clique duas vezes no Grupos Vazios opção no lado esquerdo.
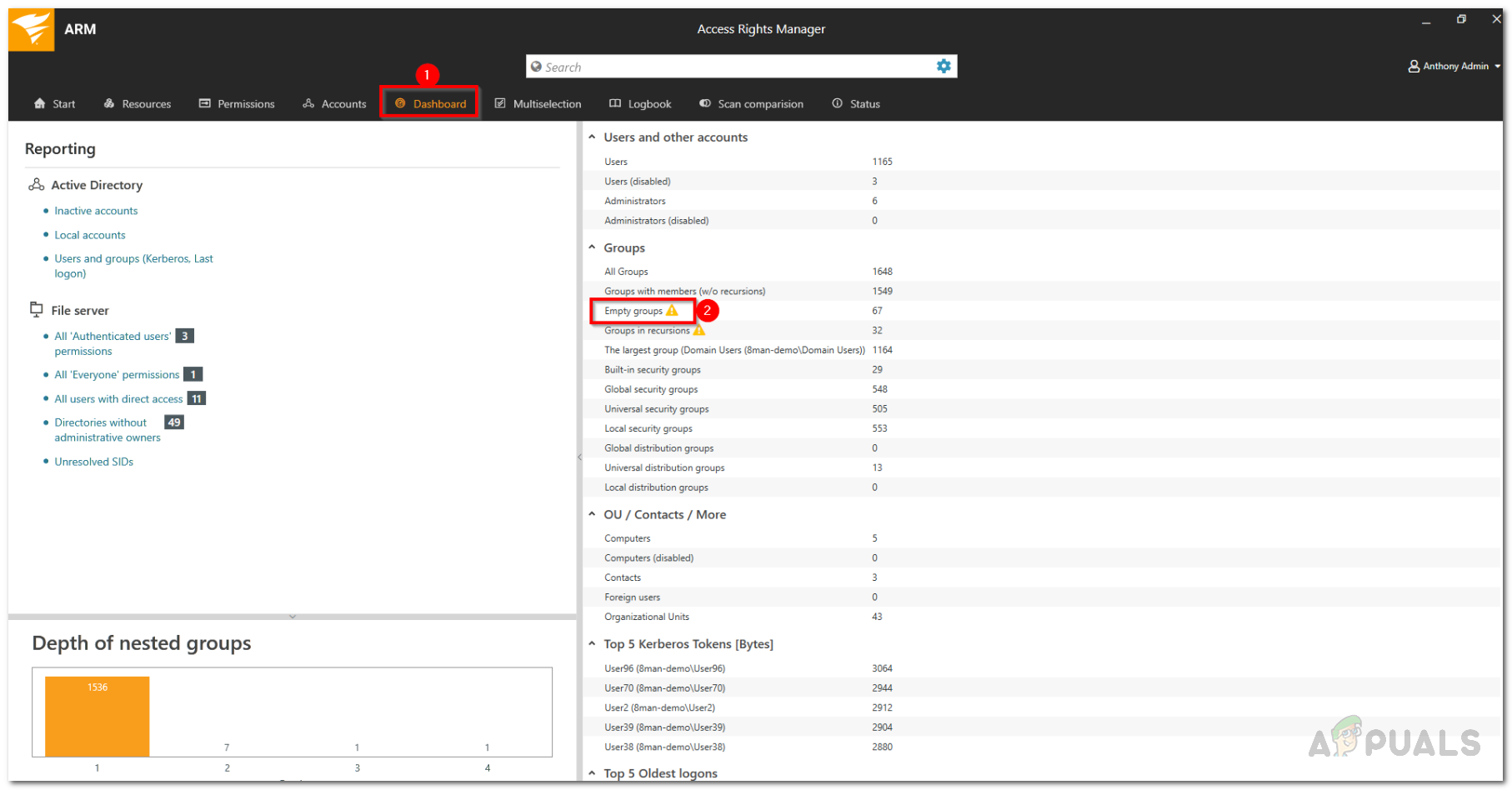
Painel ARM
- Isso fará com que o ARM mude automaticamente para o Seleção múltipla guia e o cenário vazio é ativado.
- Todos os grupos listados estão vazios. Simples assim.
Encontrando grupos recursivos no Active Directory
Em alguns casos, os grupos de usuários geralmente são membros de outros grupos. O Active Directory permite que grupos de crianças se tornem pais em sua árvore genealógica. As atribuições de membros do grupo podem se tornar ineficazes se a estrutura do grupo aninhado for circular de forma circular. Com a ajuda desses grupos circulares aninhados ou recursões, cada usuário que é membro desses grupos recursivos recebe todas as permissões de todos os grupos. Isso pode ser muito confuso e frequentemente uma bagunça. Recomenda-se que você quebre a corrente e remova as recursões. O Access Rights Manager identifica automaticamente essas recursões.
Veja como localizar esses grupos recursivos:
- Vou ao painel de controle guia clicando em Painel no menu fornecido.
- Depois disso, clique no Grupo em recursões opção no lado esquerdo.
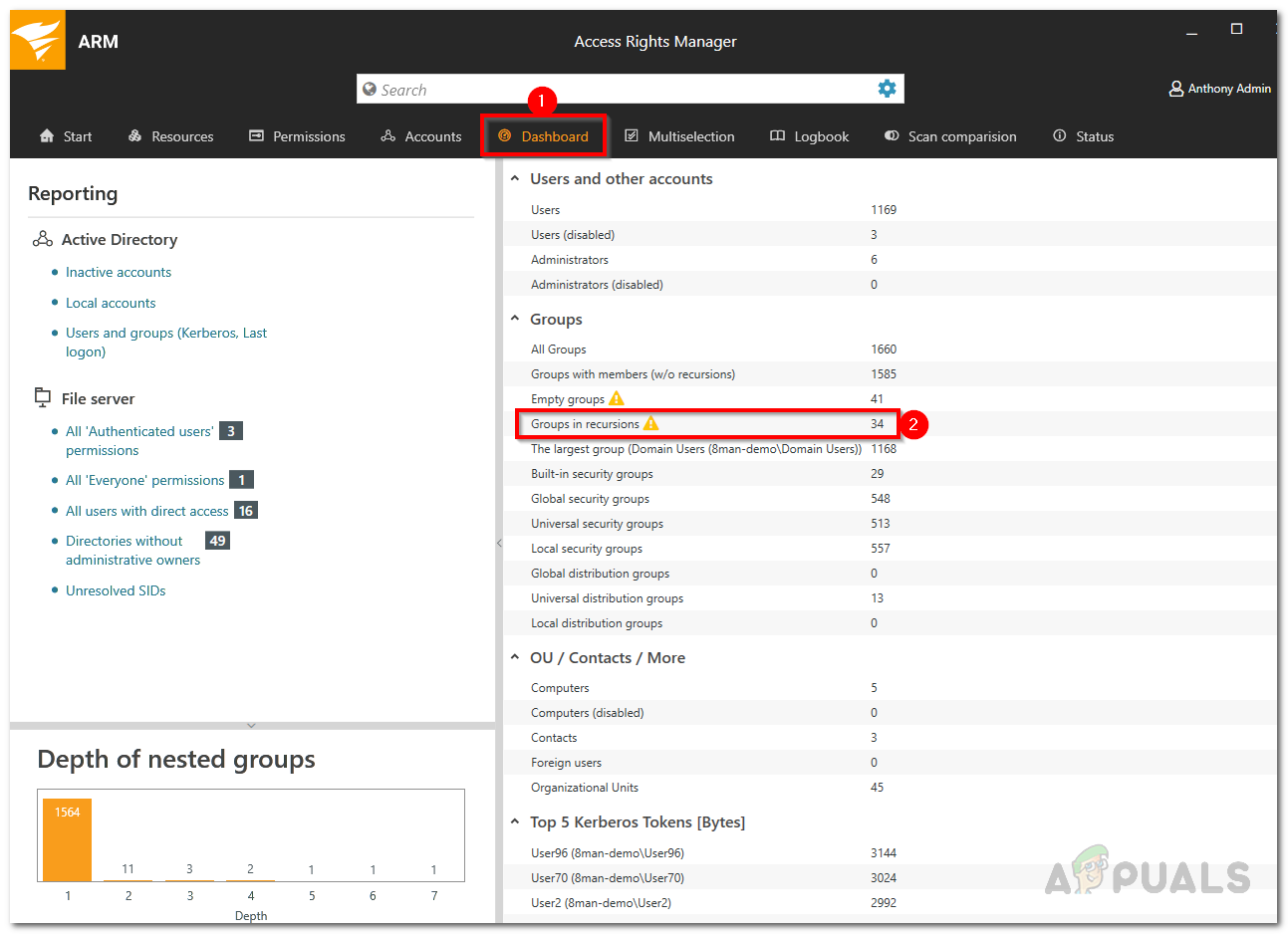
Painel ARM
- Isso o leva ao Seleção múltipla aba novamente e o grupo no cenário de recursões é ativado.
- Isso listará todos os grupos em recursões. Clique em um grupo e você verá todos os usuários e grupos na recursão selecionada.
- Se você clicar duas vezes em um grupo, será levado à visualização da conta, onde poderá ver a recursão.
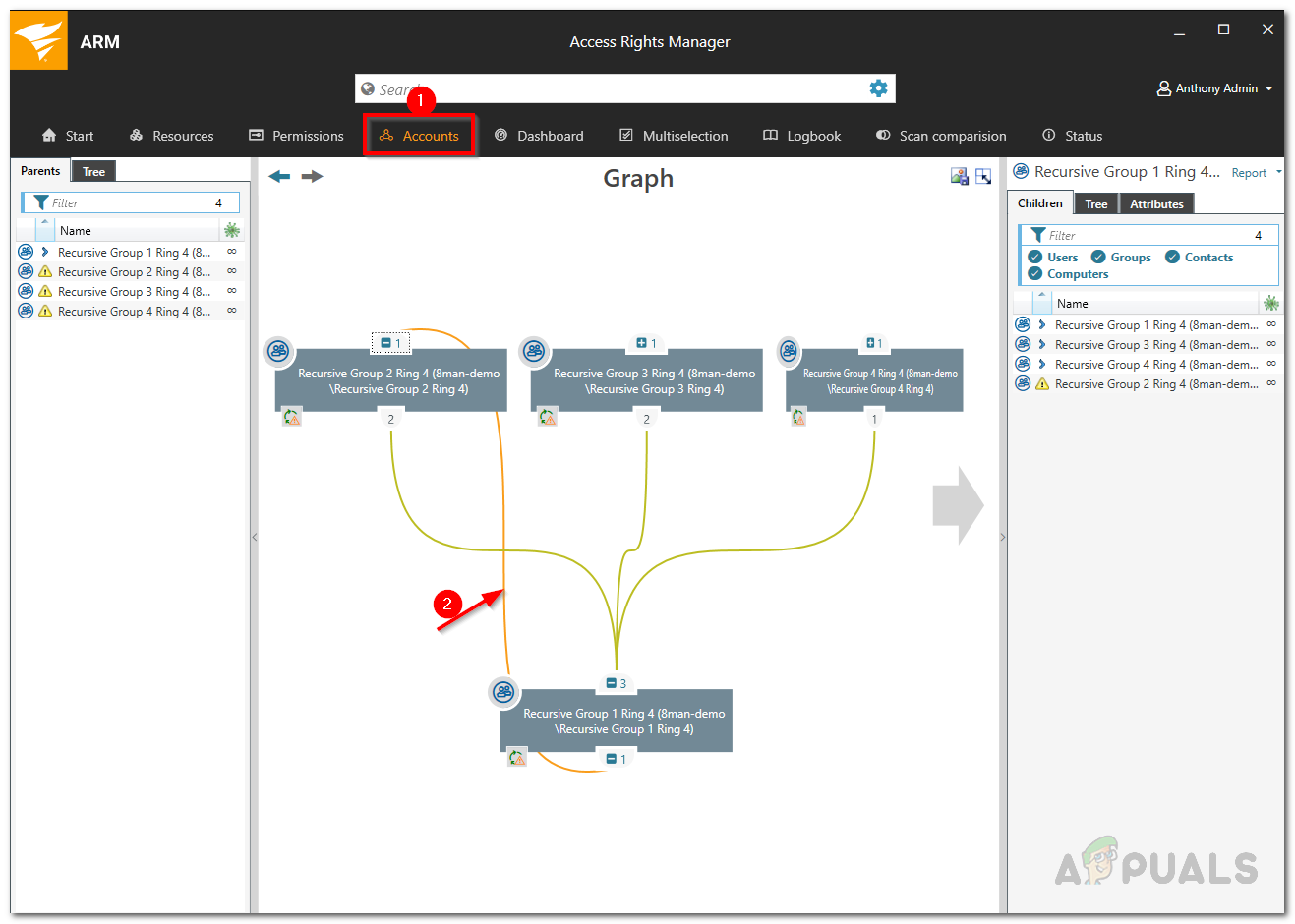
Exemplo de recursão
- A recursão é indicada por um laranja linha.