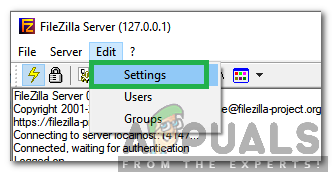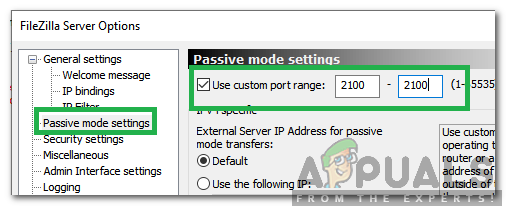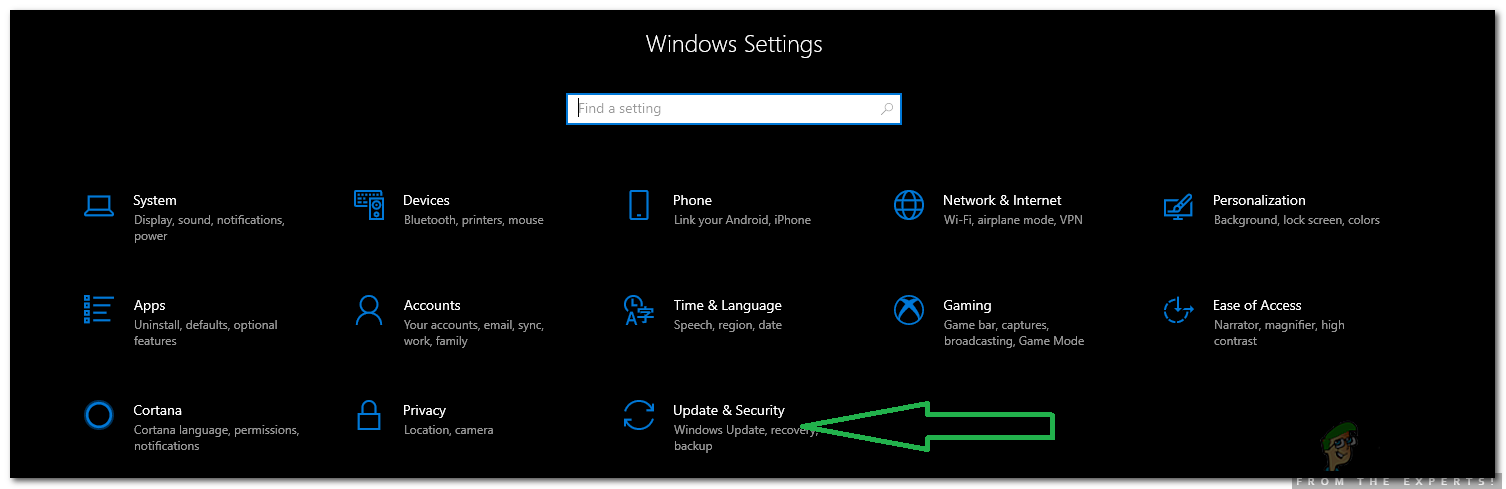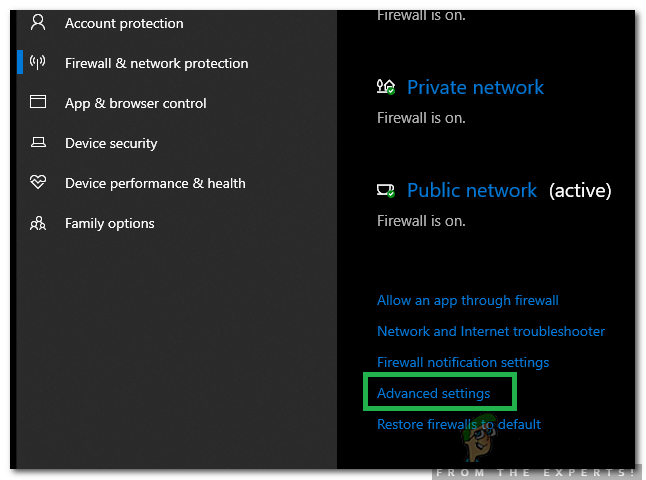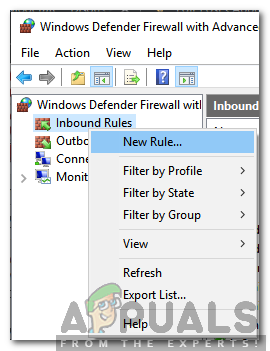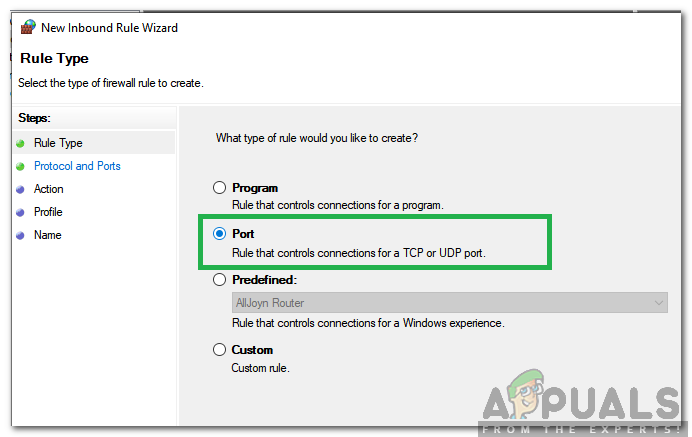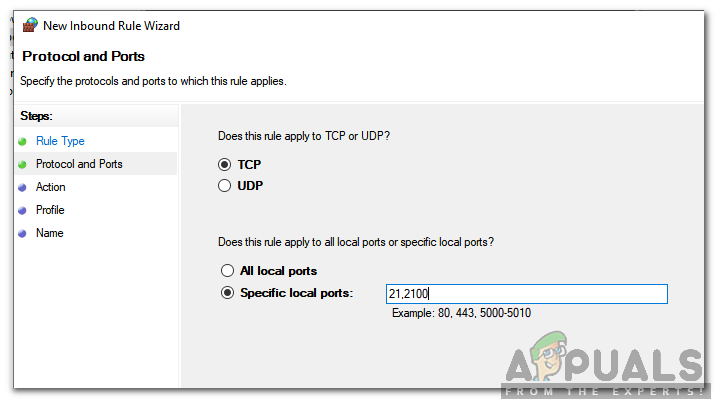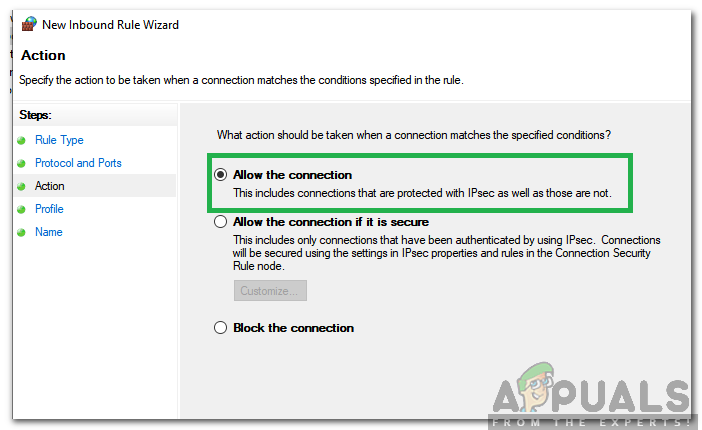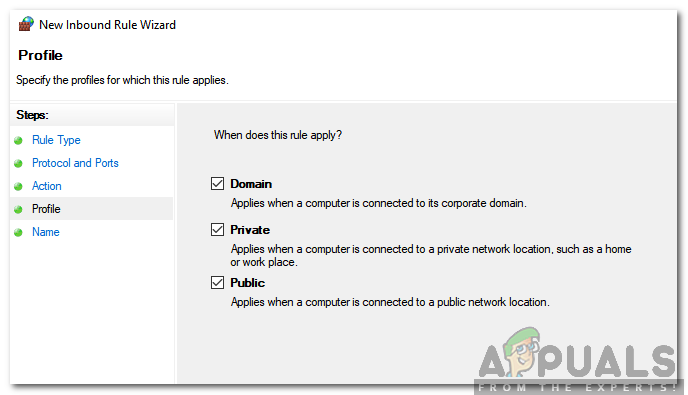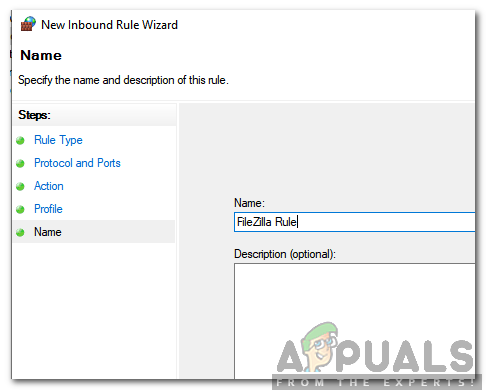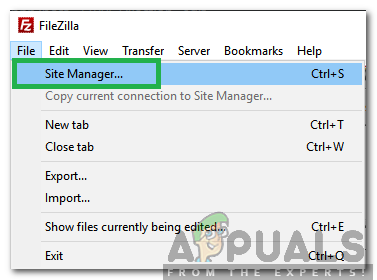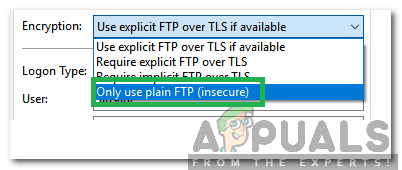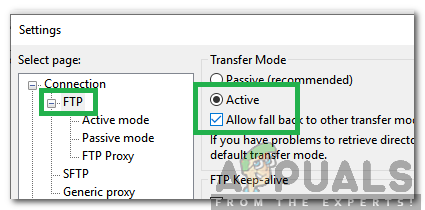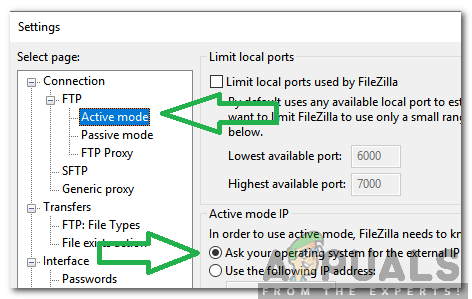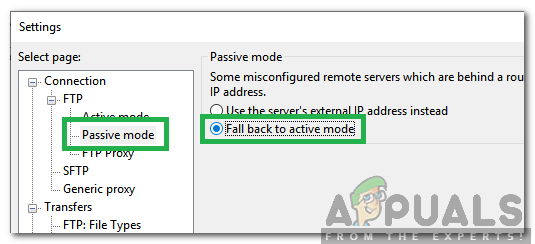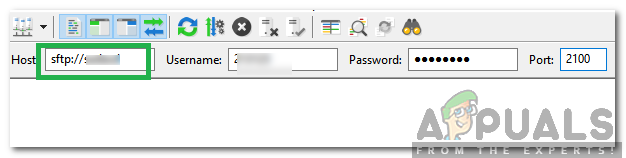FileZilla é um software livre, tem duas versões, ou seja, FileZilla Client e FileZilla Server. O cliente tem suporte de plataforma cruzada, mas o servidor só oferece suporte ao Windows. Este aplicativo é usado para transferir arquivos entre computadores em uma rede. No entanto, recentemente, muitos relatórios têm chegado onde os usuários experimentam o “ Falha ao recuperar listagem de diretório ”Erro ao tentar se conectar ao servidor.

Falha ao recuperar erro de listagem de diretório em FileZilla
O que causa o erro “Falha ao recuperar a listagem de diretórios” no FileZilla?
Depois de receber diversos relatórios de vários usuários, decidimos investigar o problema e criar um conjunto de soluções que o erradicou para a maioria de nossos usuários. Além disso, analisamos os motivos pelos quais esse problema foi acionado e listamos alguns dos mais comuns a seguir.
- Firewall do Windows: Na maioria dos casos, o servidor FileZilla funcionava localmente, mas não remotamente. Sempre que uma tentativa de conexão era feita localmente, esse erro era acionado. Este erro foi disparado porque a conexão do FileZilla estava sendo bloqueada pelo Firewall do Windows. Mesmo que a exceção para uma porta específica possa ser adicionada ao Firewall, ele ainda usa um “ Modo passivo ”Para enviar e receber arquivos. Isso é feito em portas TCP aleatórias. Portanto, essas portas são bloqueadas pelo Firewall e este erro é acionado.
- Criptografia: Existem vários tipos de criptografia de conexão que você pode usar ao tentar se conectar ao servidor. Embora alguns sejam mais seguros do que outros, eles geralmente podem causar problemas até mesmo com as conexões legítimas, impedindo que a conexão seja estabelecida.
Agora que você tem uma compreensão básica da natureza do problema, seguiremos em direção às soluções. Certifique-se de implementá-los da maneira específica em que são apresentados para evitar conflitos.
Solução 1: Criando uma regra de firewall
Se o Firewall estiver impedindo o FileZilla de fazer contato com a internet, ele não funcionará corretamente e o erro será disparado. Portanto, nesta etapa, primeiro limitaremos as portas do FileZilla e, em seguida, adicionaremos exceções para elas no Firewall. Fazer isso:
- Lançamento a 'FileZilla Servidor ' no ' Servidor ”Computador.
- Clique no ' Editar ”Opção e selecione 'Configurações' da lista.
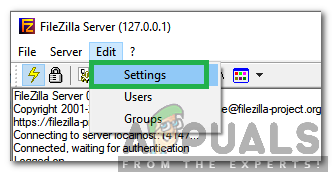
Clique em “Editar” e selecione “Configurações”
- Clique no ' Modo passivo Configurações ”Opção do painel esquerdo e Verifica a ' Usar personalizadas Porta Alcance ”Opção.
- Entrar ' 2100 ”Na primeira caixa e na segunda caixa.
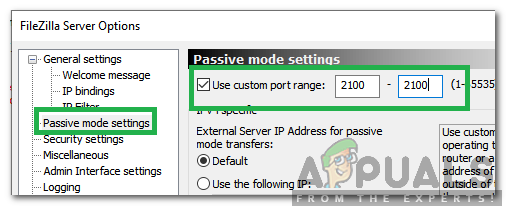
Inserindo 2100 em ambas as caixas
- Clique em ' Está bem ”Para salvar suas configurações.
- pressione a ' janelas '+' Eu ”Simultaneamente para abrir as configurações.
- Clique em ' Atualizar & Segurança ” e selecionar ' janelas Segurança ”No painel esquerdo.
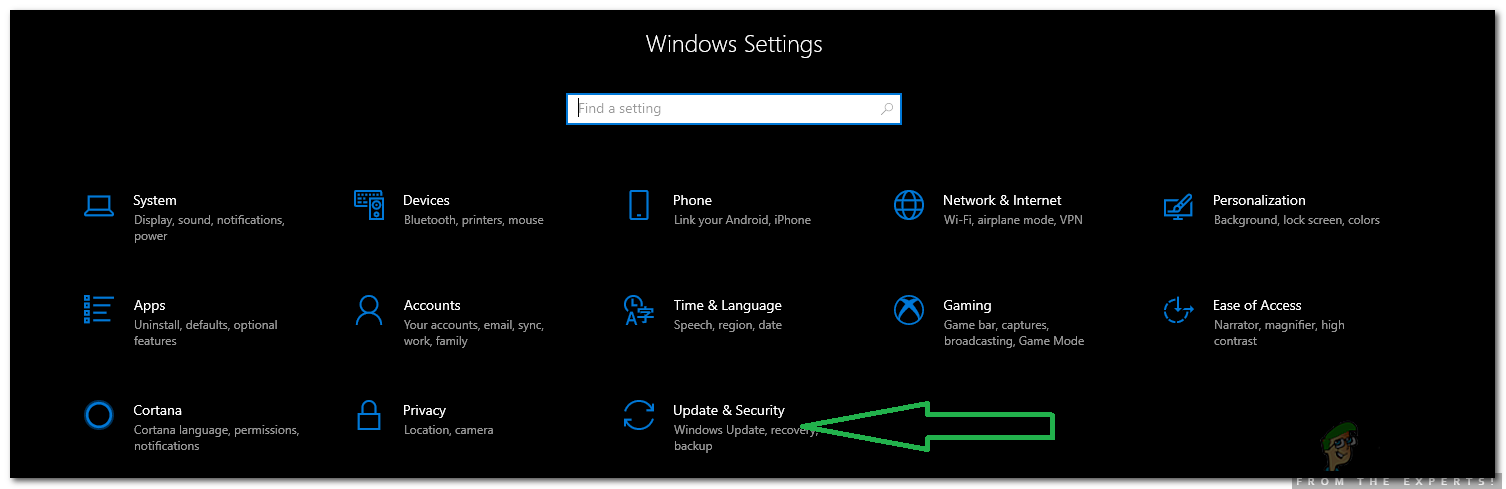
Selecionando “Atualização e Segurança”
- Clique no ' Firewall E Rede Proteção ”Opção e selecionar a ' Configurações avançadas' botão.
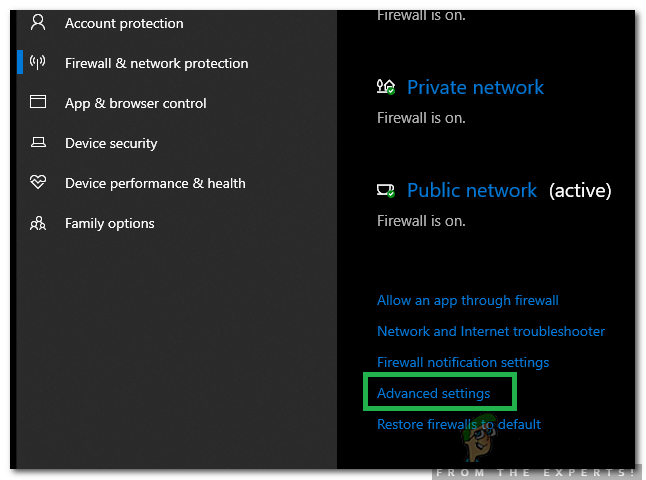
Clicar em “Configurações avançadas”
- Esquerda - clique no ' De entrada Regra ”Opção e então direito - clique nele novamente.
- Selecione “ Nova regra' da lista.
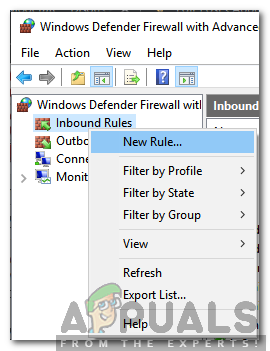
Selecionando “Nova Regra”
- Debaixo O título ' Que tipo de regra você deseja criar ', Verifica a ' Porta ”Opção e clique em 'Próximo'.
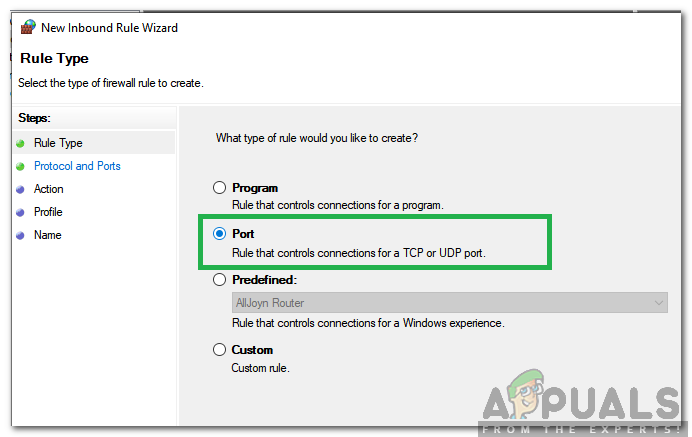
Verificando a opção “Porta”
- Verifica a ' TCP ”Opção e Verifica a ' Específico Local Portos ”Opção.
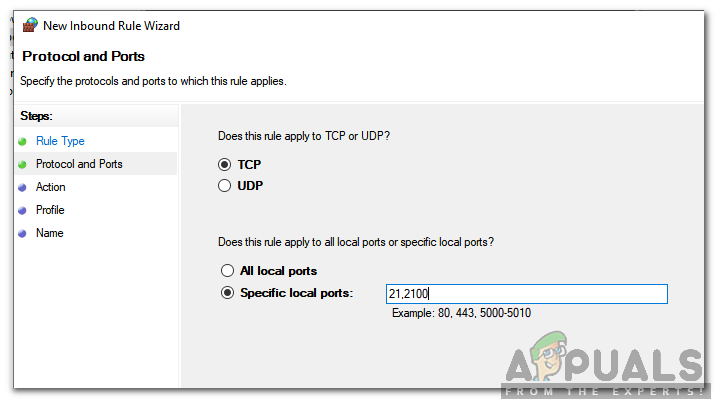
Marcar “TCP” e a opção “Portas locais específicas”
- Escrever em ' 21,2100 ”No espaço e clique em 'Próximo'.
Nota: No lugar para 21, escreva a porta que você selecionou ao criar o servidor - Verifica a ' Permitir Conexão ”Opção e clique em“ Próximo '
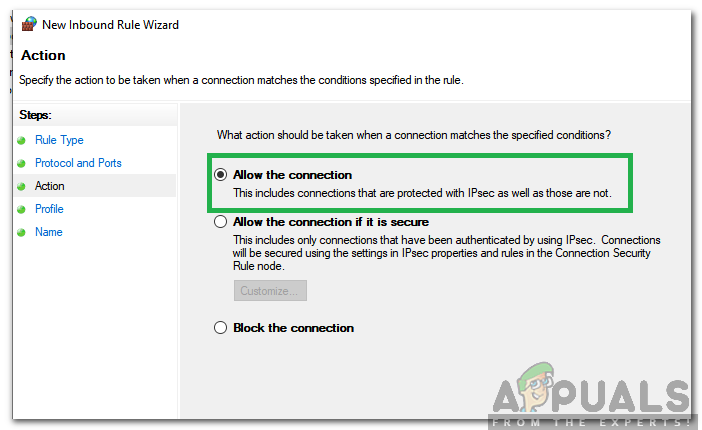
Clicar em “Permitir Conexão”
- Na próxima tela, marque “ Privado ',' Domínio ' e a ' público ”Opção.
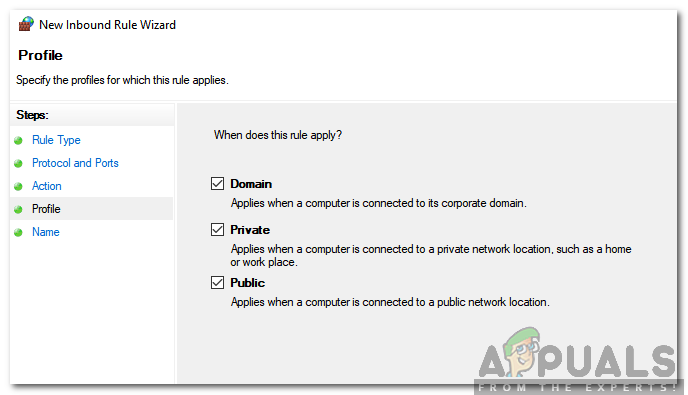
Verificando as opções Privado, Domínio e Público
- Clique em ' Próximo ”E digite o nome que deseja para esta regra.
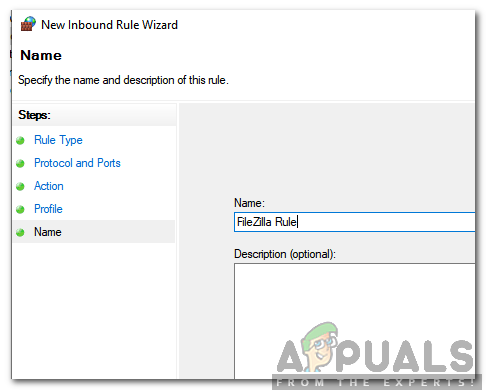
Inserindo o nome da regra
- Clique em ' Terminar ”Para adicionar esta regra.
- Repetir este mesmo processo para “ Regras de saída ” para adicionar a mesma regra para ele também.
- Quando essas regras forem adicionadas, Verifica para ver se o problema persiste.
Solução 2: Alteração da criptografia
É possível que as configurações de criptografia estejam causando o problema. Portanto, nesta etapa, iremos alterar a criptografia da conexão. Por isso:
- Abrir ' FileZilla Cliente ' no ' Cliente ”Computador.
- Clique em 'Arquivo' e selecione “ Gerente do Local '
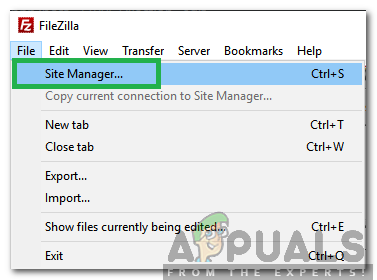
Clicar em Arquivo e selecionar “Gerente do Local”
- Se o servidor ao qual você deseja se conectar ainda não estiver lá selecionar ' Novo Local '
- Adicionar a nome de anfitrião , nome do usuário , e senha para a conexão.
- Clique no ' Entrar Tipo ”Lista suspensa e selecione“ Normal '
- Clique no ' Encriptação ”Lista suspensa e selecionar ' Somente usar Avião FTP '
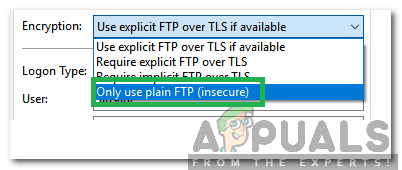
Alteração das configurações de criptografia
- Faço a conexão e Verifica para ver se o problema persiste.
Solução 3: Alterar as configurações de FTP
Em alguns casos, as configurações de FTP podem não estar configuradas corretamente devido ao erro que está sendo acionado. Portanto, nesta etapa, iremos alterar certas configurações de FTP. A fim de fazer isso:
- Abrir ' FileZilla Cliente ”no“ Cliente ”Computador.
- Clique em ' Editar ”E selecione“ Configurações '

Clique em “Editar” e selecione “Configurações”
- Clique em ' FTP ' debaixo ' Conexões ”E verifique o“ Ativo ”Opção.
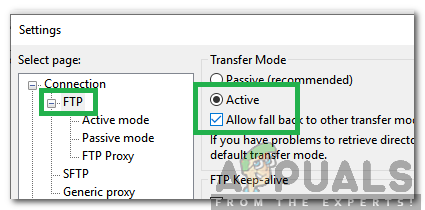
Clicar em FTP e marcar “Ativo”
- Marque “Permitir Cair pra trás o outro modos de transferência em Fracasso '
- Clique em ' Ativo Modo ' debaixo de 'FTP' título e verifique o “ Pergunte seu sistema operacional para endereço de IP externo ”Opção.
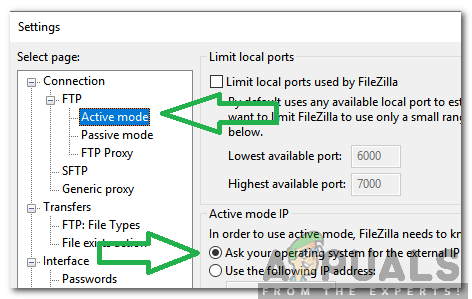
Clicando em “Modo Ativo” e marcando a opção “Pergunte ao seu sistema operacional por Endereço IP Externo”
- Clique no ' Passiva Modo ”Opção e Verifica a ' Voltar ao modo ativo ”Opção.
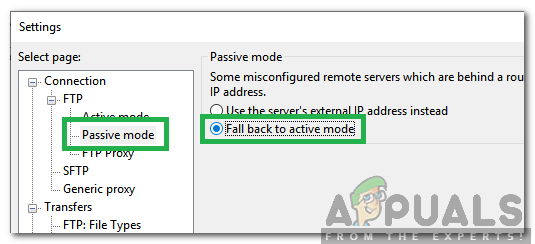
Clicar em “Modo Passivo” e marcar a opção “Retornar ao Modo Ativo”
- Clique em ' Está bem ”Para salvar suas configurações e Verifica para ver se o problema persiste.
Solução 4: Alterar o nome do host
Às vezes, ao fazer uma conexão com um host específico, alterar o nome do host para iniciar um determinado protocolo pode corrigir o erro. Portanto, nesta etapa, iremos alterar o nome do host. Por isso:
- Abrir ' FileZilla Cliente ' no ' Cliente ”Computador.
- Clique no ' nome de anfitrião ”Opção.
- Entrar o seguinte antes do nome de host real do servidor
sftp: //
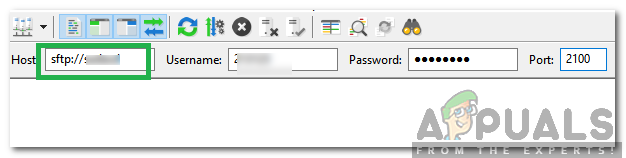
Adicionando “sftp: //” antes do nome do host
- Entrar o resto dos detalhes e Verifica para ver se o problema persiste.