Os computadores desktop e laptops estão em mundos diferentes em termos de configuração de hardware. Entre as muitas diferenças entre computadores desktop e laptops, existe o fato de que, por padrão, os usuários de laptop usam um touchpad em vez de um mouse para mover o ponteiro que veem em suas telas. Claro, os usuários de laptop podem conectar um mouse externo e usá-lo como um dispositivo de entrada para o ponteiro, mas o dispositivo de entrada do ponteiro do mouse padrão para todos os usuários de laptop é um touchpad. Um touchpad não é nenhuma outra tecnologia mundial - você move seu dedo no touchpad para mover o ponteiro na tela de acordo e usa os botões de clique com o botão direito e esquerdo do hardware para executar cliques (ou pode simplesmente tocar maioria dos touchpads para realizar um clique).
O que muitos têm problemas ao usar um touchpad, no entanto, é a rolagem. Como você deve rolar usando um dispositivo de entrada que não tem uma roda de rolagem? Bem, você sempre pode usar as teclas de seta do teclado do seu laptop para rolar. Alternativamente, você pode clicar nas teclas de seta em uma barra de rolagem vertical ou horizontal dentro de um programa ou aplicativo para rolar, e você também pode clicar em uma barra de rolagem vertical ou horizontal para selecioná-la e mover o ponteiro do mouse (com o clique ainda pressionado ) para arrastar a barra de rolagem e rolar na direção desejada.
No entanto, a questão ainda permanece - como você rola com um touchpad? Felizmente, é inteiramente possível rolar usando apenas o touchpad e nada mais em quase todas as diferentes marcas de touchpad existentes. Desde que o touchpad do seu laptop suporte a rolagem do touchpad e que a opção esteja habilitada nas configurações / preferências do touchpad, a seguir estão algumas das maneiras mais comuns que podem ser usadas para rolar em um touchpad:
Método 1: rolagem com um único dedo
Este método foi considerado mais eficaz em touchpads que já possuem linhas de rolagem (linhas pontilhadas ou não pontilhadas geralmente localizadas no lado direito e, em alguns casos, na parte inferior dos touchpads) em relevo neles. 
Este método funciona até mesmo em alguns touchpads que não têm nenhuma linha de rolagem visível - em tais casos, tudo o que você precisa fazer é simplesmente mover o dedo pela área geral onde a linha de rolagem geralmente está localizada nos touchpads. Para rolar com apenas um dedo, você precisa:
- Coloque um dedo em uma linha de rolagem vertical ou horizontal em seu touchpad (ou na área geral em que a linha de rolagem estaria se seu touchpad tivesse uma).
- Arraste o dedo na direção que deseja rolar, e a tela deve rolar nessa direção.
Método 2: rolagem com o dedo duplo
A rolagem com dois dedos é conhecida por ser mais comumente compatível com touchpads que não têm linhas de rolagem. Não há necessidade de uma área específica no touchpad para a entrada de rolagem quando se trata de rolagem com dois dedos porque é um método de entrada totalmente diferente e distinto - você usa dois dedos em vez de apenas um, e o touchpad reconhece isso facilmente quando você tenta para rolar, pois você não precisa usar dois dedos para nenhuma outra forma de entrada. Aqui está o que você precisa fazer para rolar em um touchpad usando dois dedos:
- Coloque dois dedos em qualquer parte do touchpad (certifique-se de deixar espaço suficiente em todas as direções para você mover os dedos). Certifique-se de deixar um pouco de espaço entre seus dois dedos - deixe muito pouco ou nenhum espaço e o touchpad terminará registrando seus dois dedos como um e você apenas moverá o ponteiro do mouse em vez de rolar.
- Mova simultaneamente os dois dedos na direção em que deseja rolar. Você precisaria mover os dedos para cima e para baixo no touchpad para rolar verticalmente e no touchpad para rolar horizontalmente.
A maioria dos touchpads que oferecem suporte à rolagem virtual a têm habilitada por padrão. No entanto, caso a rolagem esteja desabilitada em seu touchpad, você terá que habilitá-la antes de poder realmente rolar usando seu touchpad. Veja como você pode habilitar a rolagem virtual em algumas das marcas mais populares de touchpads de laptop:
Em touchpads Synaptics
- Abra o Menu Iniciar e clique em Painel de controle . Alternativamente, se você estiver usando o Windows 8, 8.1 ou 10, clique com o botão direito no Menu Iniciar botão para abrir o Menu WinX e clique em Painel de controle .
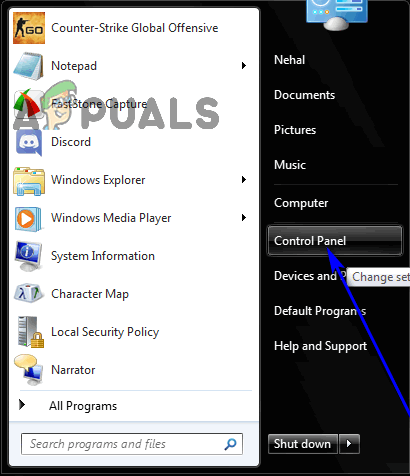
- Com o Painel de controle dentro Ícones grandes ver, clique em Rato .
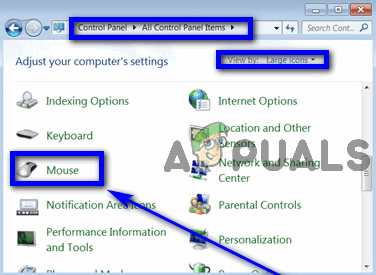
- Navegue até o Configurações do dispositivo aba.
- Clique em Configurações… .
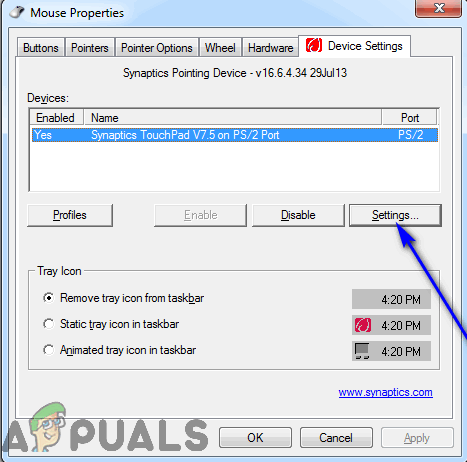
- Se você estiver usando o Windows 7, marque a caixa de seleção ao lado do Rolando opção e clique em Aplique e então em Está bem . Se você estiver usando o Windows 8, 8.1 ou 10, navegue até o Multi-dedo guia, marque as caixas de seleção ao lado do Ativar rolagem vertical e Habilitar rolagem horizontal opções e clique em Está bem .
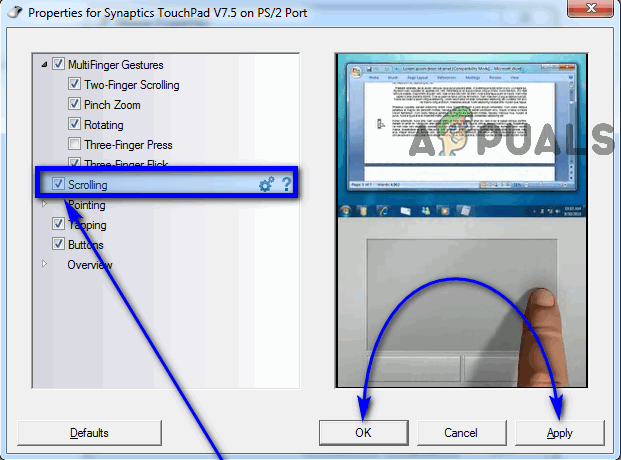
- Clique em Aplique e então em Está bem .
Em touchpads ALPS
- Abra o Menu Iniciar e clique em Painel de controle . Alternativamente, se você estiver usando o Windows 8, 8.1 ou 10, clique com o botão direito no Menu Iniciar botão para abrir o Menu WinX e clique em Painel de controle .
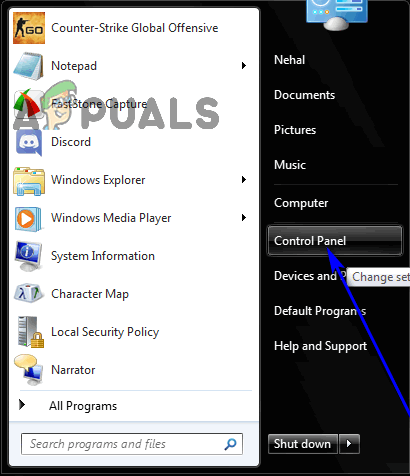
- Com o Painel de controle dentro Ícones grandes ver, clique em Rato .
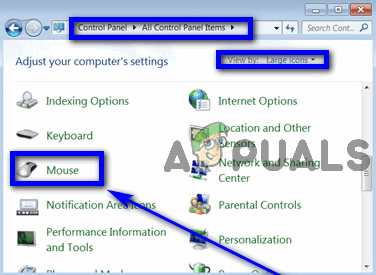
- Navegue até o Gestos aba.
- Marque a caixa de seleção ao lado do Use a função de rolagem vertical e Use funções de rolagem horizontal opções ou o Usar rolagem opção ou o que for aplicável.
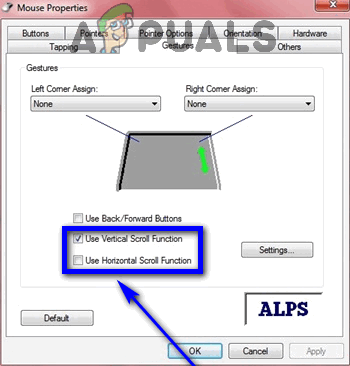
- Clique em Aplique e então em Está bem .
Se o touchpad do seu laptop é de uma marca diferente, não se preocupe - tudo o que você precisa basicamente fazer é acessar as configurações ou preferências do touchpad do seu laptop e localizar e habilitar uma opção ou par de opções para rolagem virtual. Na maioria dos casos, essa opção tem um título semelhante a “Rolagem Virtual” ou “Rolagem”, ou vem na forma de um par de opções conhecidas como “Rolagem Horizontal” e “Rolagem Vertical”. Desde que o touchpad do seu laptop seja compatível com rolagem virtual, você simplesmente precisa localizar o recurso específico de rolagem virtual do touchpad e habilitar e você poderá rolar com sucesso usando o touchpad e nada mais.
4 minutos lidos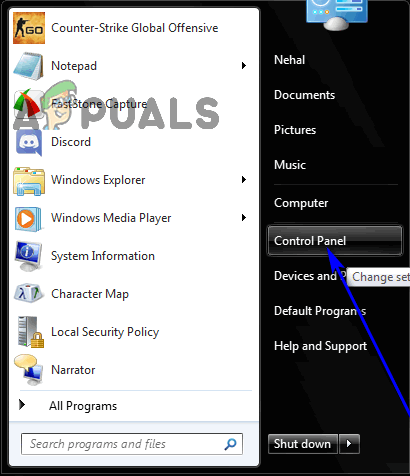
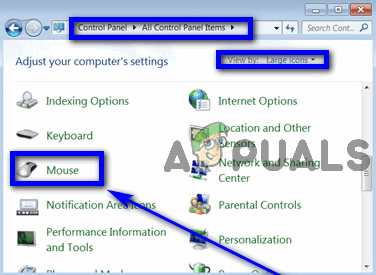
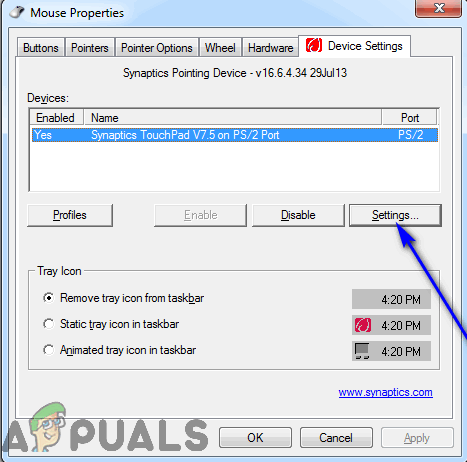
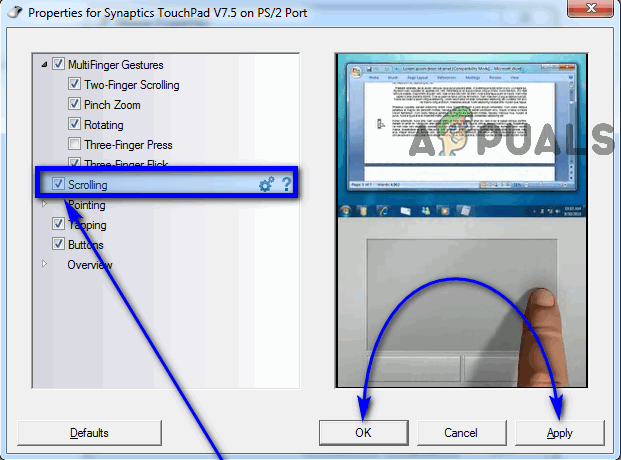
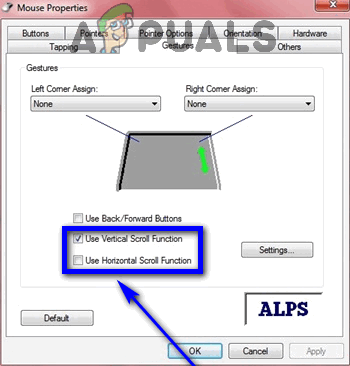

![[FIX] VJoy falhou ao instalar](https://jf-balio.pt/img/how-tos/90/vjoy-failed-install.png)





















