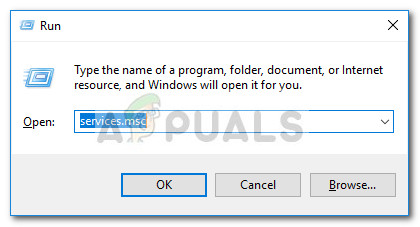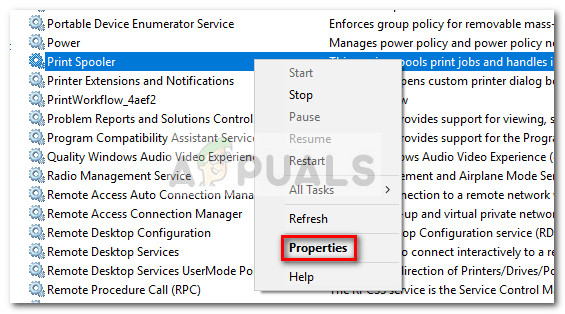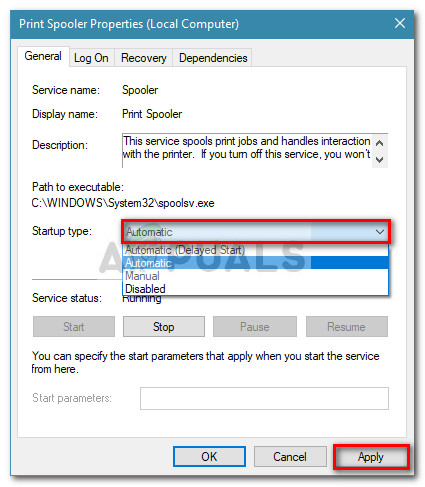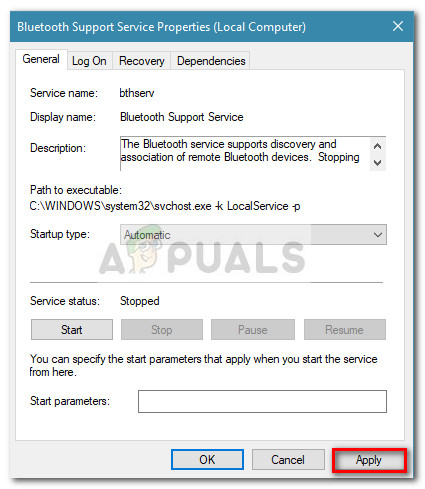Se você ainda estiver tendo o mesmo problema, vá para o método final.
Método 3: Ativando o Suporte Bluetooth e Serviço de Spooler de Impressão
Se os dois primeiros métodos não fornecerem uma solução para a sua situação específica, seu computador pode ser impedido de iniciar e usar o Suporte Bluetooth serviço ou o Spooler de impressão serviço.
Alguns usuários que se encontram em uma situação semelhante conseguiram resolver o problema usando a tela Serviços e definindo o tipo de inicialização de Suporte Bluetooth e Spooler de impressão para Automático . Aqui está um guia rápido sobre como fazer isso:
- pressione Tecla Windows + R para abrir uma janela Executar. Em seguida, digite “ services.msc ”E bateu Entrar para abrir o Serviços tela.
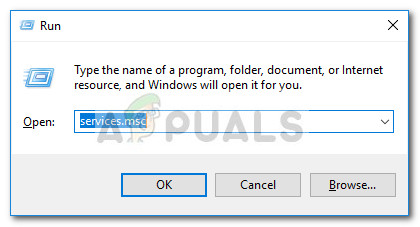
- No Serviços janela, role para baixo na lista de Serviços (local) , clique com o botão direito em Spooler de impressão e escolher Propriedades .
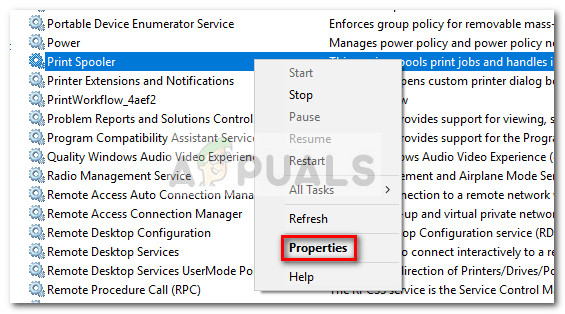
- No Propriedades do spooler de impressão tela, vá para o geral guia e defina o Tipo de inicialização para Automático . Então, aperte Appy para salvar as alterações.
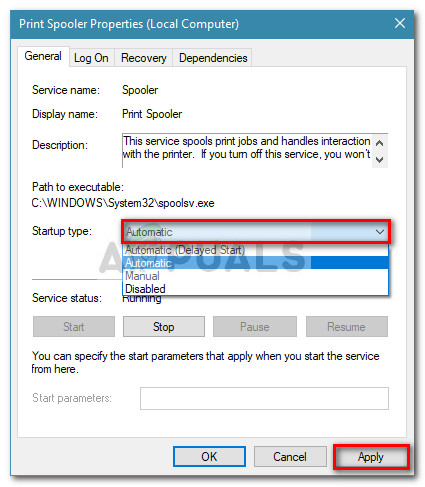
- Em seguida, volte para a lista de serviços e clique com o botão direito em Serviço de Suporte Bluetooth e escolher Propriedades . Então, vá para o geral guia e defina seu tipo de inicialização para Automático .
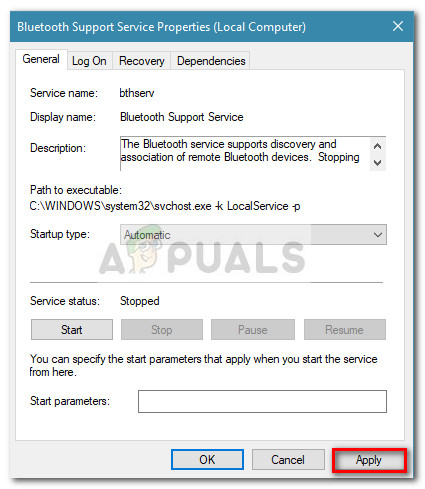
- Reinicie o seu computador e veja se o problema foi resolvido abrindo o Dispositivos e Impressoras pasta.