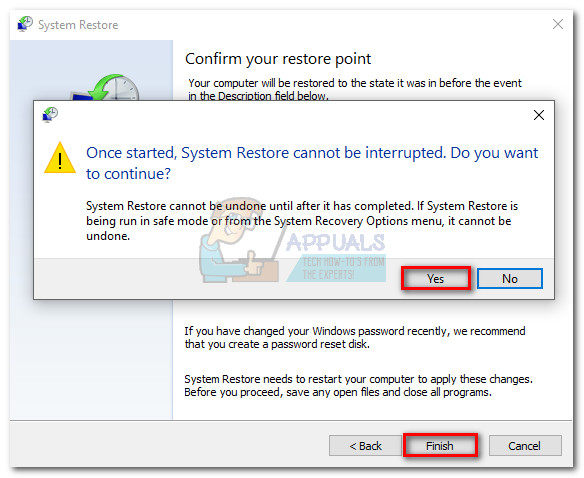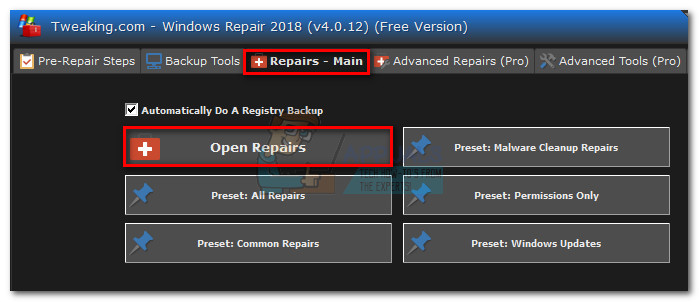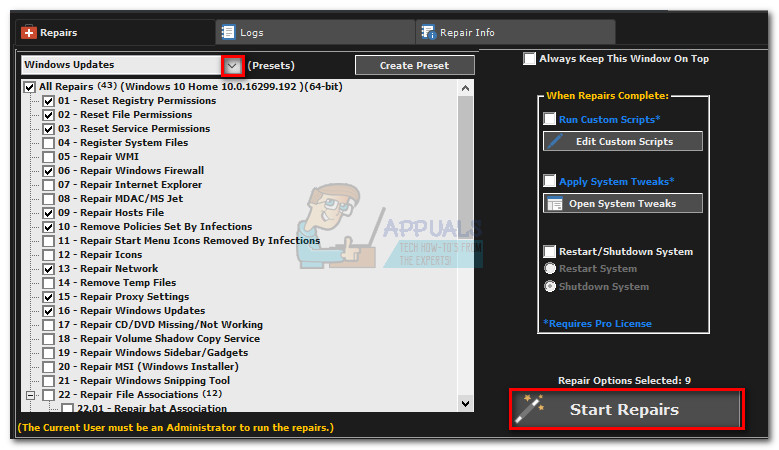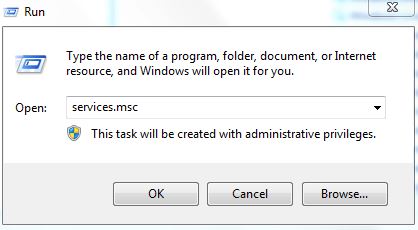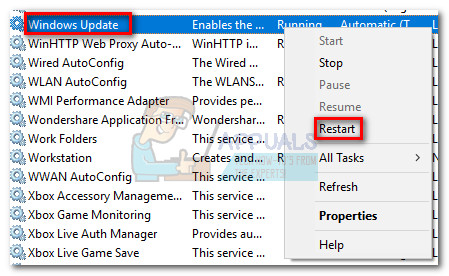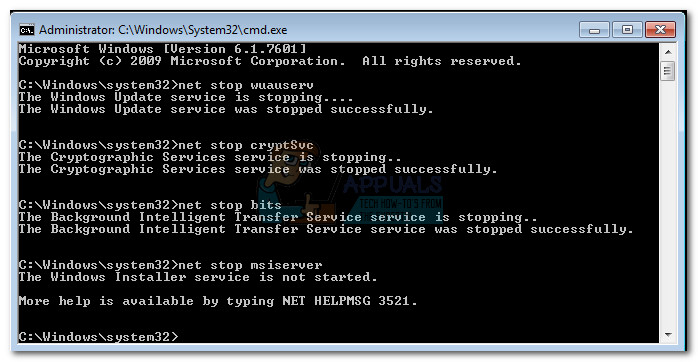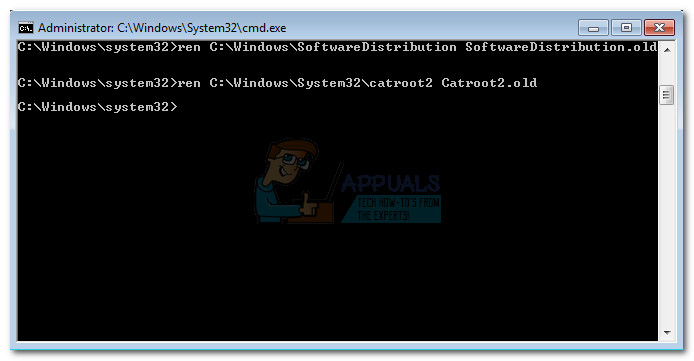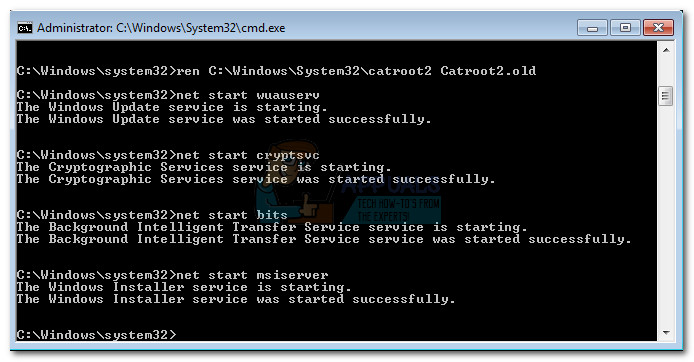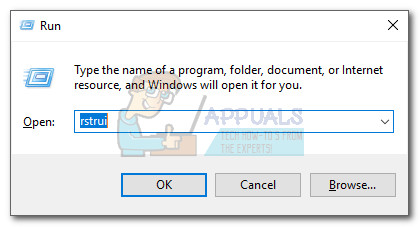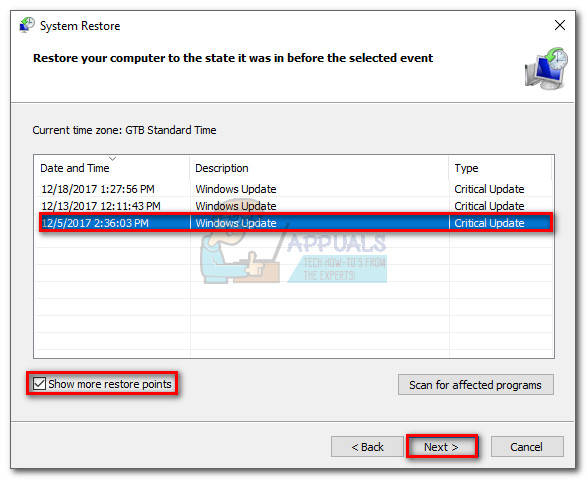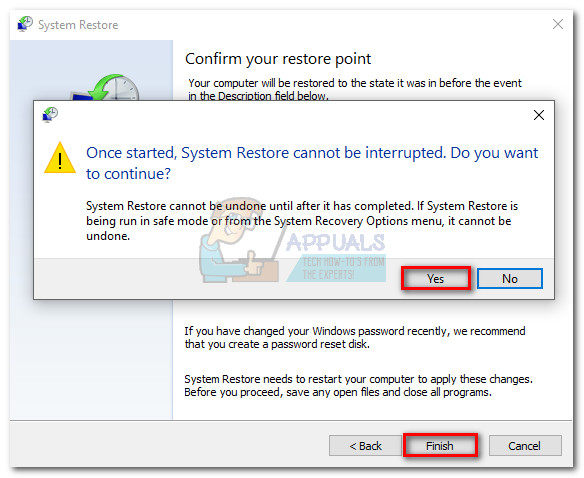O erro 0x80070490 é um código de status que sinaliza um arquivo ou processo corrompido no Armazenamento de componentes do sistema ou em Manutenção baseada em componentes (CBS) . Os dois serviços têm a responsabilidade de executar e supervisionar todas as operações de atualização relacionadas ao Windows. Qualquer dano ou corrupção em seus arquivos pode tornar o componente Windows Update inoperante. 
Erro 0x80070490 é encontrado principalmente ao aplicar uma atualização do sistema via WU (Windows Update) ou quando atualizar um aplicativo baixado da Microsoft Store. O problema também é conhecido por aparecer ao atualizar do Windows 7 e do Windows 8.1 para o Windows 10. Alguns usuários relataram ter visto o erro 0x80070490 ao tentar comprar um aplicativo ou jogo da Microsoft Store.

As causas que podem desencadear o 0x80070490 são múltiplos, mas aqui está uma lista rápida dos culpados mais comuns:
- Antivírus de terceiros está criando um conflito que impede a instalação da atualização.
- Arquivos corrompidos em Manutenção baseada em componentes (CBS) ou em Armazenamento de componentes do sistema.
- Alguns serviços exigidos pelo WU são desativados manualmente.
- Corrupção nos arquivos do Registro.
Agora que sabemos as causas, vamos à parte de conserto. Abaixo, você tem uma coleção de métodos que os usuários consideraram eficazes para corrigir o 0x80070490 erro. Siga cada método na ordem até encontrar uma solução que funcione para sua situação. Vamos começar.
Nota: Se você não recebeu esse erro em relação às atualizações do Windows, ainda pode seguir os métodos abaixo, pois eles podem corrigir o problema. Mas tenha em mente que o único objetivo deste guia é dedicado a resolver o erro 0x80070490 em relação às atualizações do Windows e atualizações com falha de aplicativos baixados por meio da Microsoft Store. O código de erro 0x80070490 também pode ser encontrado em consoles Xbox, mas os métodos a seguir obviamente não funcionarão no console de jogos.
Método 1: desabilitando pacotes de antivírus de terceiros
Antes de começar a solucionar problemas com os métodos abaixo, é importante verificar se há um conflito de software. WU (Windows Update) é projetado para funcionar com a solução de segurança integrada ( Windows Defender ) Se você tiver um pacote de antivírus de terceiros instalado, certifique-se de que a solução integrada esteja desabilitada para evitar conflitos de software.
Nota: Se você não tem um antivírus externo, vá direto para Método 2 .
Mas mesmo se o Windows Defender estiver desabilitado, alguns pacotes externos de antimalware não são rápidos em conceder as permissões necessárias para que as atualizações sejam concluídas. Para ter certeza de que este não é um problema causado pelo seu antivírus, desative a proteção em tempo real e o firewall dela. Em seguida, reinicie sua máquina e tente aplicar a atualização novamente.
Se a atualização for concluída com êxito, você precisará reinstalar seu antivírus de terceiros ou procurar uma opção melhor. Se você encontrar o mesmo Erro 0x80070490, mover para baixo para Método 2.
Método 2: Reparar o WU com o pacote de reparo do Windows
Reparo do Windows é uma ferramenta de reparo freemium tudo-em-um que é conhecida por corrigir a grande maioria dos problemas comuns do Windows, incluindo problemas associados ao Windows Update. É compatível com todas as versões recentes do Windows e automatizará várias etapas de solução de problemas para você.
A estratégia de reparo do WU funciona extremamente bem e pode ser implantada a partir da versão gratuita do Windows Repair. Aqui está um guia rápido sobre como reparar os serviços do Windows Update com o Windows Repair:
- Baixe e instale Reparo do Windows deste link ( aqui )
- Abra o Windows Repair, selecione o Reparar - Principal guia e clique em Reparos Abertos .
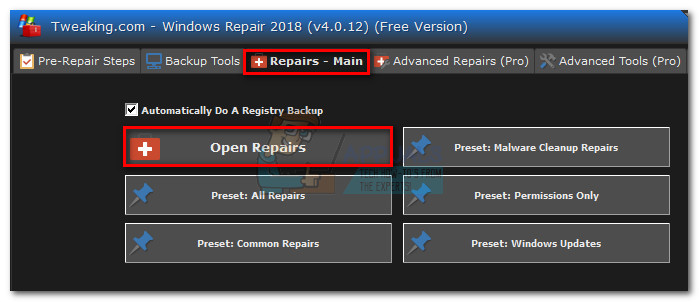
- No Reparos janela, use o menu suspenso em Reparos para selecionar o Atualizações do Windows predefinido. Assim que as estratégias de reparo forem selecionadas, clique no Iniciar reparos botão e aguarde a conclusão do processo.
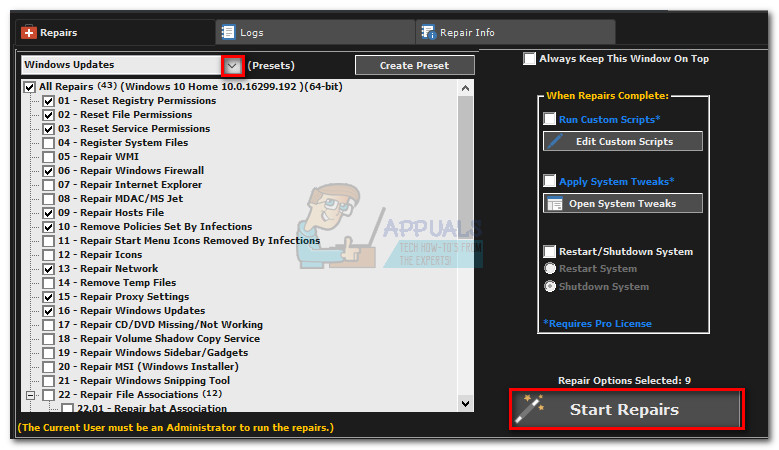
- Reinicie o computador e veja se você vê a mesma mensagem de erro ao aplicar a atualização do Windows. Se você ainda está vendo o 0x80070490 erro, vá para baixo para Método 3 .
Método 3: execute uma verificação do Verificador de arquivos do sistema
Felizmente, o Windows tem uma ferramenta integrada sólida que geralmente é útil para resolver problemas de corrupção relacionados ao 0x80070490 erro. o Verificador de arquivos do sistema irá realizar uma varredura de registro e tentar reparar todos os arquivos de registro corrompidos. O Verificador de arquivos do sistema pode ser acessado por meio do prompt de comando, mas o comando só funcionará se o usuário tiver privilégios administrativos. Aqui está um guia rápido sobre como executar um Verificador de arquivos do sistema Varredura:
- Clique no Começar barra no canto inferior esquerdo e pesquise “ cmd “. Em seguida, clique com o botão direito em Prompt de comando e selecione Executar como administrador.

- No Prompt de Comando, tipo ' sfc / scannow ” e acertar Entrar. Isso acionará uma pesquisa em todo o sistema que verificará se há arquivos corrompidos. Aguarde a conclusão do processo, pois pode levar mais de 20 minutos.

- Depois de Verificador de arquivos do sistema concluiu a digitalização, verifique se diz que o armazenamento CBS está corrompido. Se estiver realmente corrompido, cole o Dism comando abaixo e aperte Entrar :
Dism / Online / Cleanup-Image / RestoreHealth
Nota : Se você não vir qualquer menção de corrupção na CBS, não é necessário executar o Dism comando, pois não produzirá nenhum resultado. Em vez disso, continue com as etapas abaixo. - Quando você vir uma indicação de que a limpeza foi concluída, você pode fechar o Prompt de Comando. Então aperte Tecla Windows + R para abrir um Corre janela. Tipo ' services.msc ”E bateu Entrar para abrir o Serviços janela.
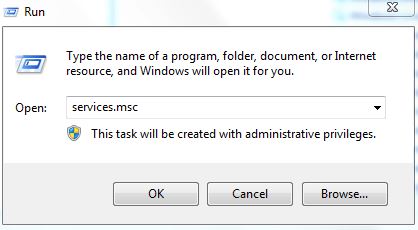
- Na janela Serviços, localize o atualização do Windows entrada, clique com o botão direito sobre ela e selecione Reiniciar. Assim que o serviço for reiniciado, repita o procedimento com Instalador de Módulo do Windows.
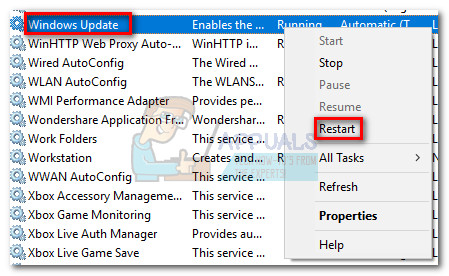
- Depois de reiniciar os dois serviços, tente atualizar novamente e veja se ainda encontra o 0x80070490 erro. Se o erro ainda estiver lá, vá para Método 4 .
Método 4: redefinindo manualmente os componentes do WU
Se os métodos acima não foram bem-sucedidos, temos mais um procedimento para tentar antes de ir para o último recurso (uma restauração do sistema). Reinicializando manualmente o Componentes do Windows Update é um processo bastante demorado, mas geralmente é bem-sucedido na remoção de todos os arquivos danificados não descobertos que estão impedindo que as atualizações ocorram.
Este procedimento envolve a desativação manual dos principais serviços do WU usando o prompt de comando. Depois, vamos renomear o Distribuição de Software e Catroot2 pastas para forçar o Windows a recriar os componentes de atualização necessários.
Nota: o catroot2 e Distribuição de software as pastas são exigidas pelo processo do Windows Update. Sempre que você atualizar por meio do Windows Update, o catroot2 pasta é responsável por armazenar assinaturas do pacote do Windows Update. Renomear a pasta catroot2 forçará o Windows a criar uma nova pasta e remover todos os arquivos corrompidos do processo de atualização.
Por fim, reativaremos os serviços de atualização e esperamos que o problema seja resolvido. Aqui está um guia rápido de tudo isso:
- Clique no Começar barra no canto inferior esquerdo e pesquise “ cmd “. Em seguida, clique com o botão direito em Prompt de comando e selecione Executar como administrador.

- No prompt de comando elevado, vamos parar o Bits , Criptográfico , Instalador MSI e atualização do Windows serviços um por um. PARA fazer isso, digite (ou cole) os comandos abaixo em Prompt de comando e pressione Entrar depois de cada um:
net stop wuauserv
net stop cryptSvc
bits de parada de rede
net stop msiserver
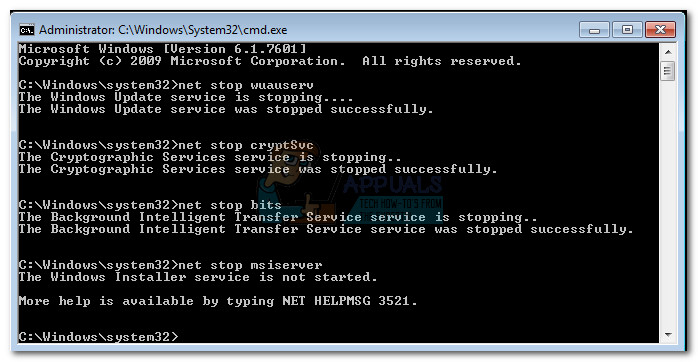
- Com os serviços desabilitados, vamos renomear as pastas Catroo2 e SoftwareDistribution. A maneira mais rápida de fazer isso também é por meio do Prompt de Comando. Cole os seguintes comandos em sua janela elevada do Prompt de Comando e pressione Entrar depois de cada um:
ren C: Windows SoftwareDistribution SoftwareDistribution.old
ren C: Windows System32 catroot2 Catroot2.old
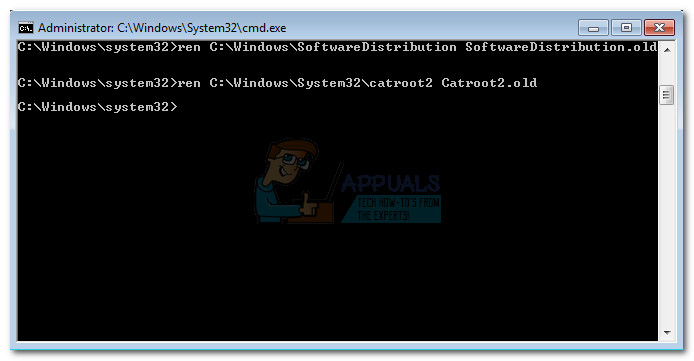
- Agora é hora de reiniciar os serviços que desativamos anteriormente. Digite os seguintes comandos no Prompt de Comando e pressione Enter após cada um:
net start wuauserv
net start cryptSvc
bits net start
Net start msiserver
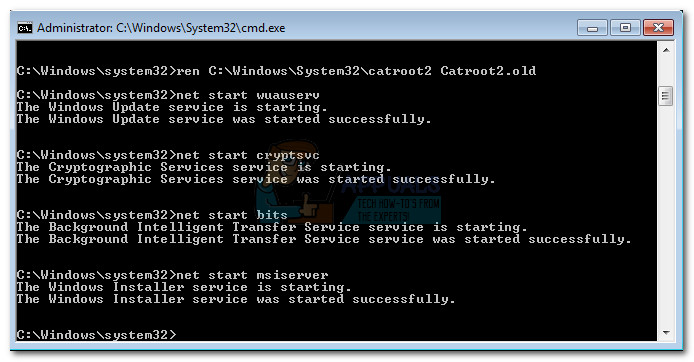
- É isso aí. Feche o prompt de comando, reinicie sua máquina e tente realizar a atualização novamente. Se estiver falhando com o mesmo 0x80070490 erro, vá para o método final.
Método 5: fazer uma restauração do sistema
Se nenhum dos métodos acima conseguiu eliminar o 0x80070490 erro, vamos tentar restaurar o Windows para uma versão anterior, de quando o Windows Update estava funcionando corretamente.
Restauração do sistema é uma ferramenta de recuperação que permite reverter certas alterações feitas em seu sistema operacional. Pense nisso como um recurso de “desfazer” para as partes mais importantes do Windows. Se o programa em questão estava funcionando corretamente, as etapas abaixo devem eliminar quaisquer erros de registro e outras alterações do sistema operacional que possam ter causado o 0xe06d7363 erro.
Aqui está um guia rápido para fazer uma restauração do sistema a um ponto anterior:
- pressione Tecla Windows + R para abrir um comando Executar. Tipo rstrui e bater Entrar abrir Restauração do sistema.
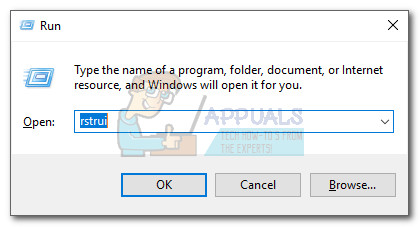
- Acertar Próximo na primeira janela e marque a caixa ao lado de Mostrar mais pontos de restauração . Selecione um ponto de restauração antes de o aplicativo começar a funcionar mal e clique no botão Próximo botão.
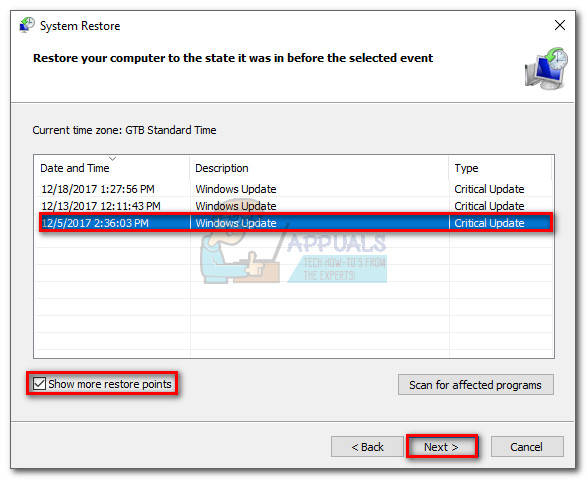
- Acertar Terminar e então clique sim no próximo prompt para iniciar o processo de restauração. Quando a restauração for concluída, seu PC será reiniciado automaticamente. Após a reinicialização, o seu sistema operacional será restaurado para a versão selecionada anteriormente e o erro 0xe06d7363 deve ser removido.