Ao jogar Multiversus, pode aparecer um erro na tela que diz “Conexão perdida”. Este erro de conectividade é um erro muito comum enfrentado por jogadores de Multiversus. E pode ser difícil de corrigir, pois pode haver várias causas para esse problema.

Corrigir erro de conexão perdida no Multiversus
Para ajudá-lo a determinar o que está causando o erro de conexão perdida no Multiversus, listamos todas as possíveis causas abaixo:
- Conexão de Internet ruim: Uma conexão de internet ruim, que está apresentando baixa velocidade de download/upload, alta latência ou problemas de perda de pacotes, pode causar problemas de conectividade, como o erro de perda de conexão.
- Problema no servidor: Multiversus tornou-se um jogo muito popular, com milhares de jogadores tentando se conectar a seus servidores o tempo todo. Isso às vezes pode levar a problemas com os servidores do jogo, impedindo que os jogadores possam se conectar a eles.
- Problema da região: Atualmente, o Multiversus está disponível apenas na Europa, Austrália, Nova Zelândia e América do Sul e do Norte. Se você não é de uma dessas regiões, não poderá jogar Multiversus por enquanto.
- Privilégios de administrador ausentes: Se o Multiversus não tiver privilégios de administrador, poderá ter problemas para se conectar com seus servidores online.
- Driver de rede desatualizado: Um driver de rede desatualizado pode causar muitos problemas de conectividade, especialmente se você estiver tentando se conectar a servidores de jogos online.
- Arquivos de jogo ausentes ou corrompidos: Alguns dos arquivos de jogo do Multiversus podem estar ausentes ou corrompidos. Esses arquivos de jogo ausentes/corrompidos podem levar a erros e até impedir que você se conecte aos servidores do jogo.
- Interferência de antivírus/firewall: O Firewall do Windows e/ou seu programa antivírus podem impedir o funcionamento do Multiversus se o sinalizarem como uma ameaça ao seu PC.
- Janelas desatualizadas: Você pode encontrar diferentes tipos de erros em jogos se não atualizar seu Windows há muito tempo.
- Catálogo Winsock corrompido: Se o Catálogo Winsock do seu PC estiver corrompido, isso pode levar a grandes problemas de conectividade.
- Problema do servidor DNS: A configuração padrão do servidor DNS no Windows é conhecida por causar problemas de conectividade em jogos.
1. Verifique o status da sua conexão com a Internet
A principal causa de problemas de conectividade em jogos como Multiversus geralmente é a conexão com a internet do jogador. Nossas conexões de internet geralmente ficam lentas, experimentar alta latência (ping) e encontrar problemas de perda de pacotes.
Esses problemas de internet levam a erros de conectividade em jogos online. Portanto, toda vez que você encontrar esse erro de conectividade, verifique o status da sua conexão com a Internet antes de tentar outros métodos de solução de problemas.
Em primeiro lugar, você deve conectar seu PC diretamente ao seu roteador usando um Cabo Ethernet em vez de usar Wi-Fi. Isso garantirá que você obtenha a conexão de internet mais estável. Depois disso, abra seu navegador e carregue uma página da web para ver se sua conexão com a Internet está funcionando.
Se a página da Web for carregada, o próximo passo é verificar a velocidade da sua conexão com a Internet. Faça um teste de velocidade de internet online e veja se as velocidades de download e upload estão normais.
Se seu a velocidade da internet é mais lenta do que o normal, verifique se você, ou alguém conectado à sua rede, está baixando ou transmitindo algo no momento. Esses downloads/streams usam muita largura de banda da Internet.
Portanto, ao tentar se conectar a um jogo online, certifique-se de que esses downloads/streams sejam pausados para que o jogo possa receber a largura de banda máxima da Internet.
Se a velocidade da sua internet estiver boa, o verdadeiro problema pode ser a perda de pacotes. Os dados que enviamos e recebemos em uma rede viajam na forma de pacotes. Se sua conexão com a Internet for instável, esses pacotes podem, às vezes, não chegar ao destino, resultando em perda de pacotes. A perda de pacotes causa muitos problemas com jogos online. Você também pode usar uma ferramenta de monitoramento de ping para acompanhar seu ping em jogos e ter uma ideia geral sobre o que está usando sua internet. Fizemos a curadoria do As 5 melhores ferramentas para monitoramento de ping .
Para verificar se você está perdendo algum pacote, você pode executar um teste rápido seguindo as etapas listadas abaixo:
- Pressione a tecla Windows + R, digite cmd, e pressione enter.

Abrindo o prompt de comando usando a caixa de diálogo Executar
- Digite o seguinte comando
ping -n 20 1.1.1.1
- Imprensa digitar e espere o teste terminar.
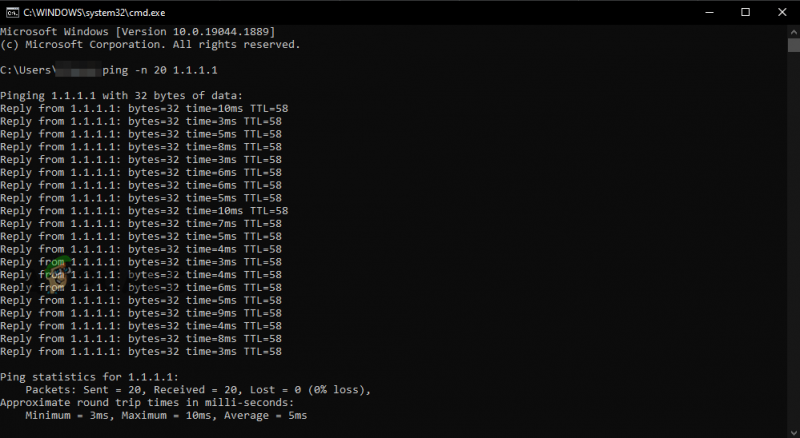
Executando um teste de perda de pacotes usando o prompt de comando
Quando o teste terminar, ele mostrará quanta perda de pacotes você está enfrentando. Quanto mais perda de pacotes você tiver, mais erros de conectividade você enfrentará. Se a perda de pacotes for de 5% ou menos, provavelmente não é a causa do erro Multiversus Connection Lost.
Se você estiver enfrentando uma grande quantidade de perda de pacotes, tente reiniciar o roteador. Lembre-se de esperar um minuto antes de ligar o roteador novamente.
Se a perda de pacotes não for o problema, alternar para outra conexão é a etapa final para garantir que sua conexão com a Internet não esteja causando o erro Multiversus Connection Lost.
Se você não tiver outra conexão com a Internet disponível, poderá conectar seu PC aos seus dados móveis usando o recurso Hotspot em seu telefone. Para fazer isso, siga as etapas que listamos abaixo:
- Desconecte a conexão de internet atual em seu PC.
- Ligue o seu telefone Dados móveis.
- Ligar o Portátil Ponto de acesso recurso em seu telefone.
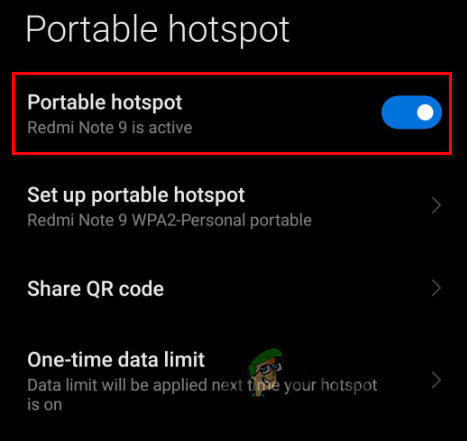
Ativando o ponto de acesso móvel
- Ative o Wi-Fi no seu PC.
- Conecte-se ao seu telefone.
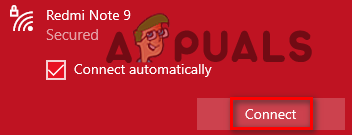
Conectando-se a dados móveis
Depois de conectar seu PC aos dados móveis do seu telefone, reinicie o Multiversus e veja se o erro de conexão perdida foi corrigido. Se você ainda estiver com o erro, continue com as soluções listadas abaixo.
2. Verifique o status do servidor Multiversus
Multiversus é um jogo muito popular. A qualquer momento, existem milhares de pessoas tentando se conectar aos seus servidores. Como o jogo ainda está em sua versão beta aberta, não é incomum que seus servidores tenham problemas.
Sempre que os servidores do jogo apresentam problemas, isso pode impedir que os jogadores se conectem a eles.
Portanto, antes de tentar qualquer método de solução de problemas, você deve procurar online para garantir que os servidores Multiversus não estejam inativos. Muitas pessoas vão reclamar dos servidores nos fóruns se os servidores estiverem inativos. Dessa forma, você poderá determinar se os servidores estão inativos ou não facilmente.
Se os servidores Multiversus ficarem inativos, não há nada que você possa fazer para corrigir o problema. Você só terá que esperar até que os servidores sejam consertados. Embora, se o seu multiversus estiver travando devido a problemas de rede, você pode seguir as etapas aqui .
3. Verifique se o Multiversus está disponível em sua região
A partir de agora, o Multiversus está disponível apenas nas seguintes regiões:
- América do Norte
- América do Sul
- Europa
- Austrália
- Nova Zelândia
Portanto, se você mora na Ásia ou no Oriente Médio, infelizmente, não poderá jogar Multiversus sem a ajuda de uma VPN.
Se você quiser jogar sem uma VPN, terá que esperar até que o jogo seja lançado oficialmente na Ásia e no Oriente Médio.
Não houve nenhum anúncio oficial sobre quando a Warner Bros. Interactive Entertainment planeja trazer o jogo para as regiões restantes, então não podemos dizer quanto tempo você terá que esperar para jogar Multiversus sem a ajuda de uma VPN.
4. Tente usar uma VPN
Se você mora em uma região onde o Multiversus não está disponível, você ainda pode jogue o jogo usando uma VPN (Rede Privada Virtual). Uma VPN é um programa que altera o endereço IP do usuário , fazendo com que os servidores online pensem que o usuário é de uma região diferente.
Portanto, se o Multiversus não estiver disponível em sua região, tudo o que você precisa fazer é abrir uma VPN e conectar-se a um servidor localizado na América do Norte/Sul, Europa, Austrália ou Nova Zelândia. Depois que a VPN estiver conectada, reinicie o Multiversus e você poderá entrar no jogo.
Se você está tentando descobrir qual VPN deve baixar, procure algo que ofereça uma avaliação gratuita e tenha análises sólidas online. Você pode dar uma olhada no nosso melhor lista de VPNs para jogos se você ainda não tiver certeza de qual escolher.
5. Execute o Multiversus como Administrador
Jogos como o Multiversus devem sempre ser executados como administrador. Isso concede a esses jogos todos os privilégios de leitura e gravação, o que permite que eles executem os comandos necessários.
Se o Multiversus e o Steam/Epic Games Launcher não forem executados como administrador, isso poderá causar vários problemas, incluindo erros de conectividade.
Portanto, uma maneira rápida de corrigir o erro de conexão perdida no Multiversus é executar o jogo e steam como administrador . Para isso, siga os passos que listamos abaixo:
- Vá para a área de trabalho e clique com o botão direito do mouse em Multiversus.
- Clique em Propriedades.
- Navegue até o Compatibilidade aba.
- Coloque uma marca de seleção ao lado de 'Corre como administrador”
- Clique em Aplicar.
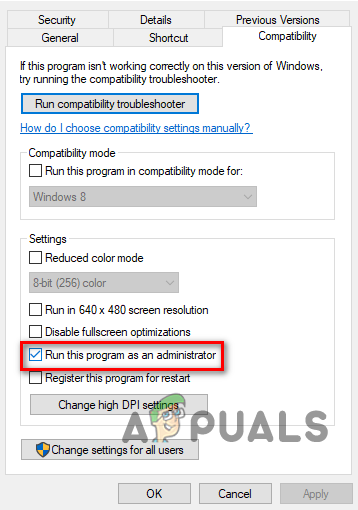
Executando como Administrador
Depois de fazer isso com o Multiversus, faça também com o Steam ou o Epic Games Launcher.
Agora, reinicie o Multiversus e veja se o erro de conexão perdida desapareceu. Se ainda estiver ocorrendo, tente a próxima solução listada abaixo.
6. Atualize seu driver de rede
Se você tiver um driver de rede muito antigo, ele poderá ter problemas para se conectar a servidores online. Portanto, um driver de rede desatualizado pode ser um dos motivos pelos quais você está enfrentando o erro de conexão perdida no Multiversus.
Para garantir que seu driver de rede não seja a causa desse erro, primeiro você terá que descobrir qual adaptador de rede sem fio você está usando, siga as etapas abaixo para atualizar seu driver de rede para a versão mais recente:
- Pressione a tecla Windows e X ao mesmo tempo e selecione Gerenciador de Dispositivos.
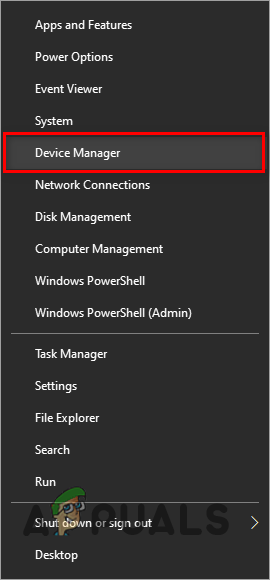
Abrindo o Gerenciador de Dispositivos
- Clique na seta ao lado Adaptadores de rede.
- Clique com o botão direito do mouse no primeiro adaptador de rede e clique em Propriedades.
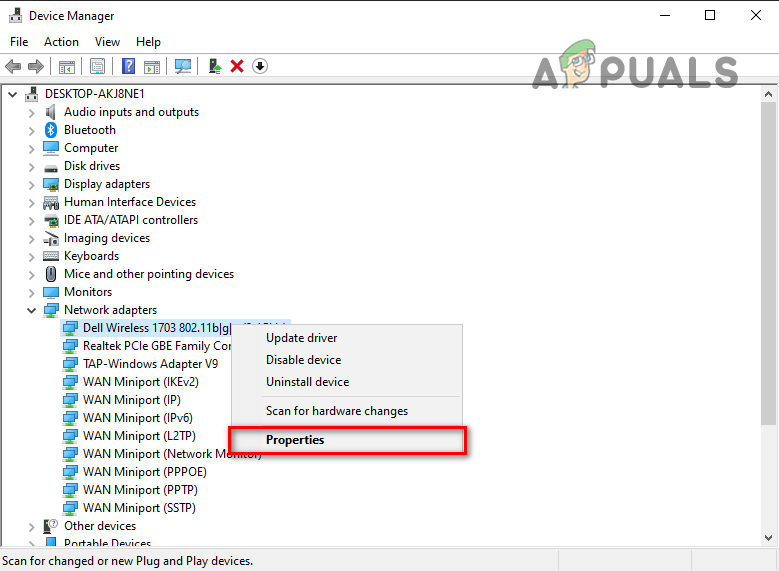
Abrindo as propriedades do driver de rede
- Navegue até o Condutor aba.
- Clique em Atualizar Drivers.
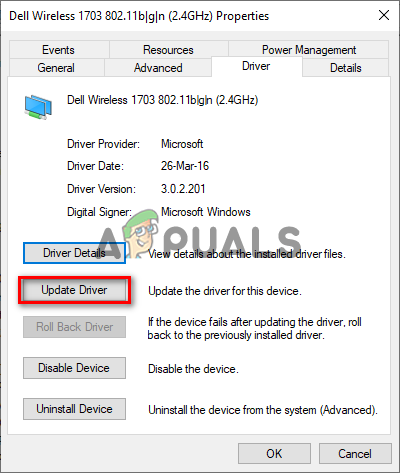
Atualizando driver de rede
- Clique em ' Pesquise automaticamente por motoristas ”
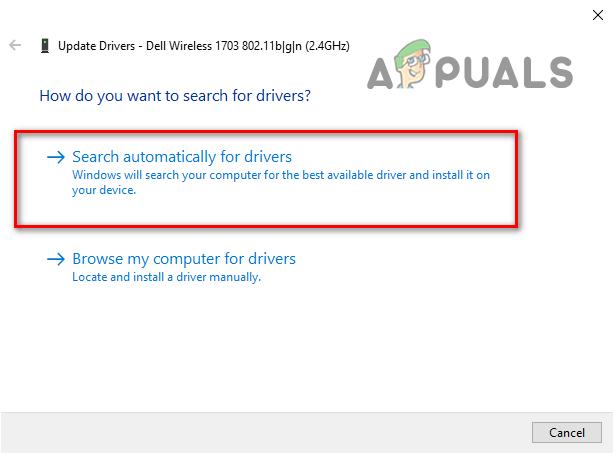
Pesquisando automaticamente por drivers de rede
Se um driver mais recente estiver disponível, o Windows o encontrará para você e lhe dará a opção de instalá-lo.
Depois de instalar o novo driver para o primeiro adaptador de rede, faça o mesmo para o segundo adaptador de rede na lista.
Depois que os drivers de rede forem atualizados, reinicie o PC e inicie o Multiversus. O erro de conexão perdida agora deve ser corrigido.
7. Verifique a integridade dos arquivos do jogo Multiversus
Arquivos de jogo ausentes ou corrompidos pode ser outra causa da Conexão Multiversus Perdida. Se a sua conexão com a internet teve alguns problemas, como baixa velocidade ou perda de pacotes, durante o download do Multiversus, alguns de seus arquivos podem ter sido corrompidos ou perdidos no processo.
Esses arquivos de jogo ausentes/corrompidos podem levar a muitos problemas com o Multiversus, incluindo problemas de conectividade. Para garantir que arquivos ausentes/corrompidos não sejam a causa do bug de conexão perdida, você deve verificar a integridade dos arquivos do jogo Multiversus.
Se você usa o Steam para jogar Multiversus, siga as etapas listadas abaixo para verificar a integridade de seus arquivos de jogo .
- Abra sua Biblioteca Steam e clique com o botão direito do mouse em Multiversus.
- Clique em Propriedades.
- Navegue até o Ficheiros locais guia (à esquerda da janela).
- Clique em “Verifique a integridade dos arquivos do jogo…”
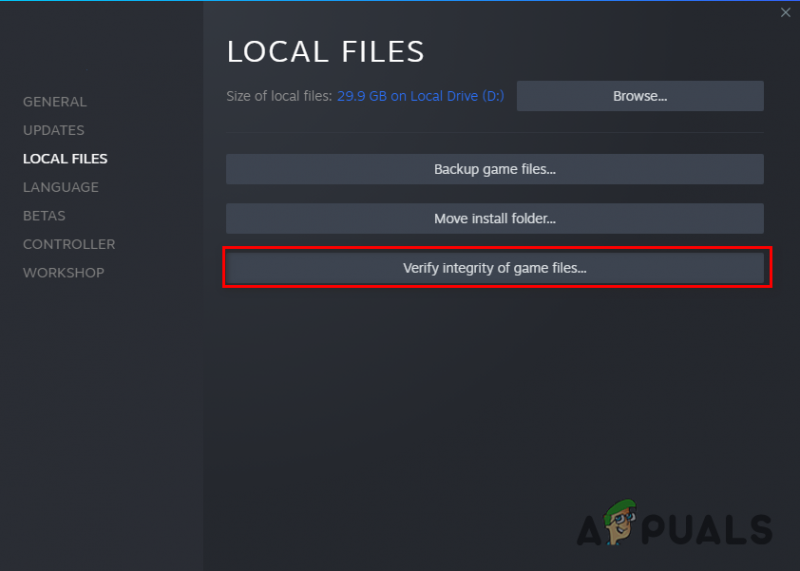
Verificando a integridade dos arquivos do jogo através do Steam
Se você usa o Epic Games Launcher para jogar Multiversus, siga as etapas listadas abaixo para verificar a integridade de seus arquivos de jogo
- Abra o inicializador da Epic Games.
- Vá para sua Biblioteca.
- Localize o Multiversus e clique com o botão direito nele.
- Selecionar Gerenciar.
- Selecionar Verificar.
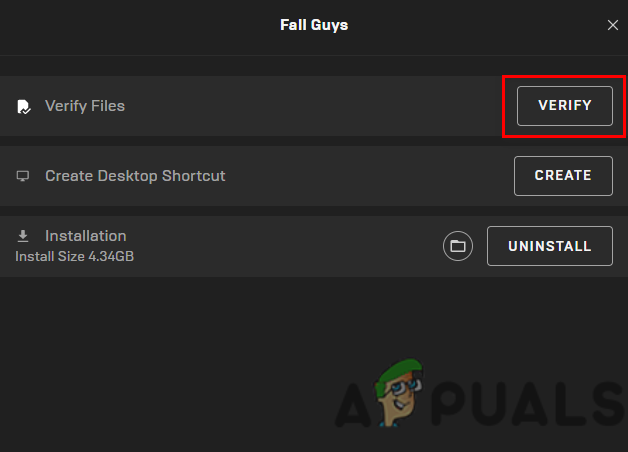
Verificando a integridade dos arquivos do jogo por meio do Epic Games Launcher
O iniciador concluirá a verificação dos arquivos do jogo em alguns minutos. Uma vez concluído, quaisquer arquivos de jogo ausentes ou corrompidos serão reparados/substituídos. Você pode então iniciar o Multiversus e ver se o bug de conexão perdida foi corrigido ou não. Se não for, tente a próxima solução que listamos abaixo.
8. Desative o antivírus
Seus programas antivírus ajudam a manter seu sistema protegido contra arquivos perigosos, mas esses programas tendem a bloquear o lançamento de jogos, pois sinalizam erroneamente arquivos de jogos como ameaças ao seu sistema.
Se os arquivos do jogo Multiversus estão sendo bloqueados pelo seu antivírus, pode ser o motivo pelo qual você está enfrentando o erro de conexão perdida. A única maneira de corrigir esse problema é desative seu programa antivírus enquanto você está jogando Multiversus.
Mas lembre-se de ligá-lo novamente quando terminar de jogar para garantir a segurança do seu PC.
Para desativar seu antivírus, siga as etapas listadas abaixo:
- Pressione a tecla Windows, digite Segurança, e pressione enter.

Abrindo a Segurança do Windows
- No menu Segurança do Windows, clique em Proteção contra vírus e ameaças (à esquerda).
- Clique em Abra o aplicativo.
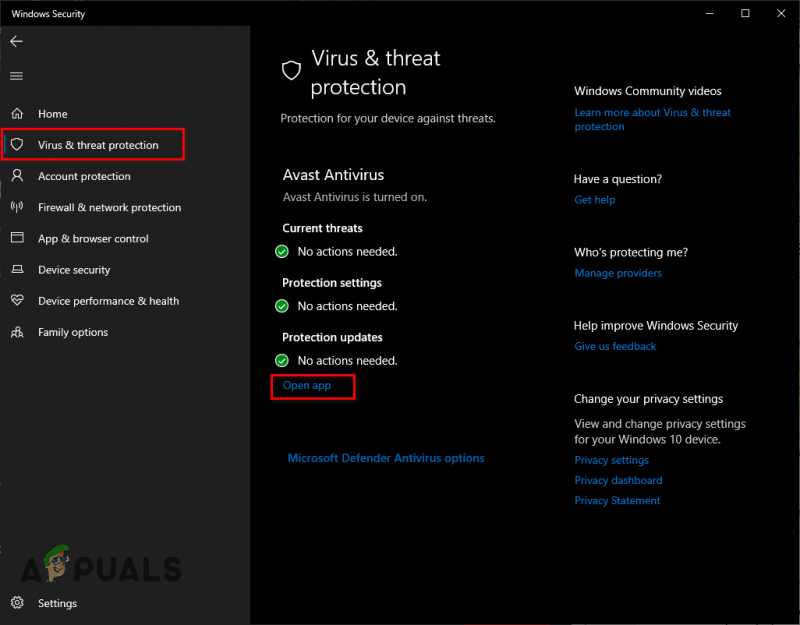
Desativando antivírus
Ao clicar em “Abrir aplicativo”, o menu do seu programa antivírus aparecerá na tela. Através deste menu, você poderá desativar o Antivírus.
Quando terminar de jogar o Multiversus, você pode reabrir o menu do programa antivírus da mesma maneira, para ativá-lo novamente.
9. Adicione uma exceção para Multiversus no Firewall do Windows
O Firewall do Windows é um programa de segurança nativo do Windows. Como o próprio nome sugere, ele bloqueia o funcionamento de todos os aplicativos que considera inseguros. Mas, assim como os programas antivírus, o Firewall do Windows geralmente bloqueia a execução de determinados programas/arquivos, mesmo que sejam perfeitamente seguros.
Se o Firewall do Windows interferir no Multiversus, isso pode levar a erros como o bug “Conexão perdida”. Portanto, você deve garantir que o Firewall do Windows não está bloqueando a execução do Multiversus.
Para fazer isso, você precisará adicionar uma exceção para Multiversus e Steam /Epic Games Launcher no menu do Firewall do Windows. Siga as etapas listadas abaixo para adicionar essa exceção.
- Pressione a tecla Windows, digite Segurança, e pressione enter.

Abrindo a Segurança do Windows
- No menu Segurança do Windows, clique em Firewall e proteção de rede (à esquerda).
- Clique em ' Permitir um aplicativo pelo firewall “.
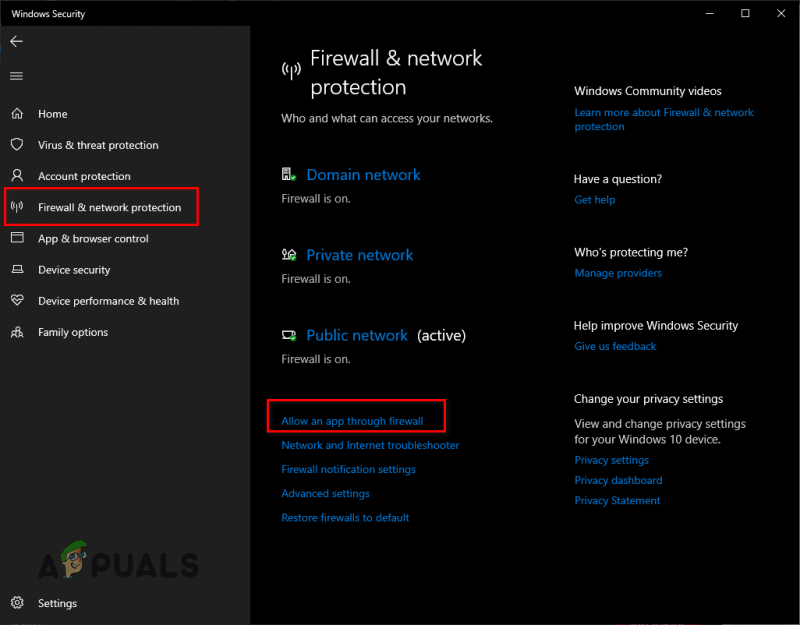
Abrindo as configurações do firewall
- Clique em Mudar configurações.
- Marque Steam/Epic Games Launcher e Multiversus da lista de aplicativos.
- Clique em OK.
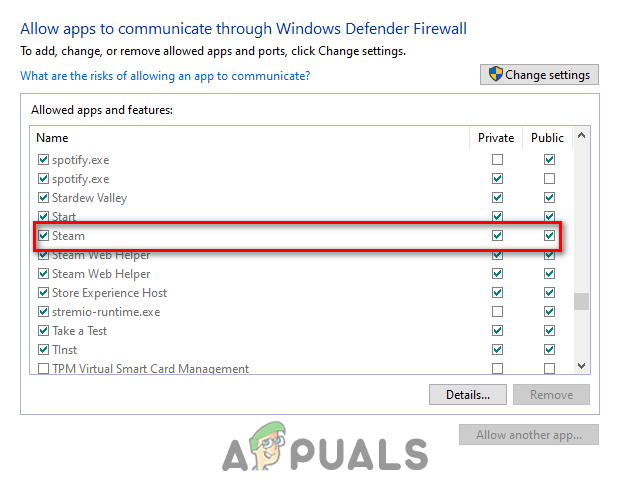
Adicionando exceção de firewall
Se você não vir o Multiversus na lista de aplicativos, clique no botão “ Permitir outro aplicativo… ” no canto inferior direito da janela e selecione o arquivo .exe do Multiversus. Se você não sabe onde o arquivo Multiversus está localizado, vá para sua biblioteca Steam, clique com o botão direito do mouse em Multiversus e selecione Gerenciar > Procurar Arquivos Locais.
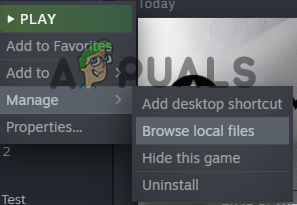
Abrindo a localização dos arquivos do jogo através do Steam
Se você baixou o Multiversus pelo Epic Games Launcher, abra sua biblioteca, clique com o botão direito do mouse em Multiversus e clique em Gerenciar. Na janela que aparece na tela, você verá um pequeno ícone de pasta ao lado de Instalação. Clique no ícone da pasta e você poderá descobrir onde o arquivo .exe do Multiversus está armazenado no seu PC.
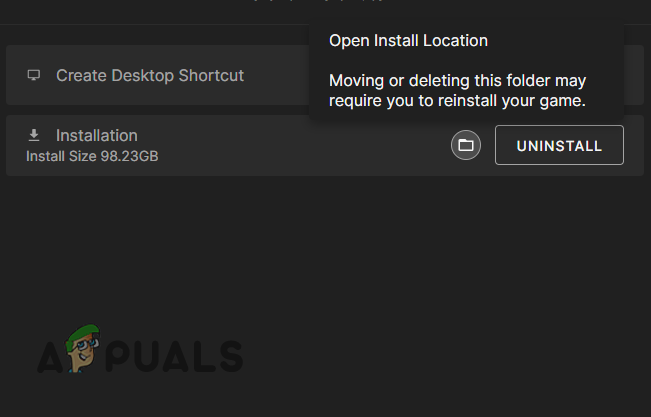
Abrindo a localização dos arquivos do jogo através do Epic Games Launcher
Depois que a exceção do Firewall do Windows for criada para o Multiversus e o Steam/Epic Games Launcher, você terá certeza de que seus programas de segurança não estão causando problemas com o jogo.
Mas observe que esse método é para o Firewall do Windows. Se você tiver algum tipo de firewall de terceiros em execução em seu sistema, certifique-se de adicionar uma exceção para Multiversus em seu menu também.
10. Atualize seu Windows
Uma versão extremamente desatualizada do Windows pode causar muitos problemas em um PC. Esses problemas incluem erros de desempenho em jogos, recursos desatualizados e problemas de conectividade.
Para garantir que o Multiversus e outros jogos não sejam afetados pelo Windows, você deve manter o Windows atualizado. As atualizações do Windows geralmente vêm com atualizações de driver de rede. Dessa forma, você também atualizará regularmente seus drivers de rede.
Para atualizar o Windows, siga estas etapas:
- Pressione a tecla Windows, digite Definições, e pressione enter.

Configurações de abertura
- Selecione os Atualizações e segurança opção no menu Configurações do Windows.
- Selecione os ' Verifique se há atualizações” opção na parte superior da janela.
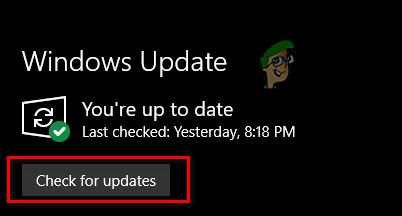
Atualizando o Windows
Quando você clica em verificar atualizações, o Windows verifica seu sistema e pesquisa para ver se há uma versão mais recente do Windows disponível. Se houver, ele lhe dará a opção de atualizar para essa versão mais recente. Depois que a atualização do Windows terminar, tente iniciar o Multiversus e veja se você consegue se conectar aos servidores deles.
Se o bug de conexão perdida ainda estiver presente, não se preocupe; listamos mais soluções abaixo.
11. Redefinir Catálogo Winsock
Outra maneira rápida e fácil de resolver problemas de conectividade em jogos como Multiversus é redefinir o Catálogo Winsock. Em termos mais simples, o Catálogo Winsock é uma coleção de configurações de rede usadas por programas para se conectar a servidores online.
Mas o Catálogo Winsock às vezes pode ser corrompido, levando a problemas de rede, como problemas de conectividade. Portanto, para garantir que o Catálogo Winsock do seu sistema não seja a causa do erro de conexão perdida no Multiversus, você precisará redefini-lo.
Para redefinir o Catálogo Winsock, siga as etapas listadas abaixo:
- Pressione a tecla Windows e digite Prompt de Comando.
- Execute o prompt de comando como administrador.
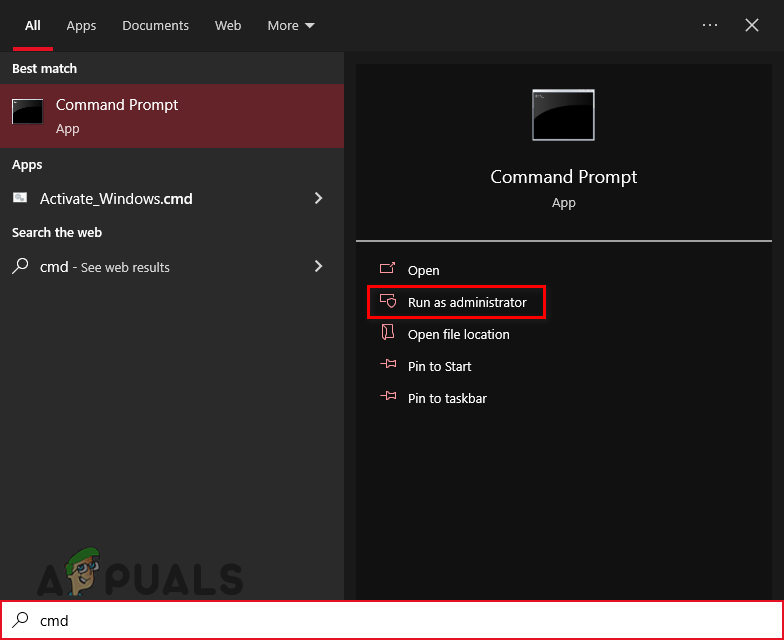
Abrindo o Prompt de Comando
- No prompt de comando, digite este comando e pressione enter.
netsh winsock reset
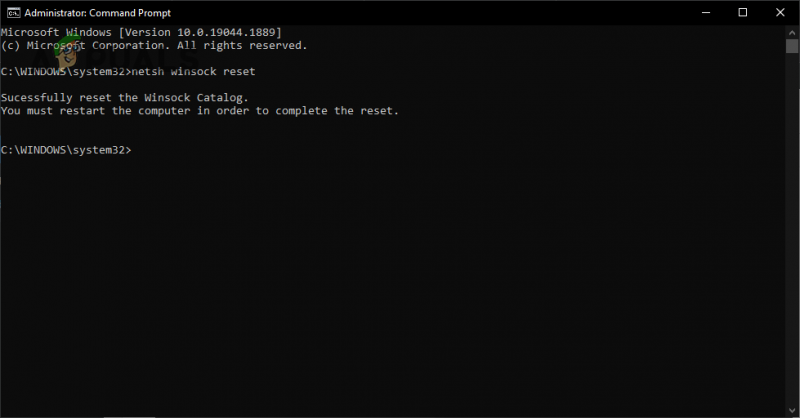
Redefinindo o Catálogo Winsock
- Reinicie o seu PC.
Assim que o seu PC terminar de reiniciar, reinicie o Multiversus e veja se você consegue se conectar aos seus servidores. Se o problema de conexão perdida ainda aparecer, o catálogo Winsock do seu sistema não foi a causa do problema. Nesse caso, continue com as soluções listadas abaixo.
12. Esvazie o DNS
Ao tentar acessar um site, seu sistema deve primeiro converter o nome de domínio do site em um endereço IP. Uma vez convertido, você poderá acessar o site.
O sistema que converte nomes de domínio em endereços IP é conhecido como Domain Name System (DNS). À medida que você navega na Internet e visita diferentes sites, seu DNS salva os endereços IP desses diferentes sites como cache. Em seguida, ele usa esse cache para acessar o site quando você o revisita instantaneamente.
Mas com o tempo, o cache pode ficar desatualizado se forem feitas configurações nos endereços IP. Se isso acontecer, podem ocorrer problemas de conectividade. Portanto, essa pode ser uma das razões pelas quais você está enfrentando o erro de conexão perdida no Multiversus.
Felizmente, você pode limpar facilmente seu cache DNS liberando seu DNS. Siga as etapas listadas abaixo para liberar seu DNS:
- Pressione a tecla Windows + R simultaneamente para abrir o Corre caixa de diálogo.
- Modelo cmd e pressione enter para abrir o prompt de comando.

Abrindo o prompt de comando usando a caixa de diálogo Executar
- Digite o seguinte comando e pressione enter.
ipconfig /flushdns
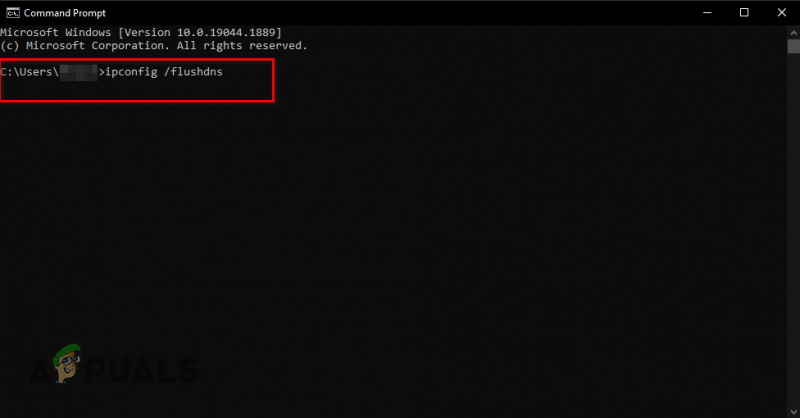
Liberando DNS
Imediatamente após pressionar enter, uma mensagem aparecerá no Prompt de Comando, dizendo: “ Liberado com sucesso o cache do resolvedor de DNS e”. Isso significará que seu DNS foi liberado.
13. Alterar servidor DNS
Se a liberação do DNS não corrigiu o erro de conexão perdida no Multiversus para você, a próxima etapa é alterando seu DNS configuração do servidor. Se você nunca tocou na configuração do servidor DNS, provavelmente ela está definida com a configuração padrão do Windows.
Quando a configuração do servidor DNS é definida como padrão, o Windows determina qual servidor DNS é o melhor a ser usado. Mas na maioria das vezes, o servidor escolhido pelo Windows não é o mais ideal.
Os servidores DNS mais ideais são Google e Cloudflare. Para configurar seu servidor DNS para Google ou Cloudflare, siga as etapas listadas abaixo:
- Pressione a tecla Windows, digite Definições, e pressione enter.

Configurações de abertura
- Selecione os Rede e Internet opção no menu Configurações do Windows.
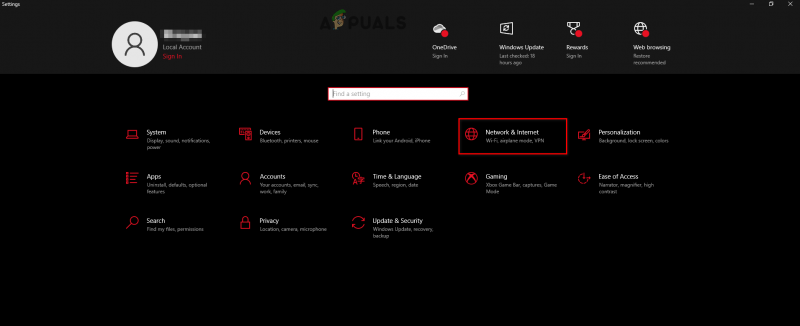
Abrindo as configurações de rede e Internet
- Clique em “Alterar opções do adaptador”
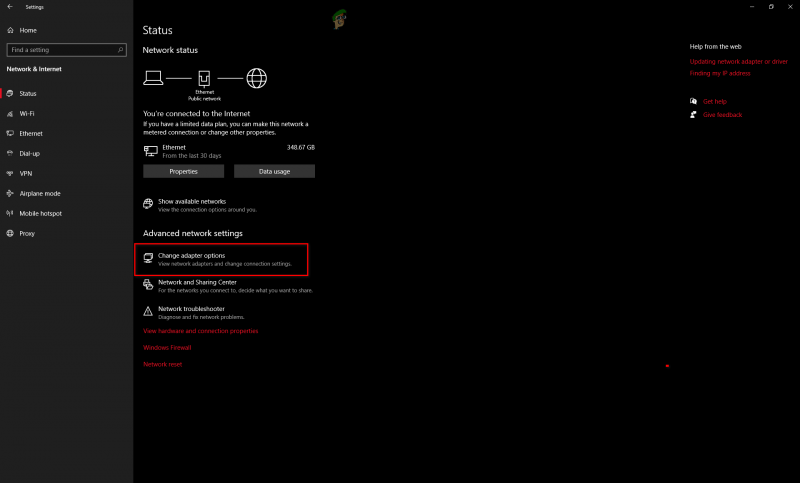
Abrindo opções de adaptador
- No menu do adaptador de rede, clique com o botão direito do mouse na rede conectada.
- Selecionar Propriedades.
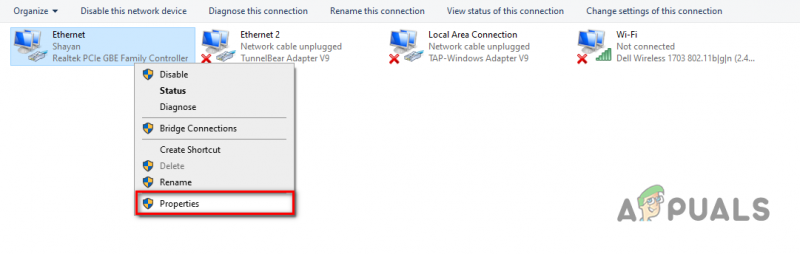
Abrindo propriedades de rede
- Na lista de itens, localize Protocolo de Internet versão 4 (TCP/IPv4) e clique com o botão esquerdo sobre ele.
- Selecionar Propriedades.
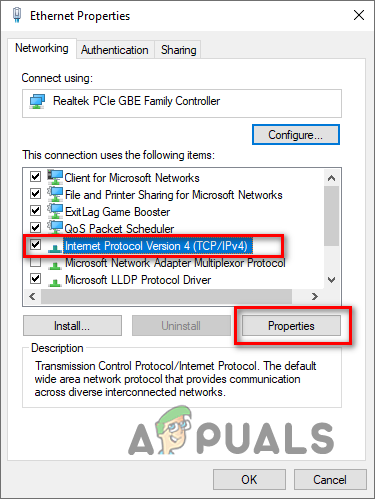
Abrindo opções de protocolo de Internet
- Clique em “Usar os seguintes endereços de servidor DNS”
Por Google DNS, tipo 8.8.8.8 na opção de servidor DNS preferido e 8.8.4.4 na opção Servidor DNS alternativo.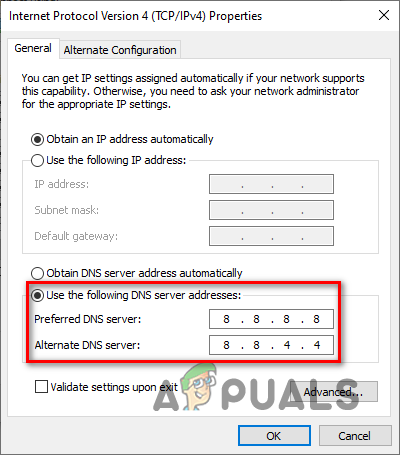
Alterando o servidor DNS para o Google
Por Cloudflare DNS, tipo 1.1.1.1 na opção de servidor DNS preferido e 1.0.0.1 na opção Servidor DNS alternativo.
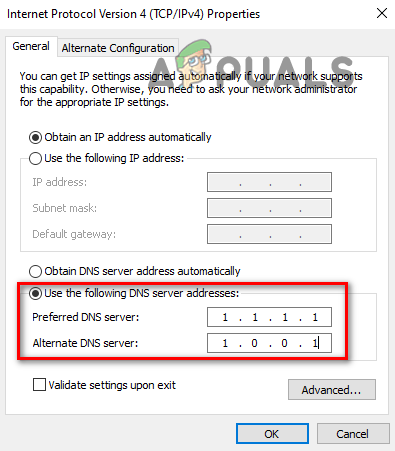
Mudando o servidor DNS para Cloudflare
14. Reinstale o Multiversus
Se você tentou todos os métodos listados acima e o Multiversus ainda está encontrando o erro “Connection Lost”, a única coisa que resta a fazer é reinstalar o Multiversus.
Primeiro, desinstale o Multiversus seguindo as etapas listadas abaixo:
- Pressione a tecla Windows, digite Definições e pressione enter.

Configurações de abertura
- No menu Configurações do Windows, selecione o “Aplicativos” opção.
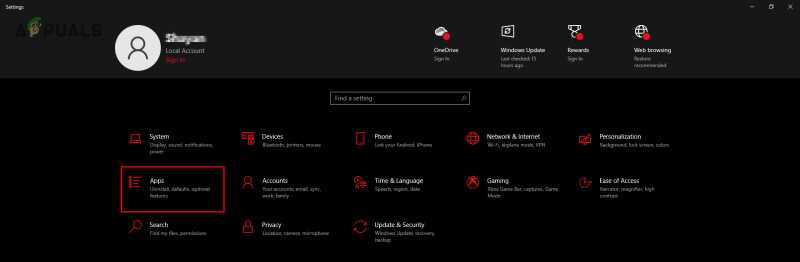
Abrindo o menu de aplicativos
- Na barra de pesquisa, digite Multiversus.
- Clique em Multiversus e selecione Desinstalar.
Depois que o Multiversus for desinstalado do seu sistema, você poderá reinstalá-lo através do Steam/Epic Games Launcher ou de seu website oficial . Depois de reinstalar o Multiversus, o erro de conexão perdida deve finalmente ser corrigido.























