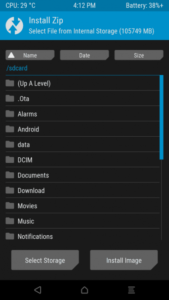O Razer Phone é um dispositivo premium de última geração lançado em novembro de 2017. Feito pela popular empresa de periféricos para jogos Razer, o Razer Phone oferece o que se esperaria em termos de especificações de hardware - impressionantes 8 GB de RAM e 64 GB de memória interna e o chipset Qualcomm Snapdragon 835 - sem mencionar sua resolução de tela de 1440 x 2560 (~ 515 DPI).

Apesar de ter sido lançado com o Android 7.1.1 Nougat, o Razer Phone tem sido um mistério para ser enraizado - até agora. Muitas pessoas, ao tentarem fazer o root no telefone Razer usando os métodos de root TWRP + Magisk / SuperSU padrão, encontraram problemas como WiFi interrompido após o root. Isso ocorre porque muitas pessoas apenas atualizam o TWRP via ADB como uma inicialização temporária, que se atualiza automaticamente no arquivo boot.img e então se mascara. Então, quando você atualiza o Magisk sobre este boot.img “temporário”, algo quebra na formatação, o que afeta coisas como WiFi.
Portanto, quando você fastboot TWRP no telefone Razer, ele substituirá o estoque boot.img, que exigiu que o boot.img original e limpo fosse salvo em algum lugar para restauração - mas a maioria das pessoas simplesmente sobrescreve completamente seu boot.img original ao atualizar o TWRP + Magisk juntos, o que significava problemas.
Este guia irá mostrar-lhe o método mais recente e limpo de enraizar o Razer Phone , sem quebrar o WiFi. Certifique-se de seguir todas as etapas cuidadosamente e deixe um comentário se encontrar algum problema!
Se você estiver fazendo root em seu telefone Razer pela primeira vez, pule para a seção deste guia. Se você já fez o root em seu telefone Razer e está tendo problemas como WiFi quebrado, siga o guia abaixo.
Nota: Este guia requer um boot.img original da imagem de fábrica Razer mais recente - você pode obtê-lo baixando o firmware do telefone Razer mais recente e extraindo o boot.img, que está além do escopo deste guia, mas é muito simples de fazer.
Como consertar WiFi quebrado em telefone Razer enraizado
Requisitos:
- Ferramentas ADB em seu PC
- Original boot.img da imagem de fábrica mais recente da Razer.
- TWRP.img e TWRP.zip para telefone Razer
- Mágico
Nota: Se você não estiver usando a imagem de fábrica mais recente da Razer, você deve apenas atualizá-la usando Guia do Razer para restaurar usando imagem de fábrica )
- Baixe os arquivos necessários e coloque-os na pasta principal ADB.
- Abra uma janela de comando ADB e o ADB envia os arquivos para o cartão SD externo do telefone Razer. Os comandos seriam:
Adb push boot.img / sdcard adb push twrp-installer-3.2.1.-0-cheryl.zip / sdcard Adb push Magisk-v16.0.zip / sdcard
- Agora digite na janela de comando ADB:
adb reboot bootloader
- Quando você estiver no modo Bootloader / Download, digite ADB:
fastboot flash boot twrp-3.2.1.-0.cheryl.img && fastboot reboot
- Seu telefone Razer agora deve reiniciar em TWRP. Você precisa pressionar o botão Reiniciar no TWRP e verifique em qual slot você está (Slot A ou B) e, em seguida, siga as instruções em conformidade ( as instruções são as mesmas se você estiver no slot A ou no slot B, tudo que você precisa alterar é para qual slot você muda inicialmente) :
- Vamos para Instalar no menu principal do TWRP, escolha “Instalar imagem” e selecione o boot.img que você enviou anteriormente ao seu cartão SD.
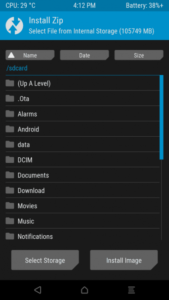
- Deslize para instalá-lo.
- Volte ao menu principal, escolha “Reinicializar” e mude o slot para Slot B.
- Depois que o TWRP verificar que você está no Slot B, selecione Bootloader e reinicie no modo de download. Isso o forçará a reinicializar no Slot B, então, uma vez lá, digite na janela de comando ADB:
fastboot flash boot twrp-3.2.1-0-cheryl.img && fastboot reboot
- Agora, quando você estiver no TWRP novamente, vá até Instalar> Instalar Imagem> flash boot.img mais uma vez. Isso lhe dará o boot.img limpo e original no Slot B e no Slot A.
- Volte para TWRP Install> Install Zip> escolha o TWRP-installer-3.2.1-0.cheryl.zip e deslize para instalá-lo. Isso aplicará o patch a boot.img no Slot A e no Slot B.
- Reinicialize no sistema para que possamos verificar se o WiFi agora funciona. Caso contrário, você pode não ter seguido as instruções acima completamente.
- Depois de confirmar que as coisas estão funcionando como deveriam, digite na janela de comando ADB: recuperação de reinicialização adb
- Você deve ser iniciado diretamente no modo de recuperação sem qualquer substituição. Agora você pode Instalar> Instalar Zip> escolher o Magisk.zip, deslizar para atualizá-lo e reiniciar o sistema.
- Agora queremos fazer o Flash Magisk no outro slot também - é totalmente opcional e você pode, na verdade, pular esta etapa, mas você vai me agradecer se algo der errado, como seu telefone decidir mudar de banco erroneamente e você perder o root de repente.
- Digite no ADB:
recuperação de reinicialização adb
- Vá para o botão Reinicializar e volte do Slot B para o Slot A.
- Flash Magisk mais uma vez.
- Magisk agora está piscando ambos Limpe os arquivos boot.img no Slot A e no Slot B, então agora não importa de qual slot você inicializar, e você manterá o root se seu telefone Razer decidir inicializar repentinamente de um em vez do outro!
Como fazer root de maneira limpa no telefone Razer pela primeira vez
- No telefone Razer, acesse Configurações> Sobre o telefone> toque em ‘Número da versão’ 7 vezes até que o Modo de desenvolvedor seja ativado.
- Vá em Configurações> Opções do desenvolvedor> habilite a depuração USB.
- Conecte o telefone Razer ao PC via USB e inicie um prompt de comando ADB ( segure Shift + clique com o botão direito dentro de sua pasta principal ADB e escolha ‘Abrir uma janela de comando aqui’)
- Baixe os arquivos necessários ( boot.img original, TWRP e Magisk) e coloque-os na pasta principal do caminho de instalação do ADB.
- Conecte seu telefone Razer ao PC via USB e aceite a caixa de diálogo de emparelhamento de depuração USB na tela do telefone Razer.
- Para certificar-se de que a conexão ADB foi devidamente reconhecida, digite ADB: dispositivos adb
- A janela de comando ADB deve exibir o número de série do seu telefone Razer - se a conexão não for reconhecida, você pode precisar solucionar o problema da instalação do ADB, ou do cabo USB, ou algo parecido.
- Digite na janela ADB:
Adb push boot.img / sdcard adb push twrp-installer-3.2.1.-0.cheryl.zip / sdcard adb push Magisk-v16.0.zip / sdcard
- Agora digite no ADB:
adb reboot bootloader
- Assim que o telefone Razer inicializar no modo Bootloader / Download, digite em ADB:
fastboot flash boot twrp-3.2.1.-0.cheryl.img && fastboot reboot
- Seu telefone Razer agora deve inicializar em TWRP, portanto, no menu principal, escolha Instalar> Instalar imagem> escolha o boot.img original em seu cartão SD. Deslize para instalá-lo.
- Uma vez que o boot.img original foi instalado, volte para Instalar> Instalar Zip> escolha o .zip TWRP e deslize para atualizá-lo.
- Isso deve corrigir o TWRP em ambos os boot.img ( no slot A e no slot B) . Você deve agora reiniciar o sistema.
- Quando você for inicializado no sistema Android, verifique se tudo funciona, como WiFi. Se tudo estiver bem, digite no ADB:
recuperação de reinicialização adb
- Quando o seu telefone Razer estiver no modo de recuperação, vá para Instalar> Instalar Zip> selecione o Magisk-v16.0.zip e atualize-o.
- Depois que o arquivo .zip do Magisk for atualizado, você precisará fazer isso no outro lado / slot. Portanto, vá para o botão Reinicializar no menu principal e escolha o slot oposto ao que você está usando no momento, em seguida, escolha Recuperação> Reinicializar em recuperação> passe pelo processo de instalação do Magisk .zip novamente.
- Agora você pode reinicializar no sistema, e ambos os slots devem estar completamente funcionais e com root, então não importa de onde você inicializa, e você não deve ter problemas com WiFi que foram encontrados nos métodos de root anteriores.
Feliz enraizamento!
5 minutos lidos