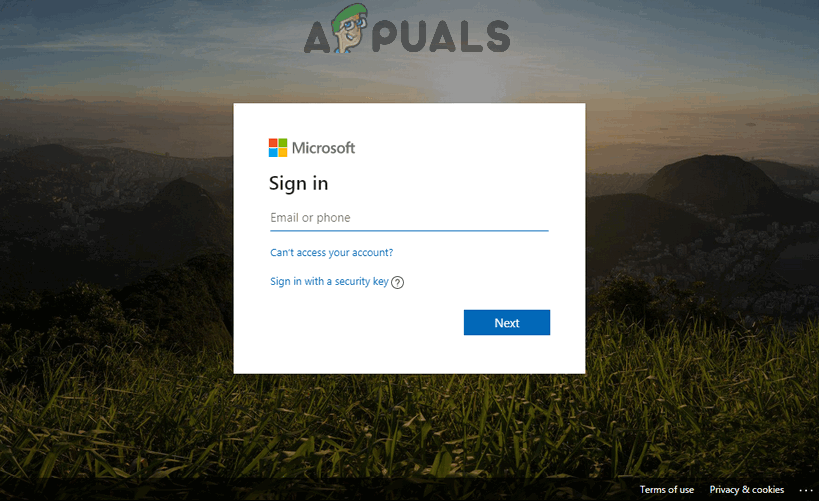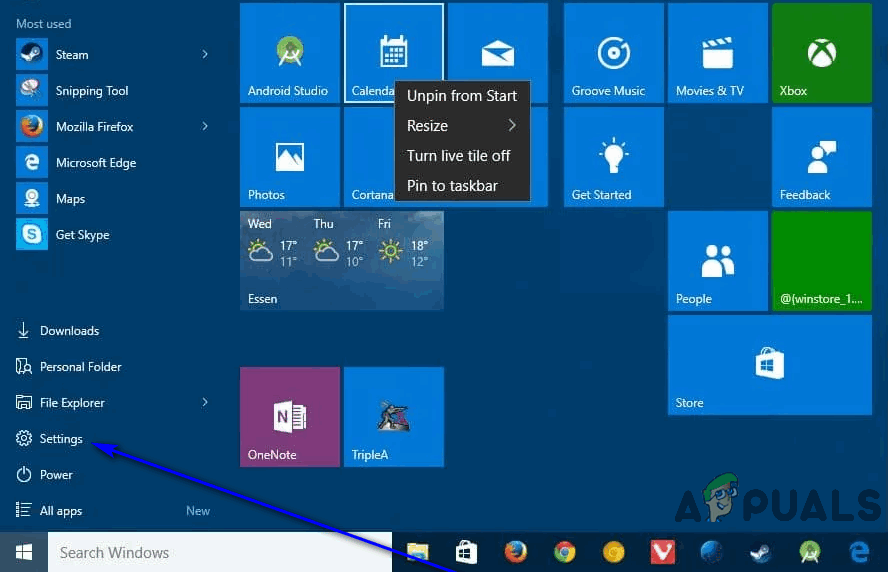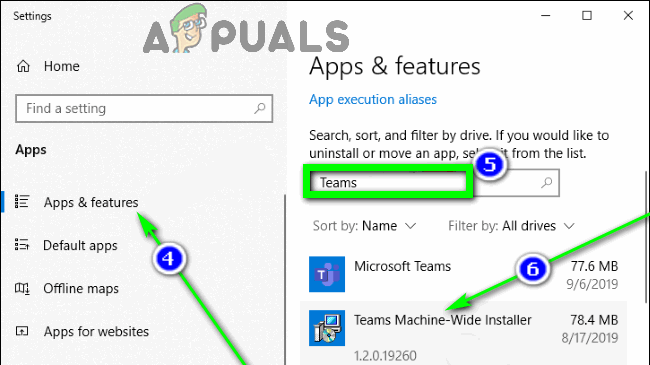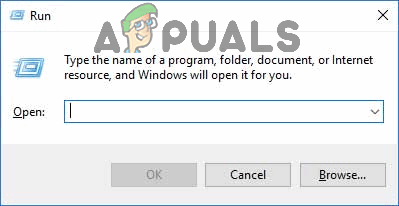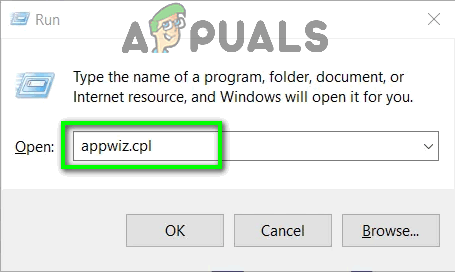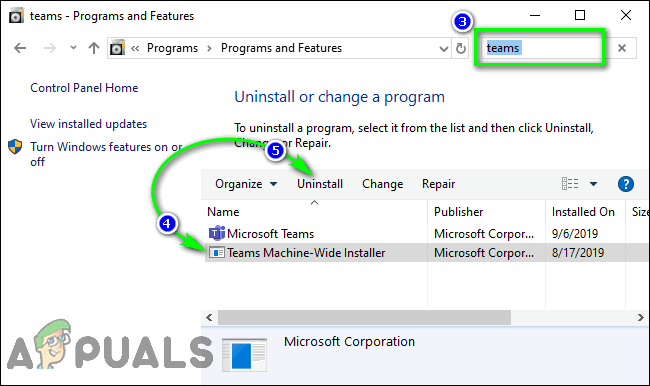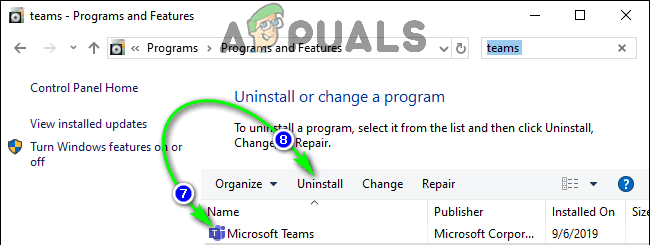O Microsoft Teams é o substituto da Microsoft para o Skype for Business. A plataforma líder de comunicação e colaboração para empresas e organizações deve ser lançada em 31 de julho de 2021 e as equipes tomarão seu lugar. As organizações que dependem do Skype for Business já começaram a migrar para o Teams antes que a Microsoft desligasse o Skype4B.

Microsoft Teams
Embora a atualização para o Microsoft Teams seja um procedimento muito simples e amigável, parece que se livrar do Teams não é. Os usuários estão relatando que, muito parecido com seu antecessor , Microsoft Teams é um pesadelo para desinstalar de uma estação de trabalho e, quando desinstalado usando métodos convencionais, simplesmente continua a se reinstalar toda vez que um usuário afetado faz logon em seu computador.
- A opção Baixar o aplicativo Teams em segundo plano para usuários do Skype for Business está habilitada no Microsoft Teams Admin Center: Contanto que essa opção esteja ativada, qualquer computador da rede da qual o Teams foi desinstalado fará o download novamente e reinstalará o programa automaticamente, sem notificar o usuário sempre que ele entrar em seu Skype para Negócios cliente.
- Microsoft Teams sendo desinstalado, mas o Teams Machine-Wide Installer não está sendo desinstalado: o Microsoft Teams cliente não é o único componente que você precisa desinstalar para se livrar do programa - você também terá que localizar e desinstalar o Instalador em toda a máquina do Teams do seu computador para garantir que o Teams permaneça desinstalado. Contanto que o Instalador em toda a máquina do Teams está no seu computador, ele continuará a reinstalar o Teams bem debaixo do seu nariz.
Como desinstalar o Microsoft Teams e evitar que ele se reinstale?
Enquanto houver um número de maneiras diferentes para lidar com um programa de terceiros incômodo que se recusa a ser desinstalado, o caso do Microsoft Teams se reinstalando toda vez que é desinstalado é um pouco diferente. A causa desse problema é uma configuração ou um programa que reinstala deliberadamente o Microsoft Teams toda vez que o usuário o desinstala, portanto, resolver esse problema é apenas uma questão de lidar com a causa subjacente.
1. Desative a opção “Baixar o aplicativo Teams em segundo plano para usuários do Skype for Business” no Microsoft Teams Admin Center
Contanto que a opção “Baixar o aplicativo Teams em segundo plano para usuários do Skype for Business” esteja habilitada no Microsoft Teams Admin Center para um local de trabalho, o Teams se reinstalará automaticamente em cada computador dentro do local de trabalho, independentemente de quantas vezes seja desinstalado. A única correção é desabilitar essa opção no Microsoft Teams Admin Center e, se você estiver enfrentando esse problema, mas não tiver acesso ao Microsoft Teams Admin Center em seu local de trabalho, terá que inserir alguém que tenha e faça com que desabilitem a opção. Veja como essa opção pode ser desativada:
- Em um navegador de Internet compatível, navegue até o Centro de administração do Microsoft Teams .
- Faça login com suas credenciais de administrador.
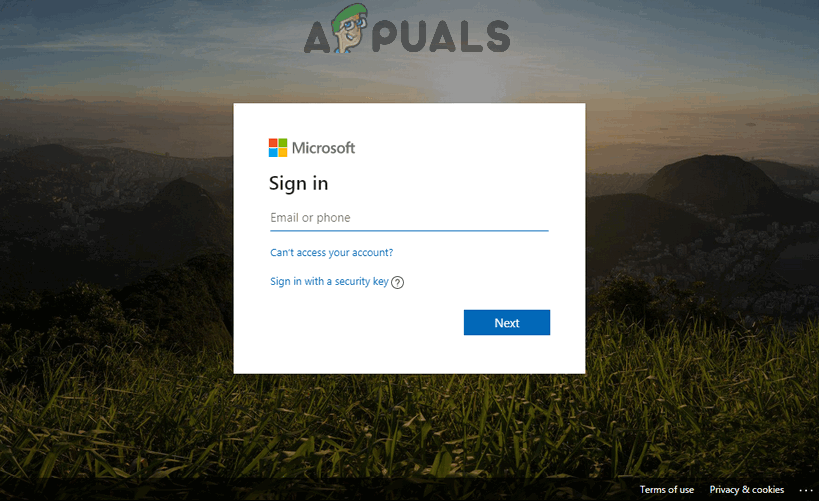
Faça login no Microsoft Teams Admin Center
- No painel de navegação do lado esquerdo da tela, clique em Configurações gerais da organização > Upgrade de equipes .
- No Upgrade de equipes página, localize o Baixe o aplicativo Teams em segundo plano para usuários do Skype for Business opção e desabilitar isto.
- Clique em Salve para garantir que a mudança seja mantida.
Depois que a opção em questão for desabilitada no Microsoft Teams Admin Center, você terá que esperar que a alteração seja sincronizada em todos os computadores em seu local de trabalho, ponto em que o Teams não deve mais se reinstalar quando for desinstalado.
2. Desinstale todos os componentes do Microsoft Teams de Aplicativos e recursos
Se você está tendo esse problema no Windows 10, pode simplesmente desinstalar todos os componentes do Microsoft Teams de seu computador usando o aplicativo Configurações do Windows 10. Para fazer isso, basta:
- Abra o Menu Iniciar
- Clique em Configurações .
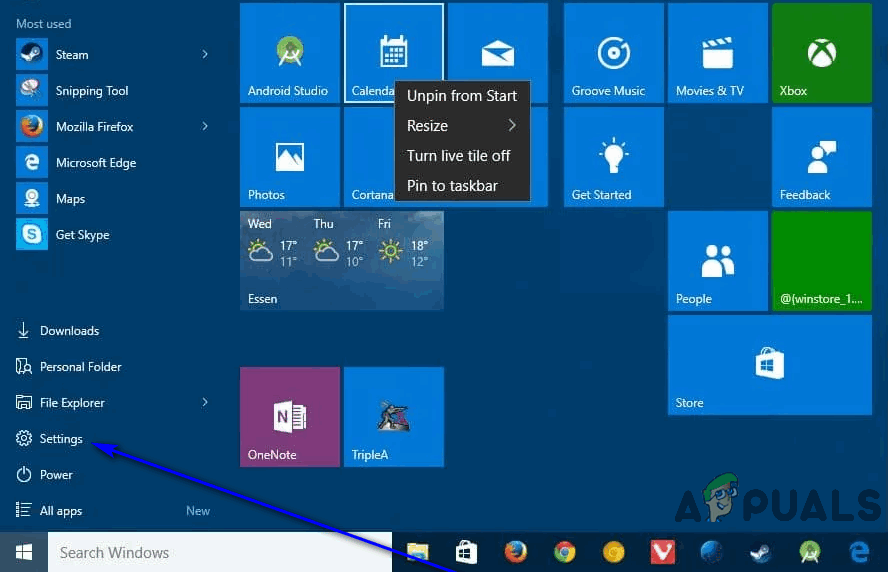
Clique em Configurações
- Clique em Apps .
- No painel esquerdo da tela, clique em Aplicativos e recursos .
- No painel direito da tela, digite “ times ' no Pesquisa barra no topo.
- Nos resultados da pesquisa, localize e clique em Instalador em toda a máquina do Teams para selecioná-lo.
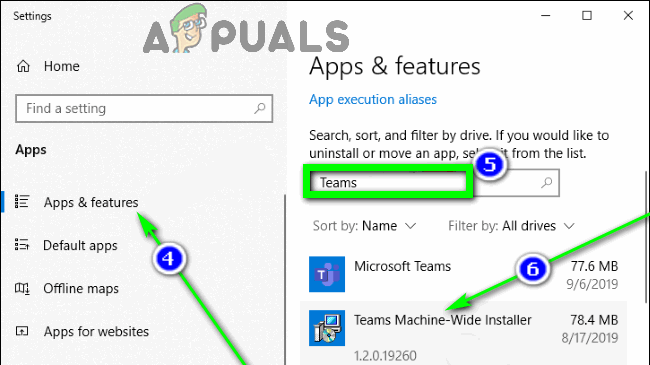
Clique em Aplicativos e recursos, pesquise “times” e selecione Teams Machine-Wide Installer
- Clique em Desinstalar na lista de programas.
- Siga as instruções e avisos na tela para Desinstalar a Instalador em toda a máquina do Teams .
- Uma vez o Equipes em toda a máquina Instalar foi desinstalado com sucesso e você está de volta ao Aplicativos e recursos tela, clique em Microsoft Teams na lista de programas para selecioná-lo.
- Clique em Desinstalar .
- Siga as instruções e avisos na tela para Desinstalar a Microsoft Teams cliente.
3. Desinstale todos os componentes do Microsoft Teams em Adicionar ou Remover Programas
Se você estiver usando uma versão diferente do sistema operacional Windows ou simplesmente quiser fazer isso da maneira antiga, pode desinstalar completamente o Microsoft Teams (todos os seus componentes incluídos) usando o utilitário Adicionar ou Remover Programas do Windows. Para fazer isso, você precisa:
- aperte o Logotipo do Windows chave + R para abrir um Corre diálogo.
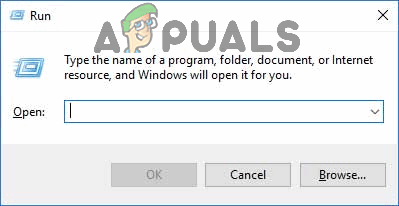
Abra uma caixa de diálogo Executar
- Tipo appwiz.cpl no Corre diálogo e pressione Entrar para iniciar o Windows ’ Adicionar ou remover programas Utilitário.
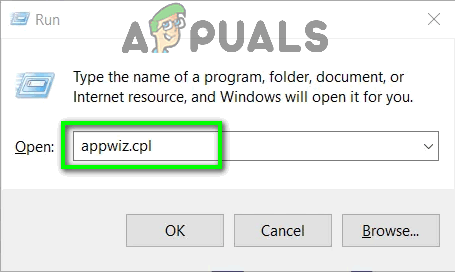
Digite “appwiz.cpl” na caixa de diálogo Executar e pressione Enter
- Tipo ' times ' no Pesquisar programas e recursos barra no canto superior direito da tela.
- Nos resultados da pesquisa, clique em Instalador em toda a máquina do Teams para selecioná-lo.
- Clique em Desinstalar .
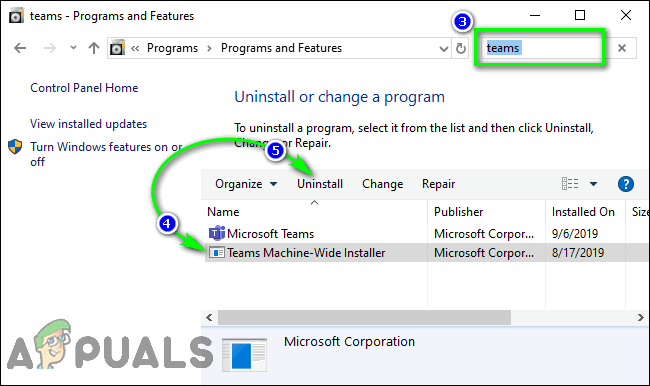
Pesquise por 'equipes', selecione Teams Machine-Wide Installer e clique em Uninstall
- Siga as instruções e avisos na tela para Desinstalar a Instalador em toda a máquina do Teams .
- Uma vez o Equipes em toda a máquina Instalar foi desinstalado com sucesso, clique em Microsoft Teams nos resultados da pesquisa para selecioná-lo.
- Clique em Desinstalar .
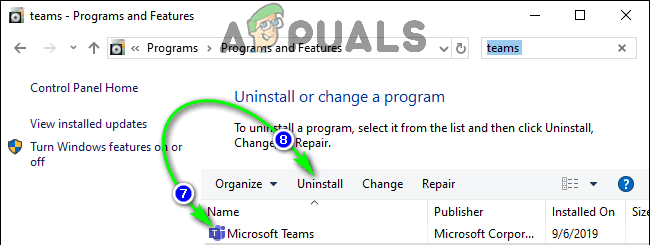
Selecione Microsoft Teams e clique em Desinstalar
- Siga as instruções e avisos na tela para Desinstalar a Microsoft Teams cliente.
Quer você faça isso nas configurações do Windows 10 ou no utilitário Adicionar ou Remover Programas do Windows, contanto que primeiro desinstale o Teams Machine-Wide Installer do seu computador e, em seguida, desinstale o próprio cliente do Microsoft Teams, você ficará satisfeito. O Microsoft Teams não se reinstalará mais sempre que o computador for inicializado. Como no caso do Skype for Business, o Microsoft Teams também será desinstalado de forma automática e permanente do seu computador se você desinstalar o Microsoft Office por completo. Embora isso constitua uma medida abertamente extrema em circunstâncias normais, é certamente uma opção a ser considerada se tudo o mais falhar.
4 minutos lidos