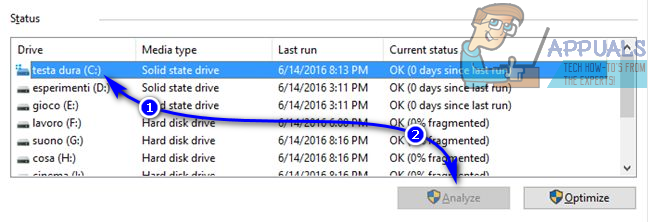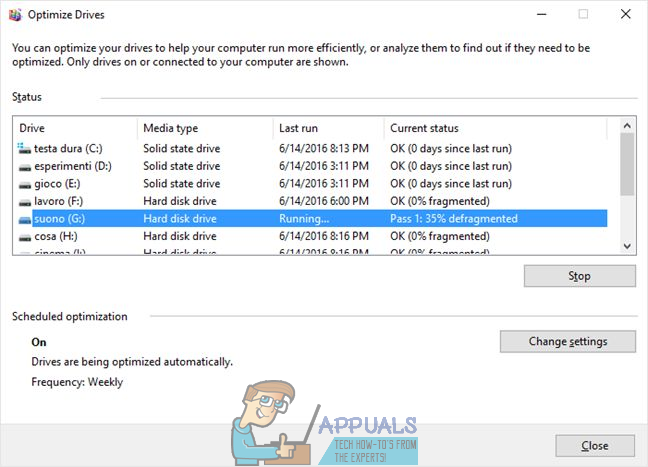Um disco rígido de computador é executado com mais rapidez (o que significa que é capaz de ler e gravar arquivos em si mesmo nas velocidades máximas possíveis) quando todos os dados armazenados nele são armazenados de forma contígua, ou seja, continuamente sem interrupções no meio. Pense nos dados em um disco rígido como uma cadeia de blocos de armazenamento - o disco rígido será mais rápido quando todos os blocos forem empilhados um após o outro, sem quebras entre eles. Se, por algum motivo, os intervalos começarem a se acumular entre os blocos de armazenamento ao longo do tempo, o disco rígido ficará fragmentado. Quanto mais fragmentado for um disco rígido, mais lento ele será.
A fragmentação em um disco rígido pode ser resolvida simplesmente desfragmentando-o - durante a desfragmentação, todos os dados armazenados em um disco rígido são reorganizados para que os blocos imaginários de dados sejam armazenados de forma contígua e quaisquer quebras no meio sejam eliminadas. O sistema operacional Windows sempre vem com um utilitário de desfragmentação de disco integrado. Até os dias do Windows 7, este utilitário costumava ser conhecido como Desfragmentador de Disco e tinha mudado em um grau impressionante. No entanto, com a chegada do Windows 8.1, Desfragmentador de Disco foi completamente remodelado e se transformou no Optimize drives utilitário, e parece que permanecerá o Optimize drives utilidade para o futuro previsível. No entanto, este novo utilitário ainda tem o mesmo objetivo antigo - desfragmentar partições do disco rígido e discos rígidos inteiros que ficaram fragmentados.
Desfragmentar um disco rígido maximiza a taxa de transferência de arquivos e dados de e para o disco rígido, e isso só deve ser feito no disco rígido - você não deve tentar desfragmentar uma unidade de estado sólido (SSD) ou uma unidade USB. Para desfragmentar um disco rígido em um computador com Windows 8.1, aqui está o que você precisa fazer:
- Navegue até o Começar tela, digite “ desfragmentar ' no Pesquisa campo e clique no resultado da pesquisa com o título Desfragmente e otimize suas unidades . Como alternativa, você pode obter o mesmo resultado abrindo o Painel de controle e navegando para Sistema e Segurança > Ferramentas administrativas > Desfragmentar e otimizar unidades .

- Você verá uma lista de todas as unidades do seu computador no Status seção da janela, junto com um número de cada uma de suas propriedades. Basta clicar em uma unidade para selecioná-la e clicar em Analisar para que o utilitário descubra o quão fragmentada está aquela partição específica do disco rígido. Se desejar que o utilitário verifique várias partições ao mesmo tempo, basta clicar em cada partição enquanto segura o Ctrl para selecioná-los e clicar em Analise tudo para que o utilitário os analise.
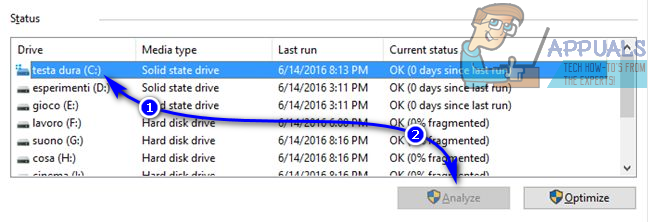
- Assim que o utilitário verificar a (s) partição (ões) selecionada (s), uma porcentagem de fragmentação será exibida ao lado da unidade. Você pode usar essa porcentagem de fragmentação para determinar se a unidade precisa ser desfragmentada - a regra geral é que uma unidade precisa ser desfragmentada se seu valor de fragmentação for 20% ou mais. Para desfragmentar uma unidade, clique nela para selecioná-la e clique em Optimize . Você também pode ter várias unidades desfragmentadas ao mesmo tempo clicando nelas uma por uma enquanto segura o Ctrl para selecioná-los e, em seguida, clicar em Otimize tudo .
- Tudo o que você precisa fazer agora é esperar que o utilitário desfragmente com êxito a (s) partição (ões) selecionada (s). Esse processo pode levar algum tempo, dependendo de quantas partições você selecionou para desfragmentação e do tamanho das partições selecionadas. Você pode ver o andamento do processo de desfragmentação em tempo real no Status atual seção das partições que você selecionou para desfragmentação.
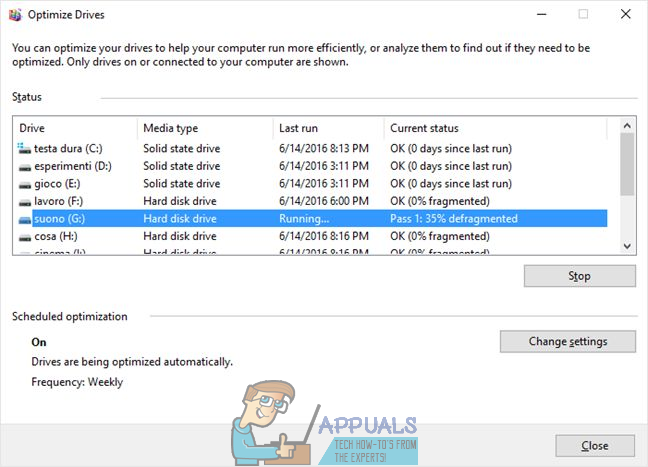
O processo de desfragmentação no Windows 8.1 não consome muitos recursos, o que significa que você não deve de forma alguma sentir a necessidade de suspender o uso do computador para a desfragmentação do disco rígido - você está totalmente livre para usar o computador como você normalmente faz enquanto o Optimize drives utilitário desfragmenta seu disco rígido.
3 minutos lidos