As barras de erro no Excel são representações gráficas da variabilidade dos dados traçados em um gráfico. Eles são usados para dar uma ideia geral sobre a precisão de uma medição nos dados. Um gráfico que fornece informações é muito melhor para uma apresentação do que alguns números aleatórios. Os usuários que não estão familiarizados com gráficos no Excel não saberão como adicionar barras de erro no Microsoft Excel. Neste artigo, vamos nos concentrar em como adicionar barras de erro e como modificá-las para usos diferentes.

Barras de erro no Microsoft Excel
Adicionar barras de erro no Microsoft Excel
As barras de erro no Excel podem ser aplicadas ao gráfico de dispersão , plot plot, gráfico de barras ou gráficos de linha. o Barras de erro ajudam a fornecer uma camada adicional de detalhes sobre os dados apresentados que mostram a precisão da medição. Por padrão, as barras de erro mostrarão o erro padrão no gráfico . Os usuários também podem usar barras de erro para porcentagem, desvio padrão e para um valor específico. Há também um menu para formatar barras de erro, onde você pode facilmente alterar as cores, forma, direção e muito mais para suas barras de erro. Siga as etapas abaixo para adicionar barras de erro ao seu gráfico no Microsoft Excel:
- Abra o Microsoft Excel programa e crio uma nova pasta de trabalho em branco. Você também pode abrir o existir arquivo do seu sistema.
- Insira os dados corretos nas planilhas para os quais deseja criar as barras de erro. Realçar os dados e clique no Inserir guia na parte superior. Agora clique no Inserir coluna ou gráfico de barras ícone e escolha o gráfico desejado.
Nota : Se os dados não estiverem corretos, as barras de erro não serão representadas corretamente.
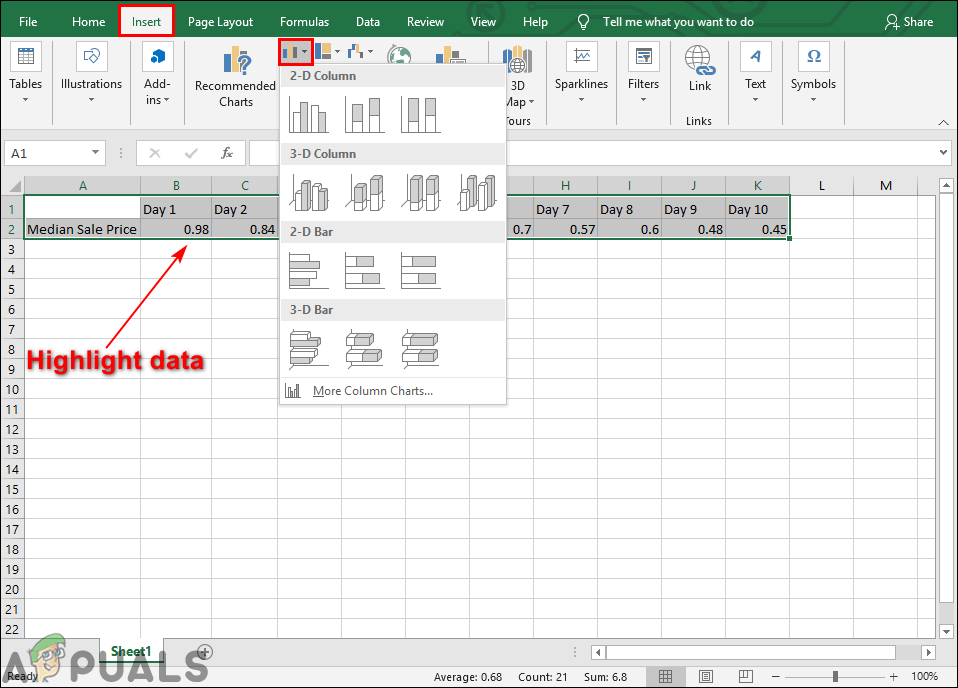
Destacar dados e adicionar um gráfico
- Clique no Elementos do gráfico (sinal de mais) ao lado do gráfico e verifique o Barras de erro opção na lista. Isso vai mostrar o Erro padrão barras em seu gráfico que indicam o erro padrão para todos os valores no conjunto de dados.
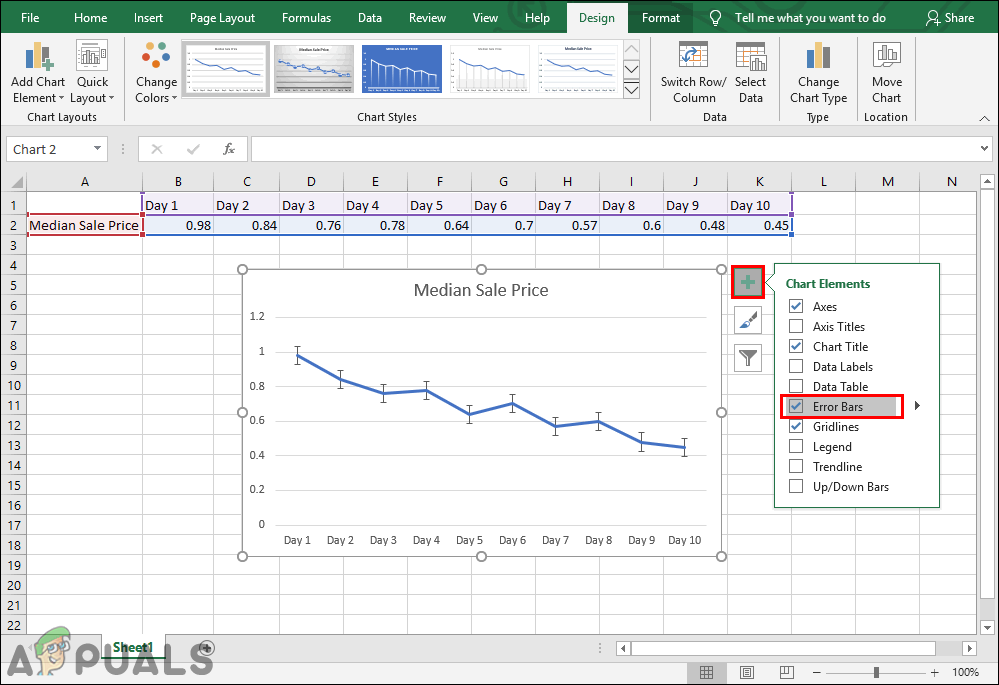
Adicionando as barras de erro
- Você também pode clicar no flecha pequena ícone ao lado de Barras de erro e selecione Percentagem opção. Esta opção determinará uma faixa de erro percentual e quantidade de erro para cada valor.
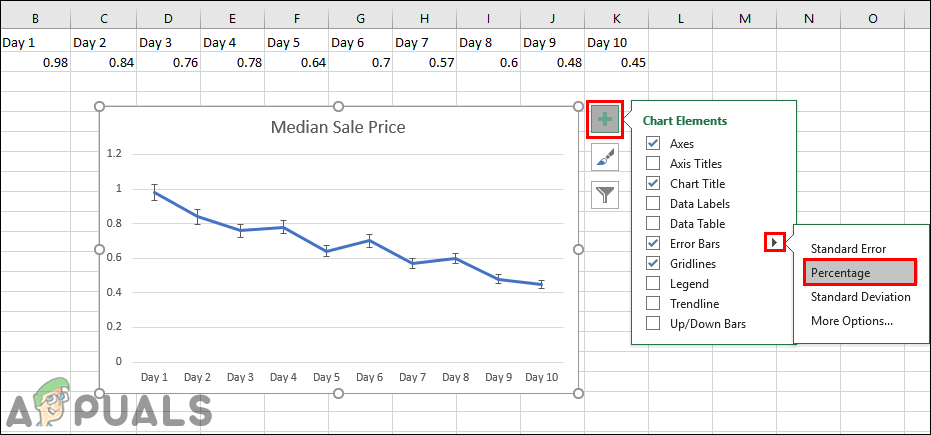
Opção de porcentagem para barras de erro
- Há também um Desvio padrão opção disponível na lista de barras de erro que exibirá um desvio padrão para todos os valores.
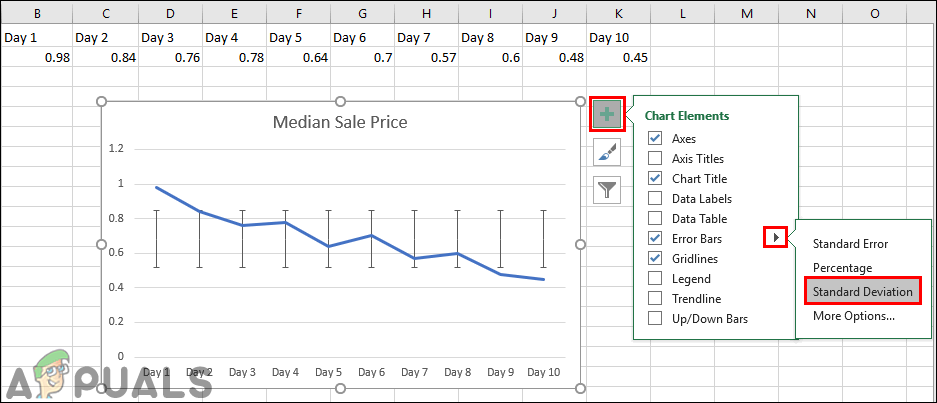
Opção de desvio padrão para barras de erro
- Você também pode clicar no Mais opções e isso vai abrir o Barras de erro de formato menu do lado direito. Nesse menu, você pode modificar facilmente o estilo das barras de erro e a quantidade de erros das barras.
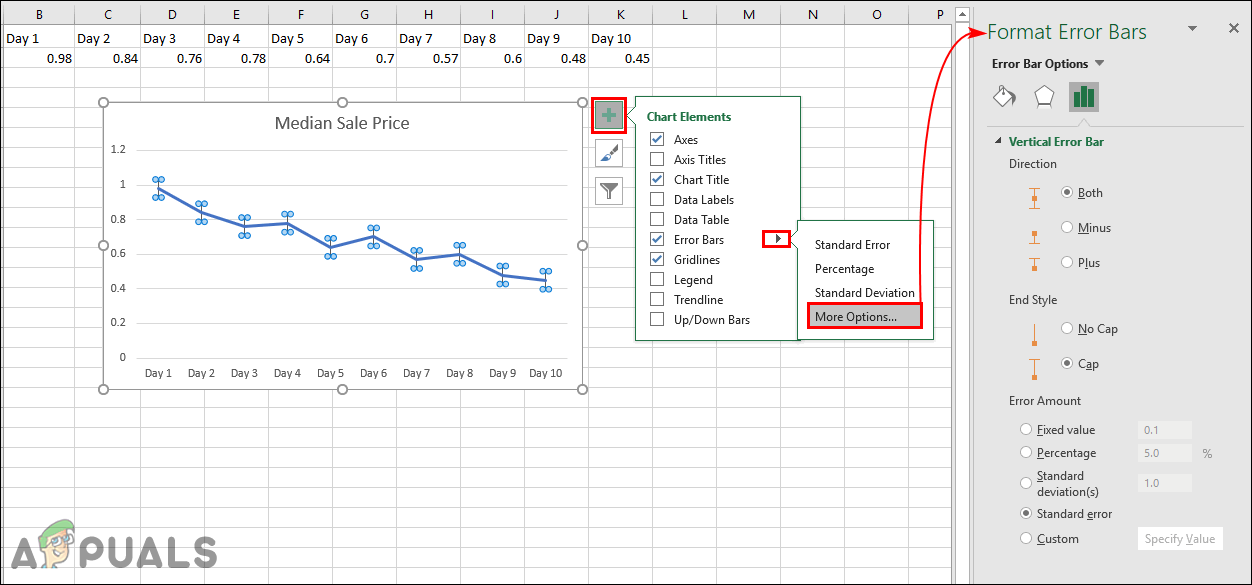
Mais opções para formatar barras de erro
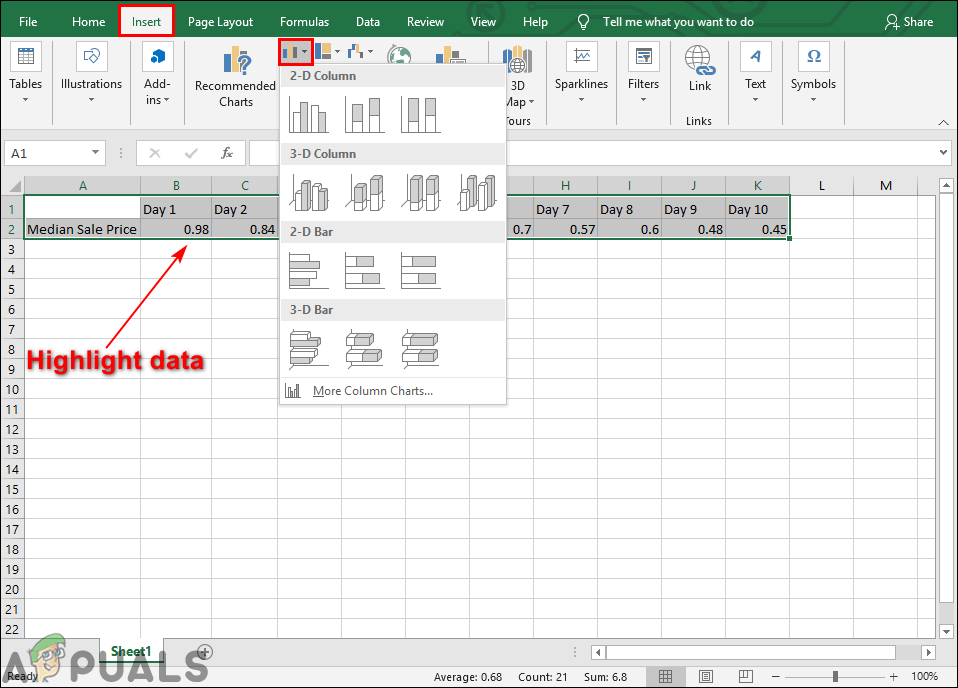
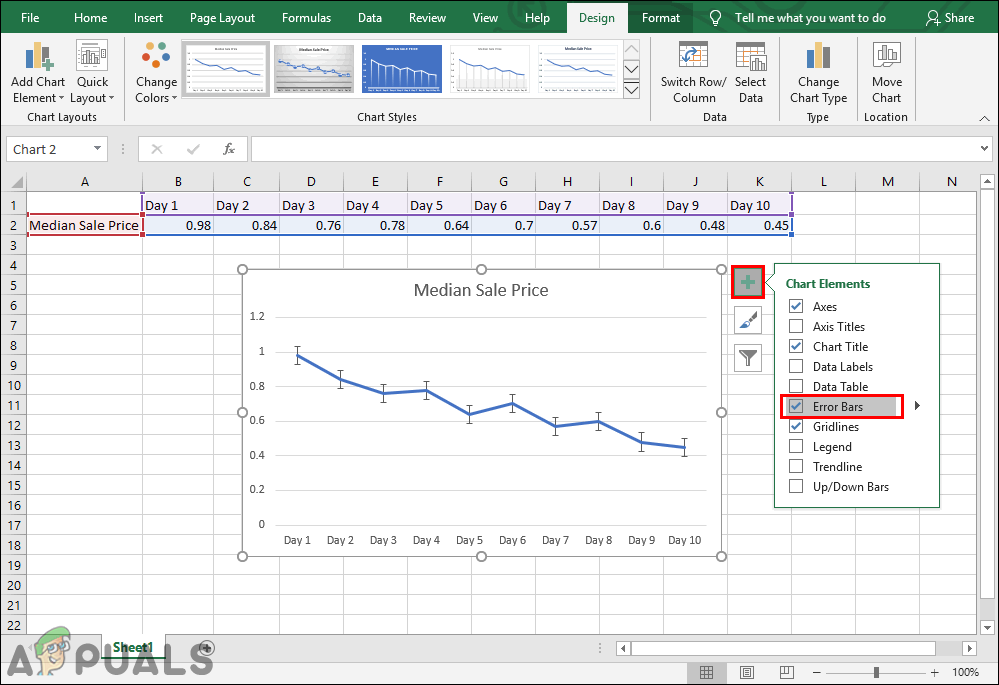
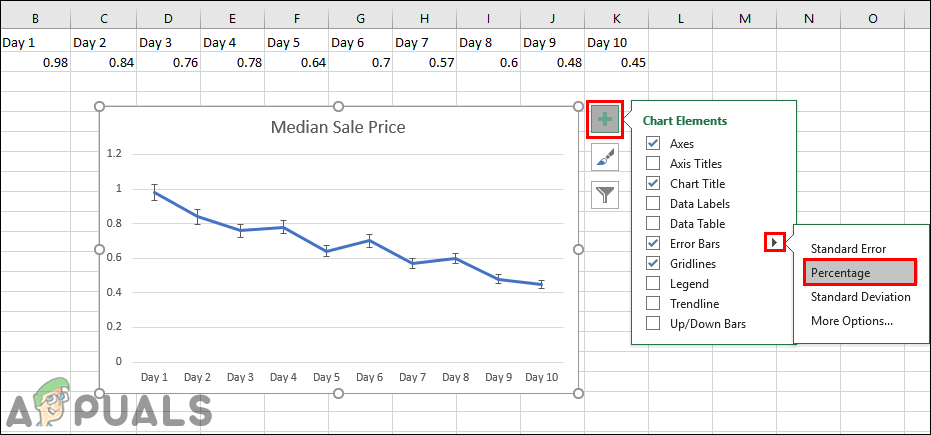
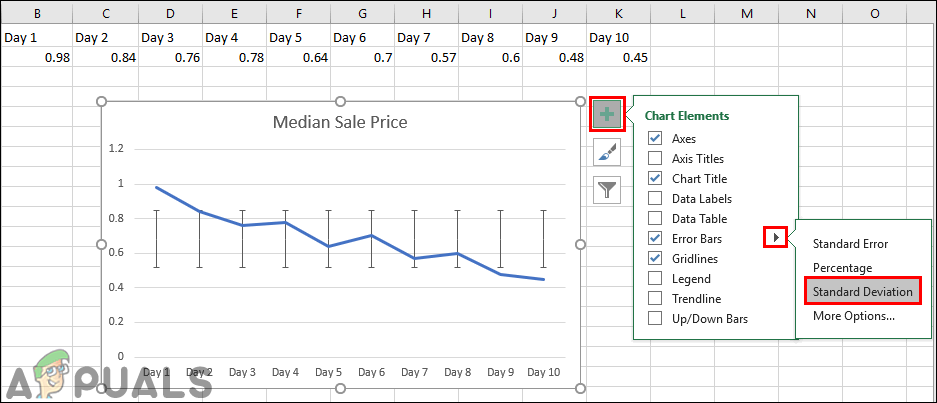
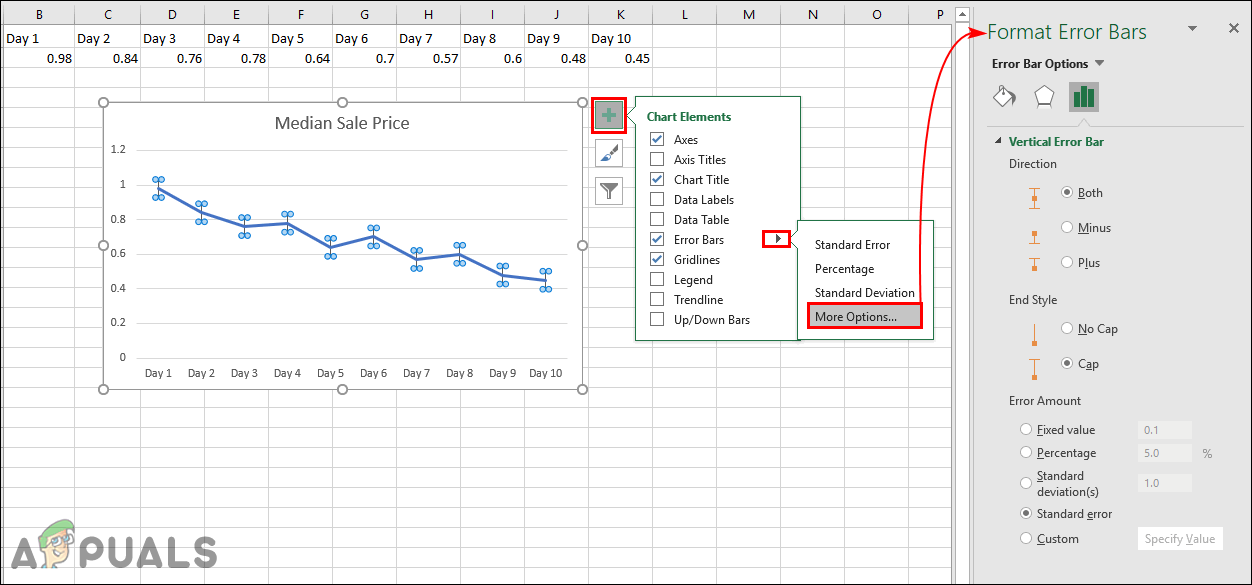




















![[FIX] Falha ao carregar arquivo de localização de sobreposição no Steam](https://jf-balio.pt/img/how-tos/18/failed-load-overlay-localization-file-steam.jpg)
![[FIX] O aplicativo está danificado e não pode ser usado para instalar o macOS](https://jf-balio.pt/img/how-tos/98/application-is-damaged.jpg)

