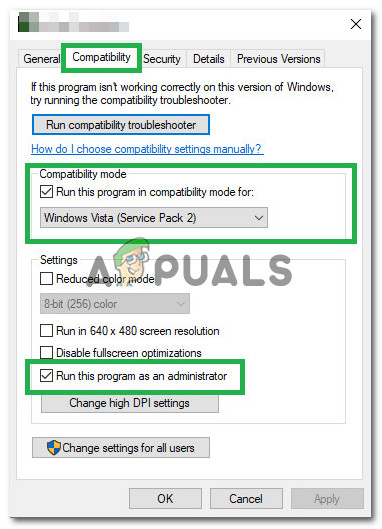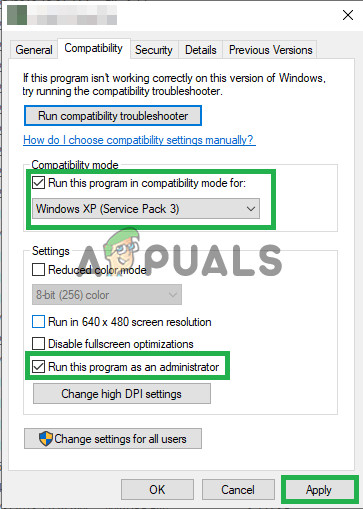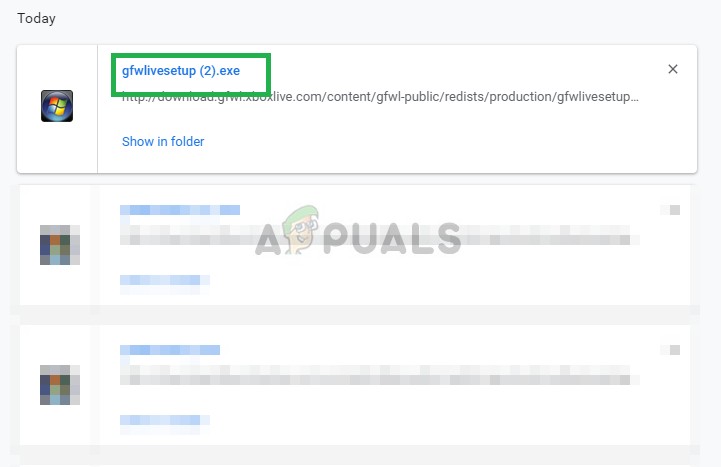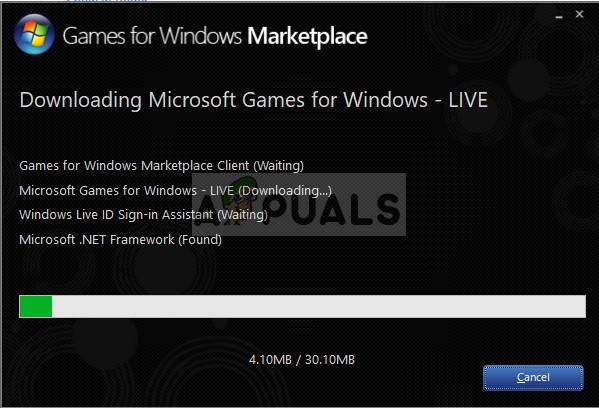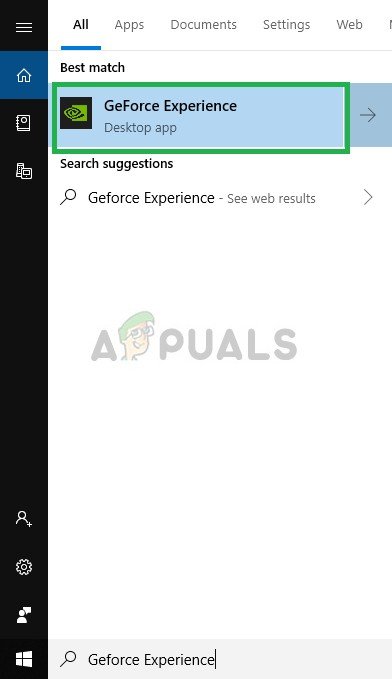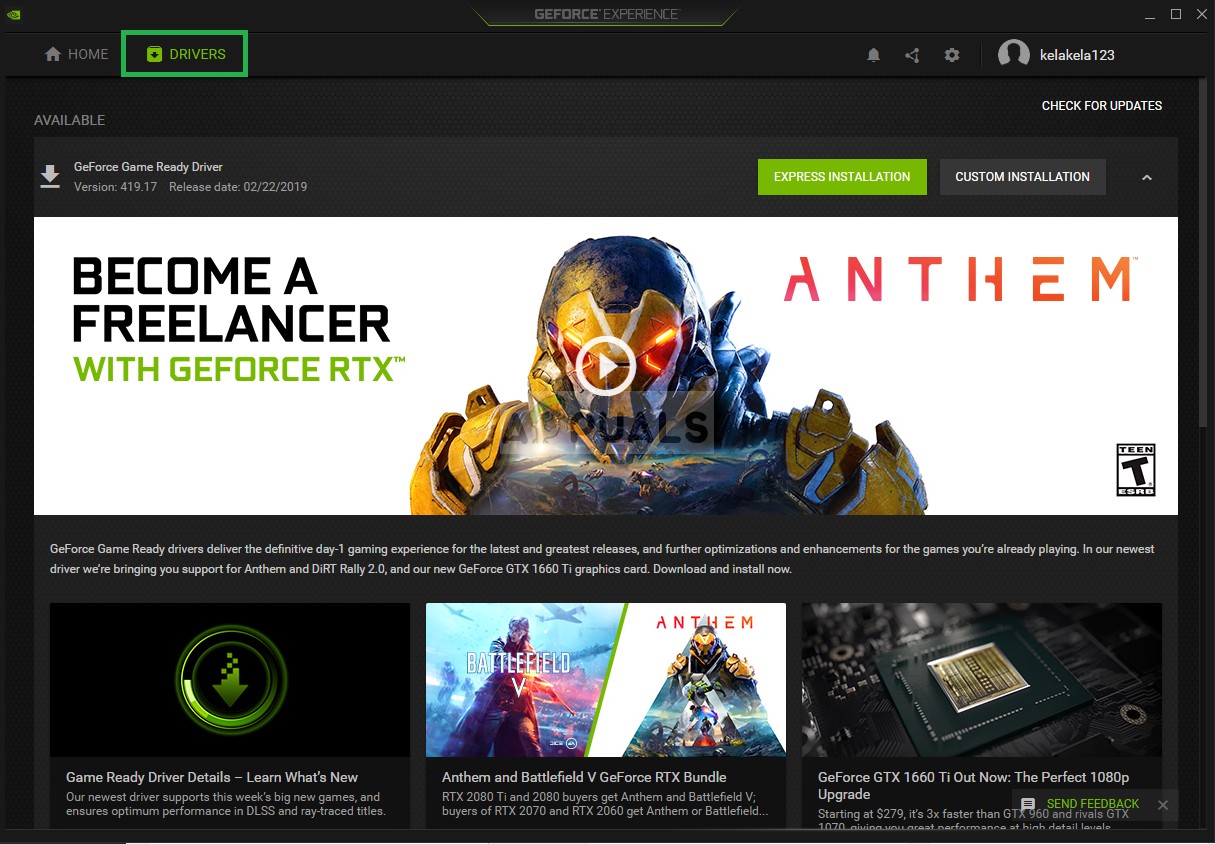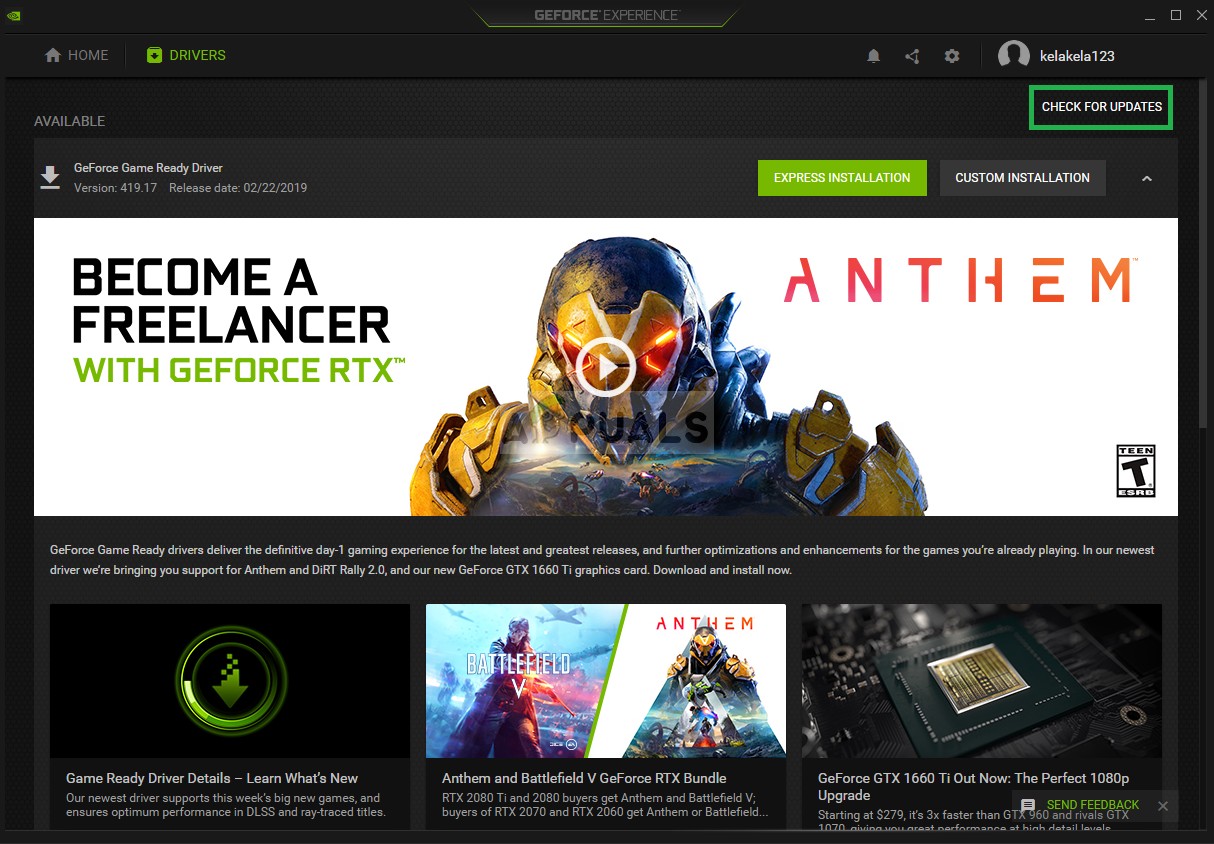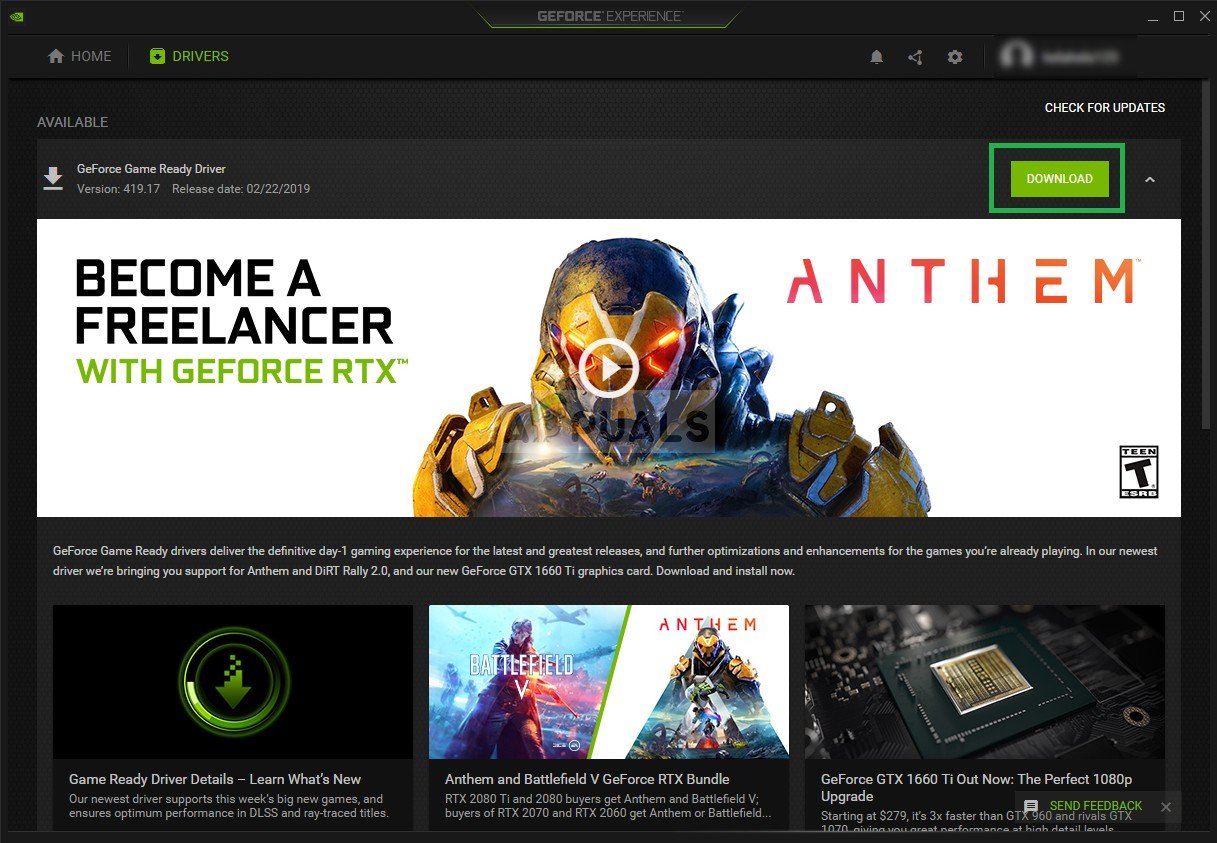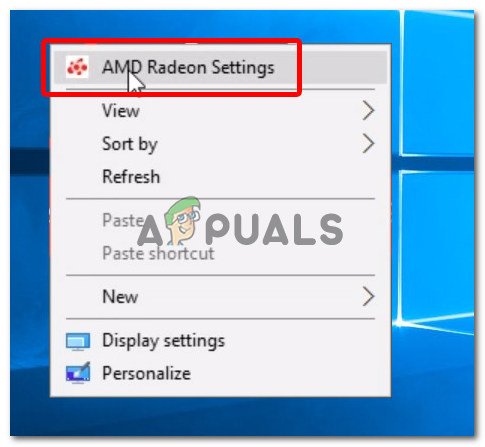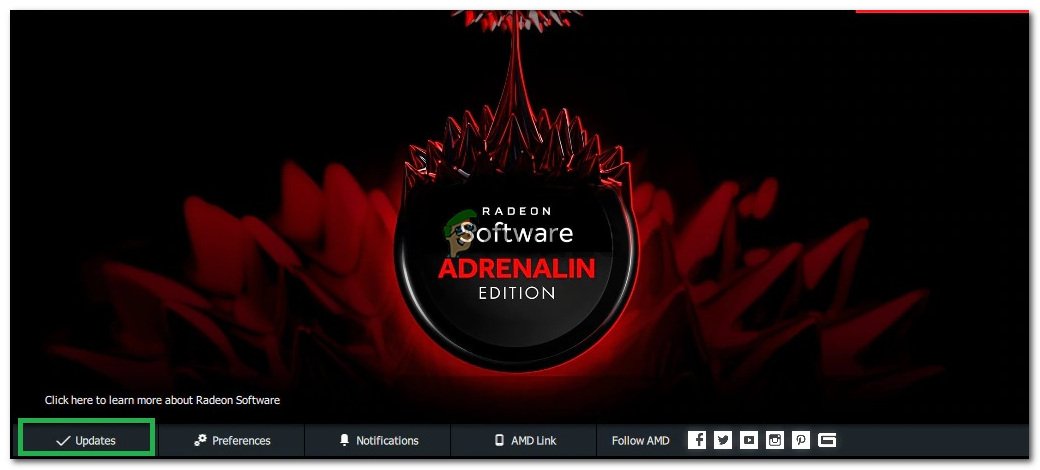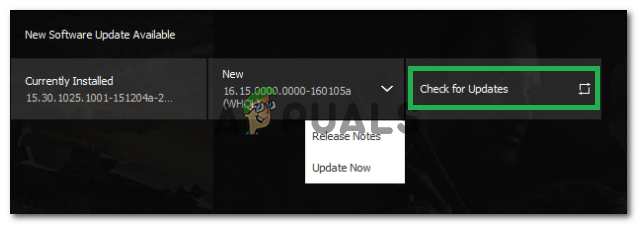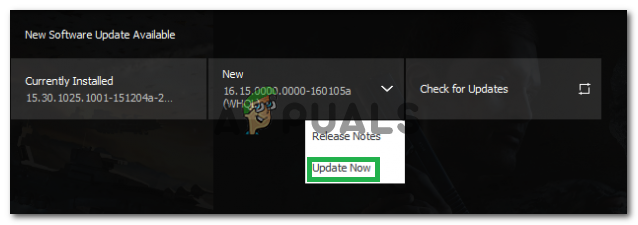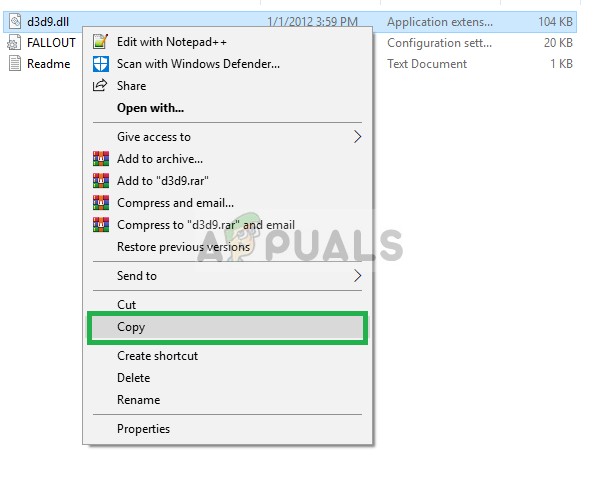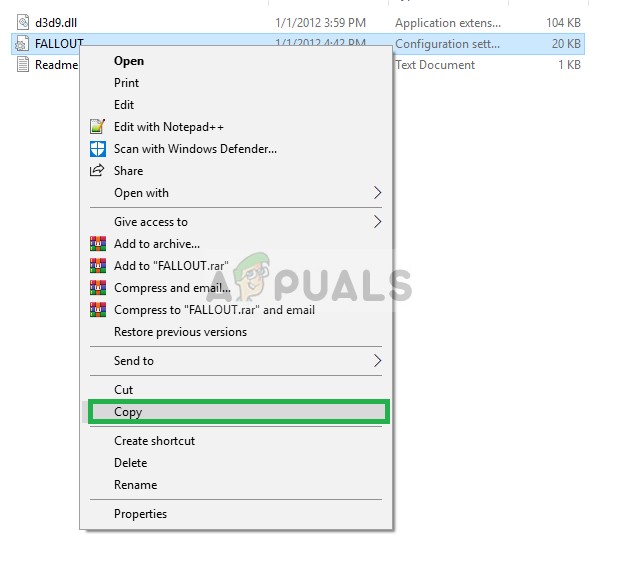Fallout 3 é um jogo de RPG de ação pós-apocalíptico de mundo aberto desenvolvido pela Bethesda Game Studios e publicado pela Bethesda Softworks. A terceira grande parcela do Cair série, é o primeiro jogo a ser criado pela Bethesda desde que comprou a franquia da Interplay Entertainment. Foi lançado mundialmente em outubro de 2008 para Microsoft Windows, PlayStation 3 e Xbox 360.

Fallout 3
No entanto, recentemente, muitos relatórios têm vindo sobre o jogo não iniciando corretamente no Windows 10. O jogo foi centrado na arquitetura do Windows Vista e, portanto, tem muitas incompatibilidades com o Windows 10 que muitas vezes resulta em travamentos e o jogo, não inicia. Neste artigo, discutiremos alguns dos motivos pelos quais o erro pode ser acionado e forneceremos soluções viáveis para garantir a erradicação completa do problema.
O que faz com que o Fallout 3 não seja iniciado no Windows 10?
A causa do erro não é específica e o erro pode ocorrer devido a vários motivos, mas alguns dos motivos mais comuns são:
- Incompatibilidade: O jogo foi centrado para rodar em torno da arquitetura do Windows Vista e, portanto, tem muitas incompatibilidades com a arquitetura do Windows 10. Devido a isso, o jogo enfrenta muitos obstáculos durante o lançamento e frequentemente trava.
- GFW Live: As versões anteriores do Windows tinham esse software pré-instalado e integrado aos sistemas operacionais, mas ele não está presente no Windows 10 e o jogo exige que seja executado corretamente, portanto, precisa ser instalado para rodar o jogo.
- Drivers desatualizados: Além disso, às vezes, os drivers da placa de vídeo desatualizados levantam muitos problemas durante o lançamento de jogos e o Windows 10 não faz um bom trabalho em fornecer novos jogos.
- Gráficos integrados da Intel: Devido a uma falha na configuração do jogo após a última atualização do Windows 10, o jogo tenta rodar nos gráficos integrados da Intel. Devido a isso, o jogo é impedido de iniciar.
Agora que você tem uma compreensão básica da natureza do problema, avançaremos em direção às soluções.
Solução 1: Alterar as configurações de compatibilidade.
O jogo foi centrado para rodar em torno da arquitetura do Windows Vista e, portanto, tem muitas incompatibilidades com a arquitetura do Windows 10. Devido a isso, o jogo enfrenta muitos obstáculos durante o lançamento e frequentemente trava. Felizmente, o Windows 10 permite que seus usuários executem um programa em modo de compatibilidade com os sistemas operacionais anteriores. Por isso:
- Abra o File Explorer e navegue até a pasta de instalação do jogo.
- Clique com o botão direito em “Fallout3Launcher.exe” e selecione Propriedades.

Seleção de propriedades
- Clique na guia “Compatibilidade”, marque a caixa “Executar este programa em modo de compatibilidade para” e selecione “Windows Vista Service Pack 2”.
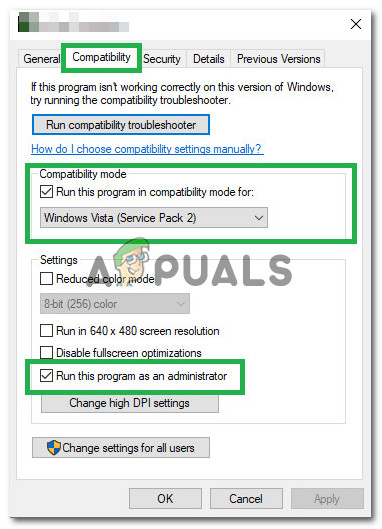
Especificando configurações
- Além disso, marque a caixa “Executar como administrador”.
- Clique com o botão direito em “Fallout3.exe” e selecione Propriedades.

Seleção de propriedades
- Clique na guia “Compatibilidade”, marque a caixa “Executar este programa em modo de compatibilidade para” e selecione “Windows Vista Service Pack 2”.
- Além disso, marque a caixa “Executar como administrador”.
- Clique com o botão direito no “kit de criação Fallout 3 Garden of Eden” e selecione as propriedades.

Seleção de propriedades
- Clique na guia “Compatibilidade”, marque a caixa “Executar este programa em modo de compatibilidade para” e selecione “Windows XP Service Pack 3”.
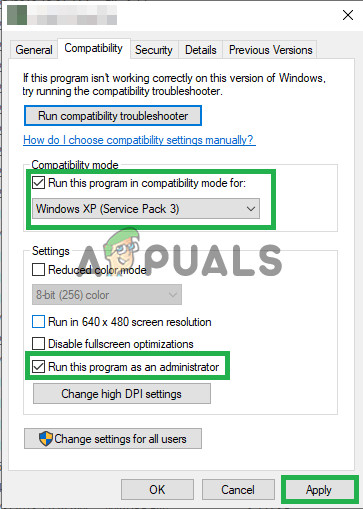
Especificando configurações
- Além disso, marque a caixa “Executar como administrador”.
- Agora tente executar o jogo e verifique se o problema persiste.
Solução 2: Instalando GFWLive
As versões anteriores do Windows tinham esse software pré-instalado e integrado aos sistemas operacionais, mas ele não está presente no Windows 10 e o jogo exige que seja executado corretamente, portanto, precisa ser instalado para rodar o jogo. Fazer isso:
- Clique aqui para baixar o aplicativo GFWLive.
- Depois de fazer o download, execute a instalação e ele começará a baixar software importante automaticamente.
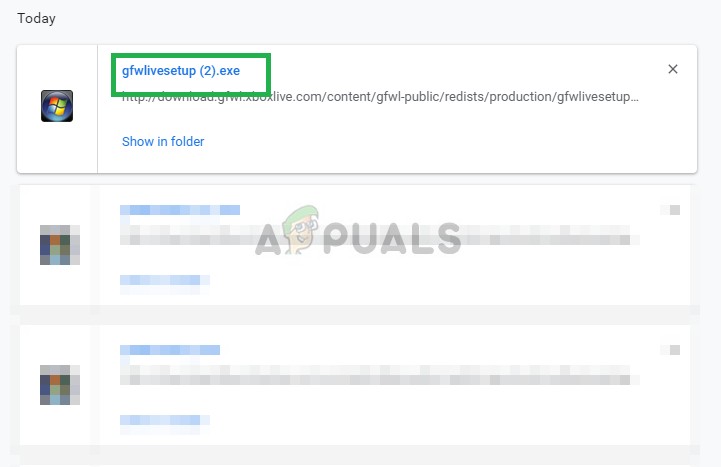
Executando a configuração
- Assim que o download terminar, aprove todos os prompts e o aplicativo será instalado.
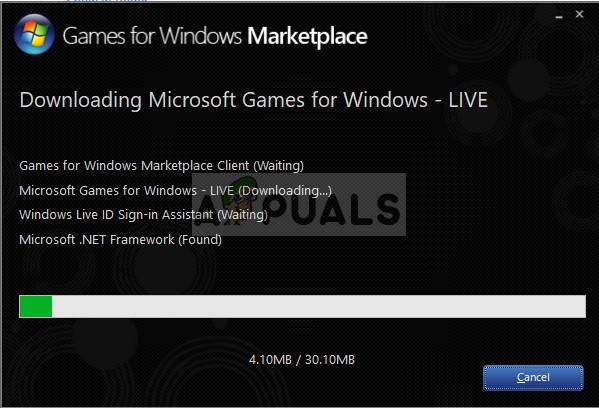
Baixando e instalando
- Uma vez instalado, execute Fallout 3 e verifique se o problema persiste.
Solução 3: Atualizando os drivers da placa gráfica
Às vezes, se os drivers da placa de vídeo não estiverem atualizados, isso pode causar problemas com certos elementos do jogo, resultando em travamentos frequentes e até mesmo causando problemas na inicialização. Portanto, estaremos atualizando os drivers gráficos para os mais recentes, a fim de erradicar esse problema.
Para usuários Nvidia:
- Clique no Pesquisa Barra no lado esquerdo do barra de tarefas

Barra de pesquisa
- Digitar Geforce Experiência e pressione entrar
- Clique no primeiro ícone para abrir o inscrição
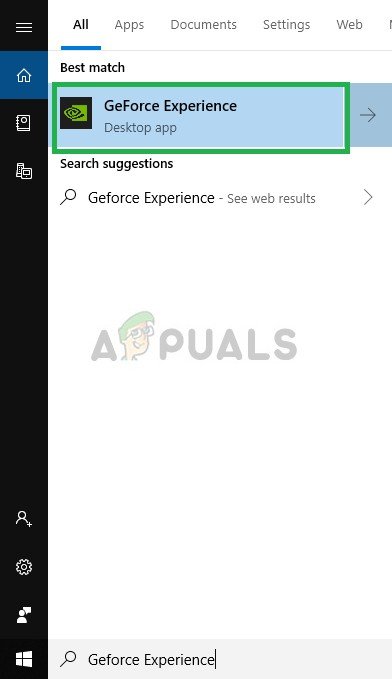
Abrindo a Geforce Experience
- Depois de assinando em, clique no botão “ Motoristas ”Opção no topo esquerda
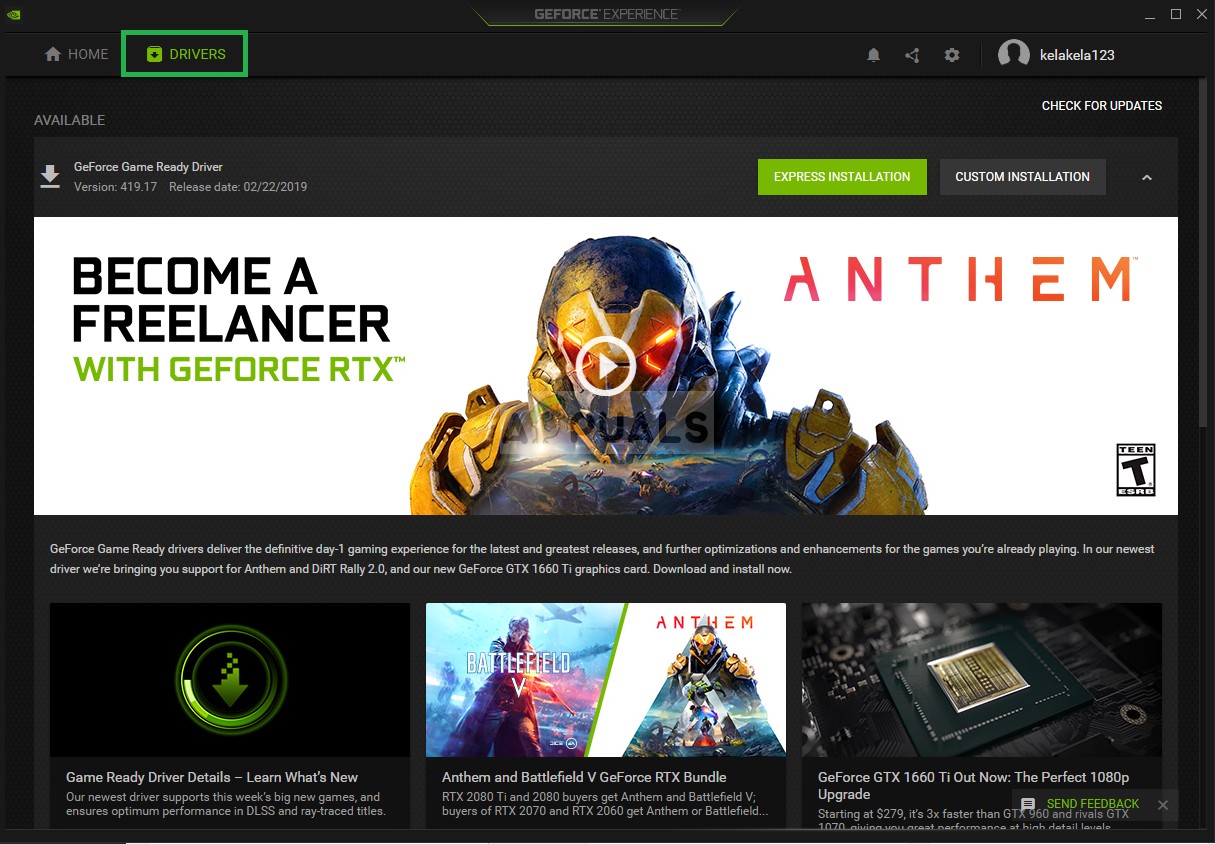
Clicar em Drivers
- Nessa guia, clique no botão “ Verifica para atualizações ”Opção no topo direito
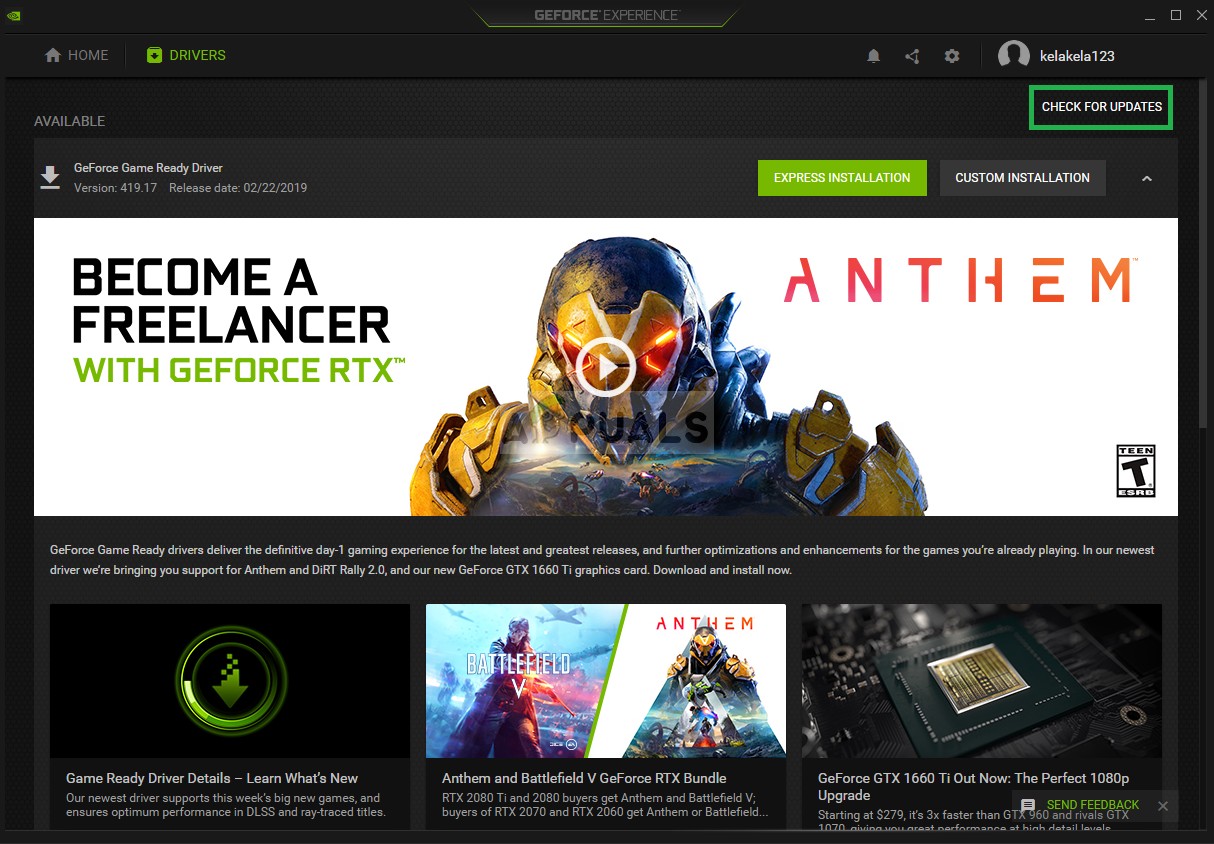
Clicar em Verificar atualizações
- Depois disso, o aplicativo irá Verifica se novas atualizações estiverem disponíveis
- Se as atualizações estiverem disponíveis, um “ Baixar 'O botão aparecerá
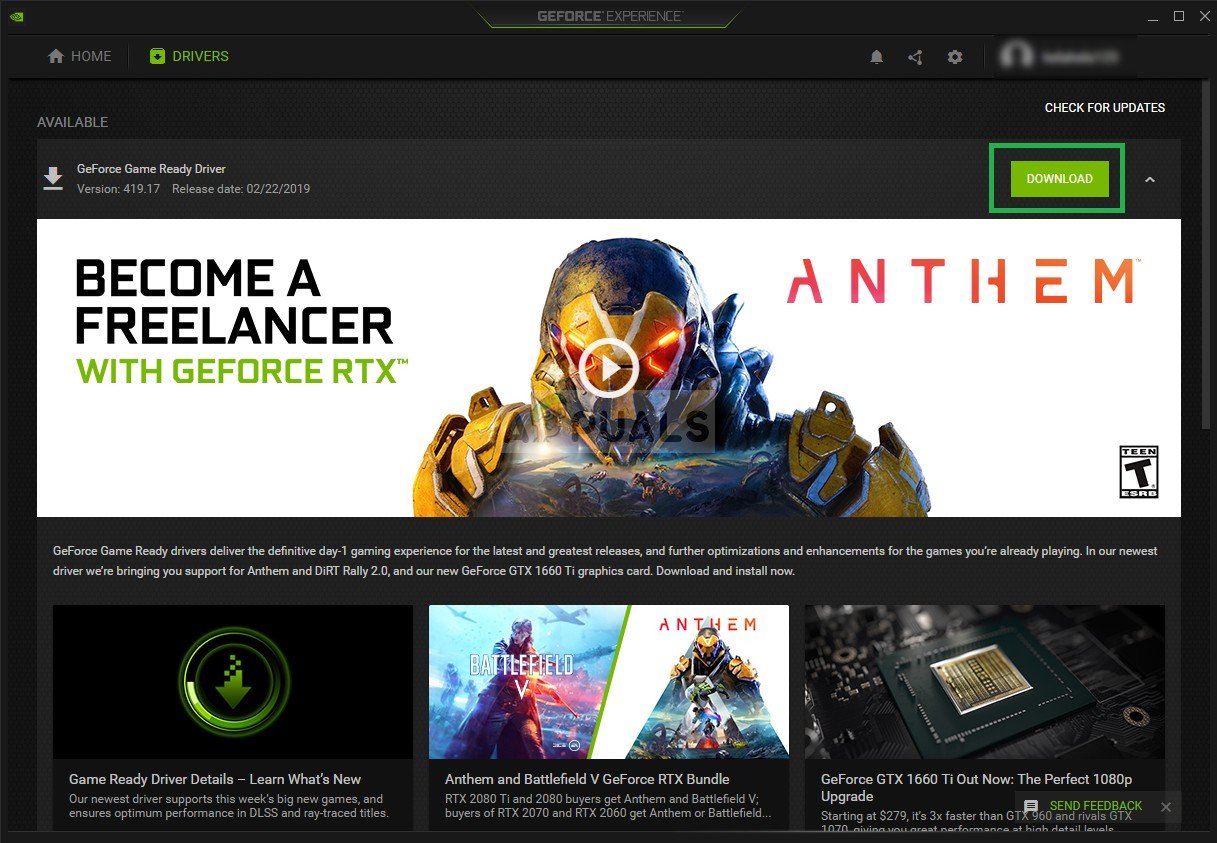
Clique no botão Download
- Depois de clicar nele, o driver começará a baixar
- Depois que o motorista é baixado o aplicativo lhe dará a opção de “ Expressar ”Ou“ personalizadas ”Instalação.
- Clique no ' Expressar ”Opção de instalação e o driver irá automaticamente ser instalado

Selecionando a instalação expressa
- Agora tente executar o jogo
Para usuários AMD:
- Direito - Clique no Área de Trabalho e selecione AMD Radeon Configurações
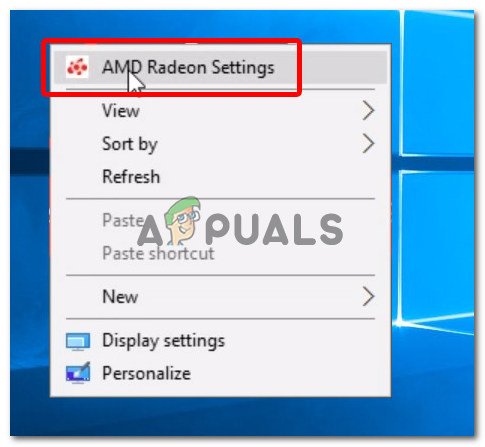
Abrindo as configurações do AMD Radeon
- No Configurações , Clique em Atualizações na parte inferior direito canto
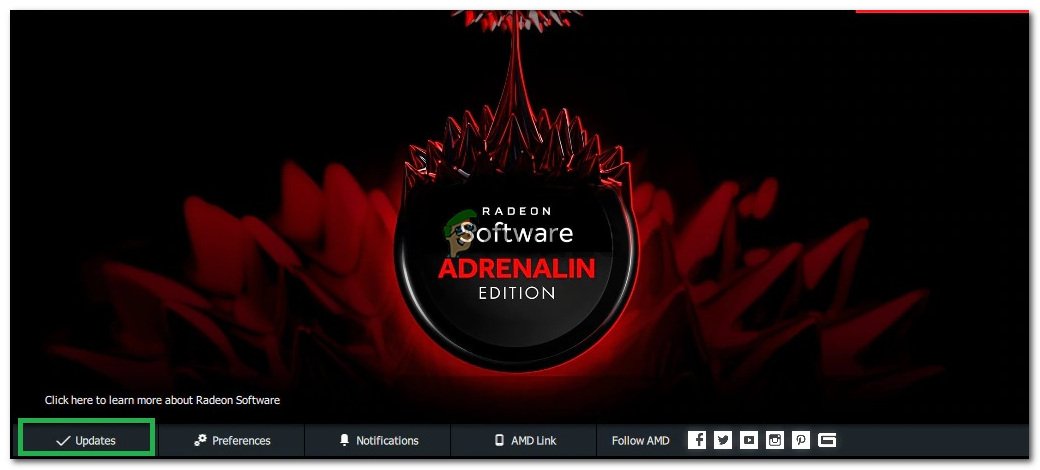
Clicar em Atualizações
- Clique em ' Verifique se há atualizações '
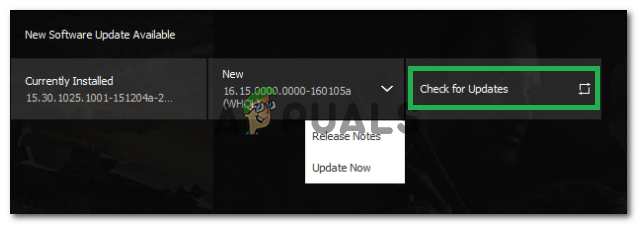
Clicar em “Checking for Updates”
- Se uma nova atualização estiver disponível, um Novo opção irá aparecer
- Clique na opção e selecione Atualizar
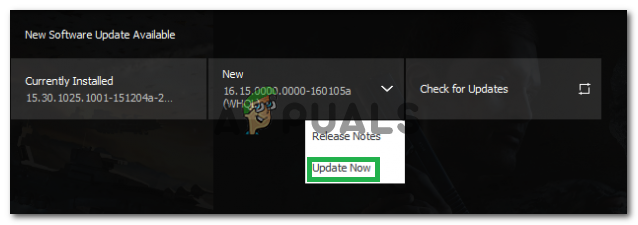
Clicando em “Atualizar agora”
- o AMD instalar vai começar, clique em Melhoria quando o instalador solicitar que você
- O instalador agora deixará o pacote pronto, Verifica todas as caixas e clique em Instalar
- Isso vai agora baixar o novo driver e instale-o automaticamente
- Reinicie seu computador e tente executar o jogo.
Solução 4: aplicando mod
Devido a uma falha na configuração do jogo após a última atualização do Windows 10, o jogo tenta rodar nos gráficos integrados da Intel. Devido a isso, o jogo é impedido de iniciar. Para contornar isso, iremos aplicar uma modificação no jogo. Para qual:
- Clique aqui e baixe este mod (Fallout 3 Intel bypass package)
- Uma vez baixado e extraído, abra a pasta e copie o arquivo “D3D9.dll” para a pasta de instalação do Fallout 3 e substitua o que já está lá.
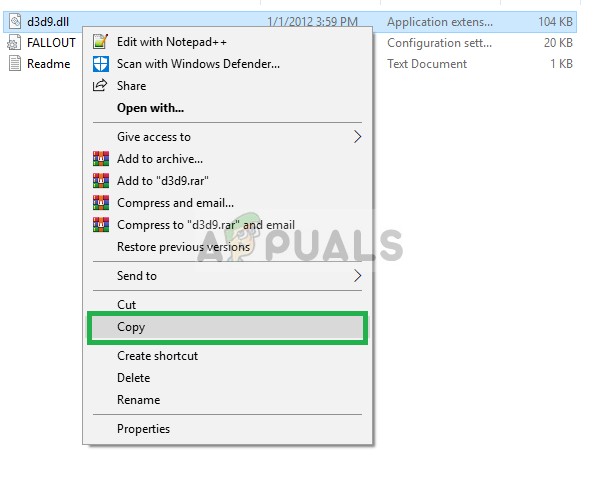
Copiando
- Além disso, copie o “Fallout.ini” e navegue até a pasta “Documentos> Meus jogos> Fallout 3” e substitua o que já está lá.
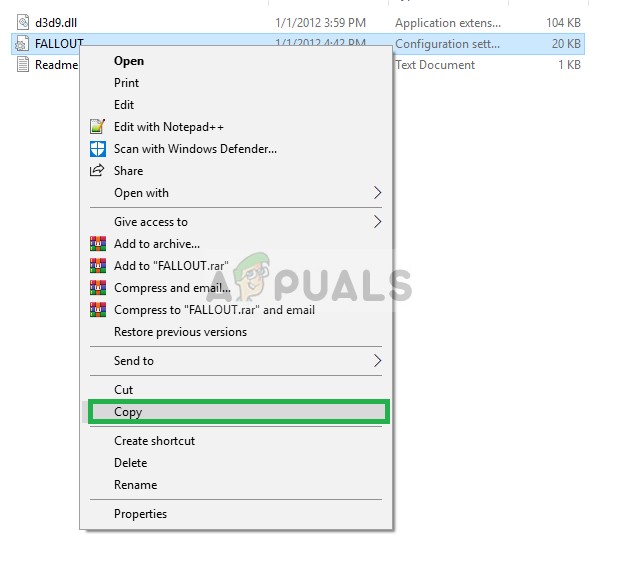
Copiando Fallout.ini
- Agora tente executar o jogo e verifique se o problema persiste.