Dark Souls é um RPG de ação publicado pela Namco Bandai Games, a editora que também publica a série Dragon Ball. O jogo gira em torno da exploração e os jogadores são ensinados a proceder com cautela e aprender com os erros que cometeram no passado. O jogo recebeu muita tração e foi um sucesso depois de Dark Souls 2.

Tela preta na inicialização do Dark Souls 3
Apesar da popularidade do jogo, há um problema muito comum que afeta muitas distribuições do jogo. Os usuários experimentam o jogo entrando em uma 'tela preta' em uma série de cenários diferentes, ou seja, na inicialização do jogo, quando o cinema é reproduzido ou quando o gráfico fica intenso. Neste artigo, examinaremos todas as causas de por que esse problema ocorre e quais são as possíveis soluções alternativas para corrigi-lo.
O que causa a tela preta em Dark Souls 3?
Após nossa pesquisa inicial e relatórios de usuários, chegamos à conclusão de que o problema ocorreu devido a vários motivos diferentes. Normalmente, a tela preta significa incapacidade do computador de renderizar os gráficos ou a jogabilidade. Isso pode ocorrer por vários motivos diferentes; alguns deles estão listados abaixo:
- Arquivos de instalação corrompidos: É possível que os próprios arquivos de instalação estejam corrompidos em seu computador. Se for esse o caso, a mecânica do jogo não funcionará e causará problemas bizarros.
- Jogo em estado de erro: Esta é uma ocorrência muito comum com Dark Souls. Não há conclusões sólidas sobre por que isso ocorre, mas existem várias soluções alternativas que podem corrigir o problema.
- Configuração de jogo ausente: Quase todo jogo possui um arquivo de configuração do jogo armazenado no seu computador como uma cópia física. Este arquivo de configuração é usado para armazenar as configurações do jogo e é obtido pelo jogo quando ele carrega. Se este arquivo de configuração estiver faltando, haverá problemas quando ele for inicializado.
- Gráficos de alta qualidade: Se as configurações gráficas do Dark Souls forem altas e as especificações do seu PC forem baixas, você terá telas pretas e trêmulas. Reduzir as configurações de gráficos ajuda aqui.
- Otimizadores de terceiros: Existem vários usuários por aí que usam otimizadores de terceiros para otimizar sua jogabilidade e reduzir a pressão sobre o computador. No entanto, isso também pode sair pela culatra e causar problemas, uma vez que esses aplicativos interferem na mecânica do jogo.
- Mídia / codecs incompletos: Como os reprodutores de mídia e codecs são necessários para jogar as cinemáticas do jogo, se elas estiverem faltando em seu computador, eles terão problemas com o processo de inicialização. Isso pode ser facilmente corrigido instalando esses componentes ausentes.
- Computador em estado de erro: Também há casos em que o computador está em estado de erro. Isso pode ocorrer por uma série de razões diferentes e é muito comum, portanto, nada com que se preocupar. A ciclagem de energia ajuda aqui.
- Configurações de gráficos incorretas: Os usuários que possuem placas gráficas dedicadas podem enfrentar a tela preta se as configurações gráficas estiverem definidas incorretamente. Dark souls precisam de configurações específicas para serem executadas e alterá-las corrige o problema instantaneamente.
Antes de começarmos com as soluções, certifique-se de estar conectado como administrador e salvou todo o seu trabalho, pois reiniciaremos o computador várias vezes.
Pré-requisito: Requisitos do sistema
Antes de passarmos para os métodos de solução de problemas, precisamos ter certeza de que seu sistema se qualifica para executar o jogo. Se você precisa que o jogo funcione sem problemas, é recomendável que você tenha as especificações recomendadas.
Especificações mínimas: OS : Windows 7 SP1 64 bits, Windows 8.1 64 bits Windows 10 64 bits Processador : AMD A8 3870 3,6 GHz ou Intel Core i3 2100 3,1 Ghz Memória : 8 GB de RAM Gráficos : NVIDIA GeForce GTX 465 / ATI Radeon HD 6870 Directx : Versão 11 Rede : Conexão à Internet de banda larga Armazenamento : 50 GB de espaço disponível Placa de som : Dispositivo de som DirectX 11
Especificações recomendadas: OS : Windows 7 SP1 64 bits, Windows 8.1 64 bits Windows 10 64 bits Processador : AMD FX 8150 3,6 GHz ou Intel Core ™ i7 2600 3,4 GHz Memória : 8 GB de RAM Gráficos : NVIDIA GeForce GTX 750, ATI Radeon HD 7850 Directx : Versão 11 Rede : Conexão à Internet de banda larga Armazenamento : 50 GB de espaço disponível Placa de som : Dispositivo de som DirectX 11
Solução 1: esperando para sair
A razão pela qual você vê a tela preta é porque o jogo ainda está sendo processado em segundo plano e está preso com todos os cálculos. Ou isso ou está em um estado de erro (se for o caso, você precisará prosseguir com as outras soluções).
Normalmente, se você esperar um pouco (cerca de 1 minuto), o jogo começa a responder automaticamente e começa a exibir o conteúdo da tela. Portanto, recomendamos que você esperar e, se solicitado, continue esperando, mesmo que o programa pare de responder.
Solução 2: Reiniciar seu computador
Antes de iniciar qualquer solução técnica, primeiro nos certificaremos de que seu computador não esteja em nenhum tipo de estado de erro. Os computadores são conhecidos por entrarem em estados de não resposta e podem ser facilmente corrigidos desligando e ligando a alimentação. O ciclo de energia é o ato de desligar completamente o computador para que todas as configurações temporárias sejam perdidas. Quando ligarmos o computador novamente, as configurações temporárias serão reinicializadas e o problema será resolvido. Salve seu trabalho antes de prosseguir.
- Desligar seu computador. Agora, tire o fonte de alimentação principal e pressione e segure o botão de energia por cerca de 2-3 minutos.

Ciclando o seu computador
- Agora aguarde cerca de 5 a 8 minutos antes de reconectar a fonte de alimentação e ligar o computador. Depois que o computador estiver ligado novamente, inicie o jogo e veja se ele inicia corretamente sem a tela preta.
Solução 3: Verificando a integridade dos arquivos de jogos Steam
O primeiro passo que faremos é ter certeza de que os arquivos do jogo não estão incompletos e corrompidos. Os arquivos do jogo tendem a se tornar problemáticos geralmente depois que uma atualização é interrompida abruptamente. É aqui que o computador está atualizando e substituindo os arquivos do jogo e, se for interrompido, os arquivos serão deixados no meio e se tornarão problemáticos. Aqui, iremos verificar os arquivos do jogo através do Steam. Também excluiremos os arquivos do jogo atual do seu computador para que sejam criados com os valores padrão quando o jogo for iniciado.
Quando nós verifique a integridade , O Steam verifica o manifesto online em relação aos arquivos instalados e substitui / cria novos arquivos de acordo. Como o diretório será excluído, todos os arquivos serão criados novamente.
- pressione Windows + E para iniciar o Windows Explorer. Uma vez no aplicativo, navegue até os seguintes diretórios:
C: Steam steamapps common Dark Souls C: Usuários 'Nome do usuário' Documentos MeusJogos Dark Souls
Nota: Os diretórios mostrados aqui estão em seus locais padrão. Se você tiver os jogos instalados em algum outro local, deverá navegar até lá.
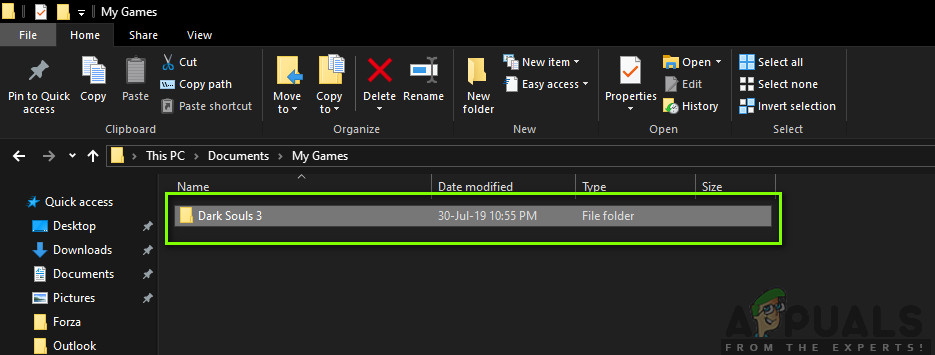
Excluindo configurações temporárias - Dark Souls 3
- Agora excluir todo o conteúdo da pasta. Reinicie o seu computador antes de continuar.
- Abre o teu Aplicação Steam e clique em Jogos na barra superior. Agora selecione Almas escuras na barra de navegação esquerda, clique com o botão direito e selecione Propriedades .
- Uma vez em Propriedades, clique em Ficheiros locais categoria e selecione Verifique a integridade dos arquivos do jogo .

Verificando a integridade de Dark Souls
- Agora, espere até que o processo seja concluído. Reinicie seu computador após a verificação ser concluída e inicie Dark Souls novamente. Verifique se você consegue iniciar o jogo corretamente sem a tela preta.
Solução 4: Mudando a Prioridade do Jogo
A prioridade de um processo é alocar recursos e importância para o computador. Ele também permite que o computador descubra a precedência que ele deve dar ao aplicativo sobre outros que estão sendo executados simultaneamente. Por padrão, todos os aplicativos que não são processos do sistema são concedidos padrão prioridade. Se Dark Souls não tiver recursos suficientes para funcionar, obviamente haverá um conflito com o jogo e isso causará problemas como a tela preta em discussão. Nesta solução, vamos conceder Prioridade máxima e veja como isso funciona para nós.
- Inicie Dark Souls no seu computador. Agora, quando o jogo for iniciado, pressione Windows + D para ir para a área de trabalho. Agora pressione Windows + R, digite “ taskmgr ”Na caixa de diálogo e pressione Enter.
- Agora clique na guia de Detalhes , localize todas as entradas de Dark Souls e Se você estiver lançando Dark Souls 3 através do Steam, é aconselhável que você altere sua prioridade também.
- Clique com o botão direito em cada entrada, passe o mouse sobre definir prioridade e configurá-lo para Acima do normal ou Alto .

Mudando a prioridade de Dark Souls 3
- Faça isso para todas as suas entradas. Agora Alt-tab de volta ao seu jogo e comece a jogar. Observe se isso fez alguma diferença e nosso problema está resolvido.
Solução 5: Substituindo ' Arquivo GraphicsConfig.xml ’
Outro problema comum que encontramos foi a falta do arquivo de configuração gráfica do jogo. Isso pode ocorrer se você tiver alterado manualmente o local do jogo ou durante um processo de limpeza de disco. Este arquivo de configuração é uma parte essencial do mecanismo de inicialização, pois todas as preferências são obtidas a partir deste arquivo. Se o arquivo estiver corrompido ou ausente, você verá uma tela preta na inicialização e o jogo provavelmente travará.
Aqui, vamos primeiro navegar para o diretório do jogo. Então, se o arquivo estiver faltando, você pode criar um novo e colar o código fornecido abaixo. Recomendamos que você crie um novo arquivo conforme mostrado abaixo, mesmo se o arquivo de configuração estiver presente, pois isso eliminará a possibilidade de haver um arquivo corrompido.
- pressione Windows + E para iniciar o Windows Explorer. Agora navegue até o seguinte endereço:
C: Users USERNAME AppData Roaming DarkSoulsIII
- Agora, se o arquivo estiver presente, clique com o botão direito sobre ele e selecione Abra com> Bloco de Notas (você também pode usar aplicativos de terceiros, como o Notepad ++).
- Navegar para ( esta ) arquivo e cole o conteúdo de acordo. Salvar as mudanças e sair.
- Se você não tiver o arquivo, pode fazer o download do arquivo e colocá-lo no local correto. Certifique-se de reiniciar seu computador.
- Após reiniciar, inicie o jogo e verifique se a tela preta sumiu e o problema foi resolvido.
Nota: Também recebemos relatos de que alterar a primeira linha que diz “FULLSCREEN” para “WINDOW” resolve o problema.
Se mesmo isso não funcionar, você pode tentar alterar os seguintes campos:
Qualidade de sombra: baixa Qualidade de iluminação: baixa Qualidade de sombreamento: baixa
Solução 6: Verificar codecs
Sempre que você inicia um jogo, o computador precisa do suporte de codecs ou reprodutores de mídia para iniciar o vídeo associado ao jogo e transmiti-lo. Se não houver suporte de mídia, o vídeo não será reproduzido e o jogo ficará preso em uma tela preta e lá permanecerá. Este é um problema muito comum. Existem dois casos em que o seu computador pode falhar ao executar o vídeo; ou você tem uma versão do Windows N ou KN ou tem codecs de terceiros que podem estar causando problemas. Aqui, iremos focar em ambas as situações.
As edições do Windows N e KN não têm reprodutores de mídia integrados. Essas versões foram criadas exclusivamente para fins legais. Se você tiver esta versão, será necessário instalar o reprodutor de mídia manualmente.
- Primeiro, verificaremos sua versão do Windows. Pressione Windows + S, digite “sobre” na caixa de diálogo e abra o resultado de Sobre este PC .
- Quando as especificações vierem, olhe próximo ao título de Especificações do Windows na parte inferior. Aqui, a versão do Windows será escrita.

Verificando a versão do Windows
- Se você tiver uma versão N ou KN, navegue até Site oficial da Microsoft e baixe o Media Feature Pack para N e KN.

Instalando codecs para versões do Windows N, KN
- Depois de instalá-lo, reinicie o computador e inicie o jogo novamente. Verifique se o problema foi resolvido.
Se você não tem versões N / KN e ainda está tendo problemas, certifique-se de que não haja codecs problemáticos por aí.
- Pressione Windows + R, digite “ appwiz.cpl ”Na caixa de diálogo e pressione Enter.
- Uma vez no gerenciador de aplicativos, procure codecs. Veja se você localiza algum terceiro ou problemático que possa estar forçando o sistema a usá-lo.

Desinstalando Codec problemático
- Clique com o botão direito na entrada e selecione Desinstalar . Reinicie seu computador e inicie o jogo. Verifique se o problema foi resolvido.
Solução 7: Desativando aplicativos de otimização de terceiros
A Internet viu o surgimento de vários aplicativos de terceiros com o objetivo de otimizar seus jogos e fornecer uma experiência melhor para você durante o jogo, congelando os aplicativos desnecessários em segundo plano. Mesmo que esses aplicativos possam ser úteis e possam ter valor, eles são conhecidos por causar problemas com vários jogos porque entram em conflito com a mecânica do jogo.
Aqui, você deve certificar-se de que esses tipos de aplicativos sejam desativados ou desinstalados. Pressione Windows + R, digite “ appwiz.cpl ”Na caixa de diálogo e pressione Enter para iniciar o gerenciador de aplicativos. Desinstale todos esses tipos de aplicativos e veja se isso corrige o problema.
Solução 8: Desativando o dimensionamento na tela
Se você estiver usando Nvidia, os drivers podem ser configurados de forma que executem dimensionamento na tela em vez de na GPU, o que às vezes pode acionar esse erro. Portanto, nesta etapa, iremos alterar esta configuração. Para fazer isso:
- Clique com o botão direito em qualquer lugar da sua área de trabalho e selecione “Painel de Controle Nvidia”.

Abrindo o Painel de Controle NVIDIA
- Selecione os “Ajustar tamanho e posição da área de trabalho” opção.
- Clique no “Executar dimensionamento em” dropdown e selecione “GPU” da lista.

Selecionando “GPU” na opção “Perform Scaling On”
- Clique em 'Aplique' para salvar suas alterações.
Solução 9: Usando Alt + Tab (solução alternativa)
Alguns usuários notaram que se pressionaram “Alt + Tab” quando o jogo estava carregando e pressionaram novamente “Alt + Tab” para voltar ao jogo, ele carregou corretamente. Portanto, você pode usar isso como uma solução alternativa para o caso de não ser capaz de corrigi-lo de outra forma.
Nota: Se todos os métodos acima não funcionarem, certifique-se de desconectar todo e qualquer controle antes de iniciar o jogo e conecte-os após o carregamento do jogo. Além disso, se isso também não resolver o problema, você pode seguir em frente e reinstalar todo o jogo. Primeiro, desinstale-o usando o Steam (ou localmente, se você estiver iniciando de outro lugar) e exclua todos os arquivos de dados do seu computador. Em seguida, instale uma nova cópia e verifique se o problema foi corrigido.
8 minutos lidos






























