Alguns usuários do Steam estão encontrando o Parece ter ocorrido um erro ao inicializar ou atualizar sua transação erro ao tentar comprar um jogo no Steam. Os usuários afetados estão relatando que o mesmo código de erro ocorre independentemente do método de pagamento que está sendo usado - cartão de crédito, cartões de débito, PayPal e todas as outras opções de pagamento disponíveis que acionam esse código de erro.

‘Parece que ocorreu um erro ao inicializar ou atualizar sua transação’ no Steam
Acontece que existem várias causas diferentes que são confirmadas para causar esse erro específico. Aqui está uma lista de todos os culpados em potencial que conseguimos identificar:
- A conta Steam faz parte do programa Beta - Acontece que a maioria dos usuários que acabaram encontrando esse problema eram membros ativos do Programa beta . Se este cenário for aplicável, você deve ser capaz de resolver o problema optando por sair do programa Steam Beta.
- Instalação corrompida do Steam - Outro cenário que comprovadamente causa esse problema é algum tipo de arquivo corrompido presente na instalação do Steam que está inibindo a validação de suas compras. Nesse caso, você pode consertar o problema forçando o Steam a se regenerar (excluindo todos os arquivos desnecessários).
- Dados corrompidos dentro do cache de download - Também é possível encontrar este erro devido a algum tipo de corrupção localizada no Baixar cache que seu Instalação do Steam mantém. Nesse caso, você pode corrigir o problema limpando o cache de download.
- Um problema temporário com o aplicativo de desktop - Como já aconteceu no passado, esse problema também pode ocorrer devido a um problema com a versão desktop da loja Steam. Se a infraestrutura da web não for afetada, você poderá concluir o processo usando a versão do navegador da web da loja.
- A conta está bloqueada - Se você tentou a compra com falha várias vezes, há uma grande chance de que sua conta esteja bloqueada por motivos de segurança. Nesse caso, você pode fazer com que o bloqueio expire ou pode acelerar o processo abrindo um tíquete de suporte com o Steam.
Agora que você conhece todas as instâncias potenciais que podem causar esse código de erro, veja como corrigir todos os cenários possíveis:
Método 1: Opt-out do Steam Beta (se aplicável)
Como se constata, a maioria dos usuários que enfrentaram esse problema eram insiders do Steam Beta. Felizmente, esse problema pode ser facilmente resolvido optando por não ser um participante ativo do Steam Beta.
Conseguimos encontrar muitos relatórios de usuários que conseguiram contornar o Parece ter ocorrido um erro ao inicializar ou atualizar sua transação erro imediatamente após a desativação do programa beta.
Se este cenário for aplicável e você estiver atualmente inscrito no programa Beta do Steam, siga as instruções abaixo para desativá-lo:
- Comece abrindo o Vapor cliente. Em seguida, acesse a barra de fita no topo e clique em Vapor, então clique em Configurações no menu de contexto.
- Assim que estiver dentro do Configurações menu, clique no Conta guia, vá para o lado esquerdo e clique no mudança botão associado com Participação Beta.
- Em seguida, usei o menu suspenso de Participação Beta para alterar o status atual para Nenhum - desative todos os programas beta.
- Finalmente, vá em frente e reinicie o Steam e limpe seu carrinho antes de voltar a comprar o item que estava falhando com o ‘ Parece ter ocorrido um erro ao inicializar ou atualizar sua transação .

Optando por não participar do Beta
Se esse cenário não for aplicável ou se você ainda estiver encontrando o mesmo código de erro, mesmo depois de desativar o programa Beta, vá para a próxima correção potencial abaixo.
Método 2: ‘Limpando’ sua instalação Steam
Se o primeiro método não funcionou para você, você também pode testar para ver se o problema não está realmente enraizado na instalação do Steam. Felizmente, existe uma solução que é frequentemente recomendada pelo suporte do Steam neste caso específico.
Acontece que muitos usuários afetados conseguiram corrigir o problema navegando até o diretório de instalação do Steam e excluindo todos os arquivos e pastas, exceto Steam.exe, Steamapps , e Dados do usuário pastas. Isso não interromperá a instalação, pois o cliente Steam tem propriedades regenerativas, mas limpará com sucesso quaisquer instâncias de corrupção que possam causar esse problema.
Aqui está um guia rápido passo a passo sobre como limpar a instalação do Steam para resolver o problema:
- Abra o Explorador de Arquivos (Meu Computador) e navegue até o local padrão do seu Vapor instalação. A menos que você tenha instalado em um local personalizado, você encontrará no final do seguinte caminho:
C: Arquivos de programas Steam
- Depois de chegar ao local correto, vá em frente e selecione todos os arquivos e pastas exceto para o seguinte:
Steam.exe Steamapps Userdata
- Assim que todos os arquivos necessários forem selecionados, clique com o botão direito em um item selecionado e clique em Excluir no menu de contexto recém-exibido.
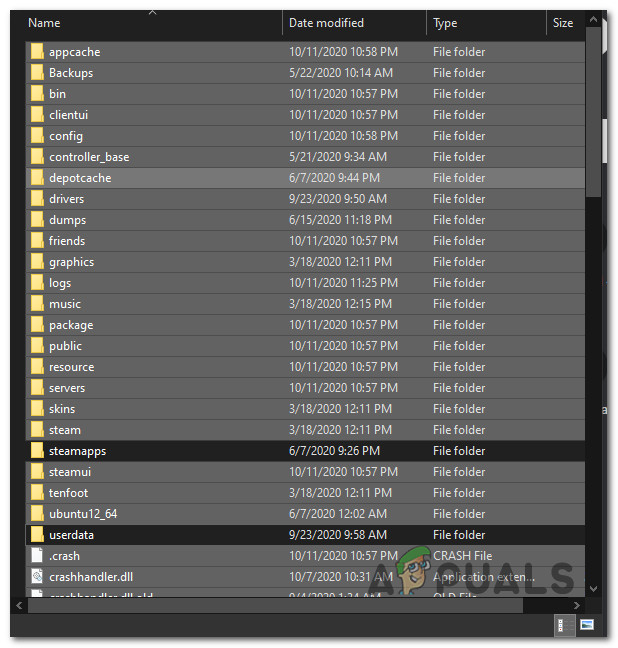
Excluindo todos os arquivos não relevantes dentro da instalação do Steam
- Assim que todos os arquivos necessários forem resolvidos, reinicie seu computador e abra o Steam assim que a próxima inicialização for concluída para permitir que o aplicativo seja reiniciado.
- Repita a compra após limpar o carrinho e veja se o problema foi corrigido.
Caso você ainda esteja preso ao ‘ Parece ter ocorrido um erro ao inicializar ou atualizar sua transação erro, vá para a próxima correção potencial abaixo.
Método 3: Limpar o cache de download
Se nenhuma das possíveis soluções acima funcionou para você, outra coisa que você pode tentar é limpar o Cache de download do Steam. Vários usuários afetados relataram que o problema foi finalmente resolvido depois de limparem o cache de download - este método irá limpar a maioria das inconsistências relacionadas a um download com falha.
Se você não tentou consertar o Parece ter ocorrido um erro ao inicializar ou atualizar sua transação erro ao limpar o cache de download ainda, siga as instruções abaixo para fazer isso:
- Abra seu cliente Steam e limpe todos os itens que estão atualmente no carrinho.
- Em seguida, vá em frente e use a barra de fita na parte superior para acessar o menu do Steam.
- Depois de ver o menu de contexto aparecendo, clique em Configurações.
- De Configurações menu, vá em frente e clique no Transferências guia usando o menu vertical à esquerda.
- Depois de fazer isso, vá para o painel direito e clique em Limpar cache de download (localizado na parte inferior da tela)
- Depois de ver o prompt de confirmação, clique em sim para limpar o cache armazenado localmente.
- Espere até que a operação seja finalmente concluída, então faça login em seu Vapor conta mais uma vez e tente fazer a compra novamente.

Limpando o Cache de Download do Steam
Se o mesmo código de erro ainda estiver ocorrendo, vá para a próxima correção potencial abaixo.
Método 4: usando o navegador da web
Se nenhuma das possíveis correções acima funcionou no seu caso, você pode ser capaz de contornar o ‘ Parece ter ocorrido um erro ao inicializar ou atualizar sua transação erro inteiramente ao usar a versão web da loja Steam em vez da incluída dentro do aplicativo.
Conseguimos encontrar muitos usuários confirmando que essa solução alternativa permitiu que eles concluíssem uma compra que, de outra forma, estava falhando dentro do aplicativo Steam.
Siga as instruções abaixo para usar a versão do navegador da Web da loja Steam para concluir o processo:
- Abra seu navegador padrão e visite o versão web da loja Steam .
- Depois de entrar na página da web correta, clique no Conecte-se botão (seção superior direita da tela) e faça login com o mesmo Credenciais do Steam que você está usando para o aplicativo de desktop.
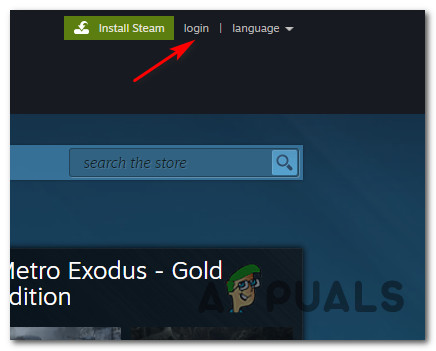
Faça login com as credenciais corretas no navegador da Web do Steam
- Depois de fazer login com sucesso em sua conta, use a função de pesquisa para encontrar o jogo que você não conseguiu comprar na versão desktop, adicione ao cartão e siga as instruções na tela para concluir a compra.
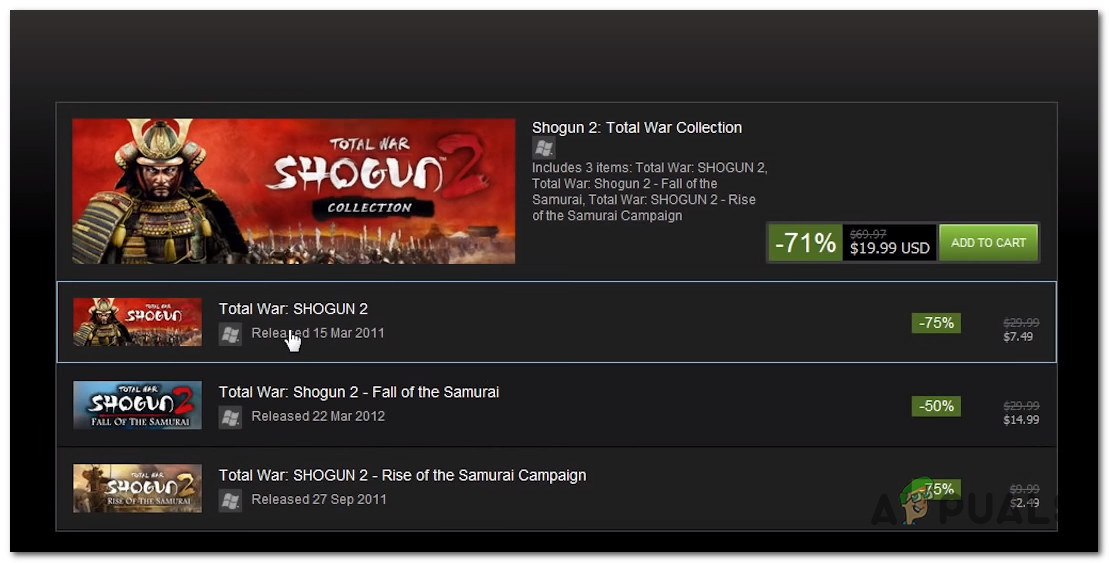
Comprar o jogo por meio do navegador do Steam
- Assim que a compra for concluída com sucesso, clique em Instalar Remotamente e o download deve iniciar automaticamente no seu PC.
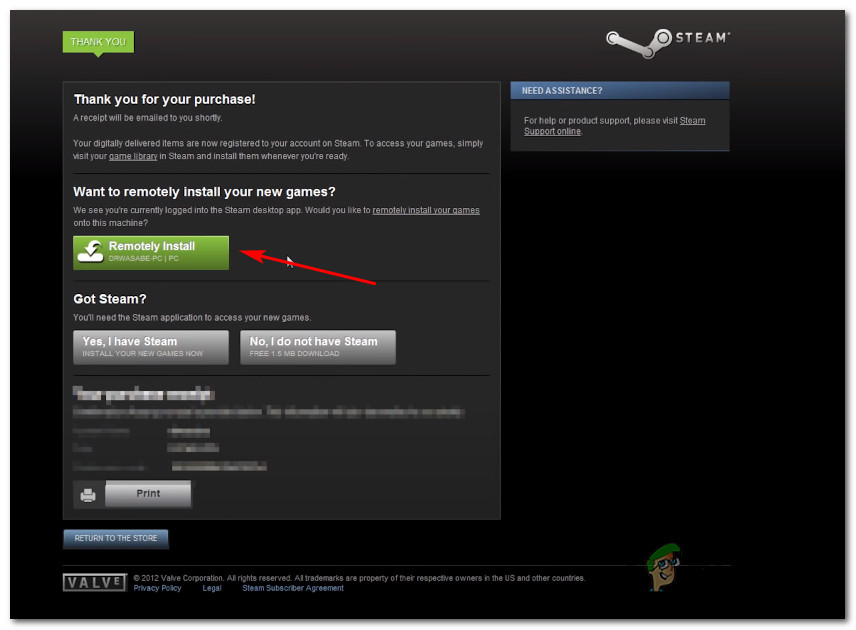
Baixar o jogo remotamente
- Volte para o aplicativo de desktop do Steam e jogue o jogo depois que o download for finalmente concluído.
Se esta solução alternativa não o ajudou a evitar a aparição do Parece ter ocorrido um erro ao inicializar ou atualizar sua transação erro, vá para a possível correção final abaixo.
Método 5: contatando o suporte Steam
Tenha em mente que se você recebeu o erro várias vezes após tentar comprar um item sem sucesso, os bots do Steam provavelmente precisam bloquear sua conta por razões de segurança - isso foi relatado por vários usuários afetados.
Se você tentar novamente a compra com falha algumas vezes, é provável que sua conta esteja no status de alerta devido ao excesso de tentativas de compra com falha. Dependendo do número de tentativas, sua conta será automaticamente removida da lista de alertas após algum tempo ou você ficará assim até entrar em contato com um agente de suporte.
Caso você não queira esperar que o tempo de espera do bloqueio expire, você pode acelerar o processo abrindo um tíquete de suporte com o Steam. Para fazer isso, siga as instruções abaixo:
- Abra seu navegador padrão e acesse o página oficial de suporte do Steam .
- Quando estiver na página correta, vá em frente e clique em Me ajude com meu problema na seção do lado direito da tela.
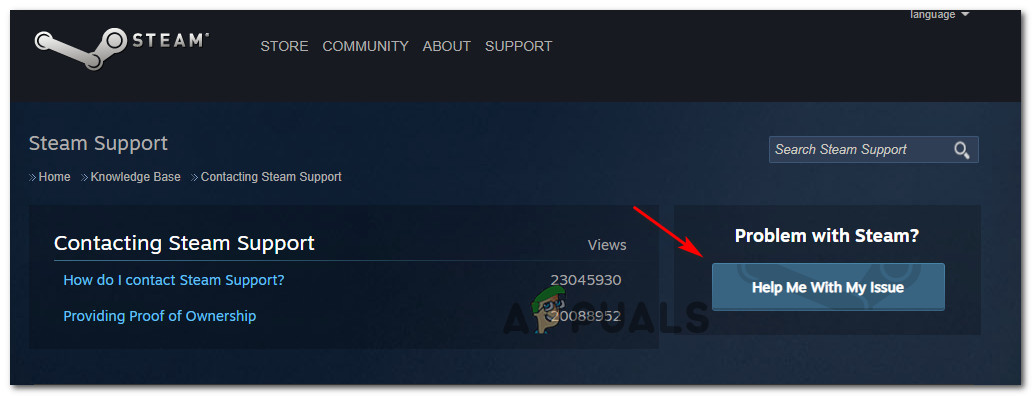
Abrindo um tíquete de suporte com o Steam
- Em seguida, clique em Faça login no Steam e insira suas credenciais de conta para concluir o processo de inscrição.
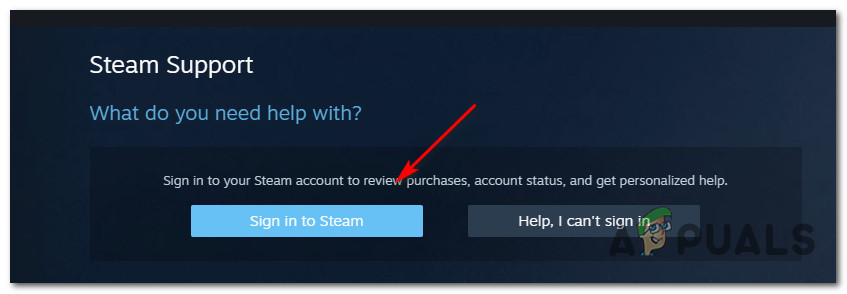
Login no Steam
- Na próxima tela de login, insira seu Nome da conta Steam e Senha e pressione Assinar em para iniciar o login com sua conta.
- Depois de fazer login com êxito, siga as instruções na tela para abrir um tíquete de suporte.
- Quando um agente de suporte estiver disponível, explique o problema e peça a ele para cancelar o bloqueio temporário aplicado após as compras malsucedidas.
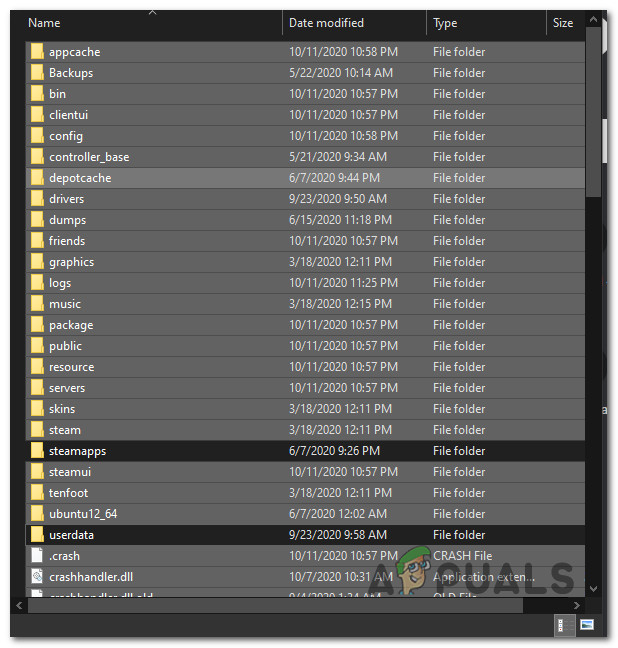
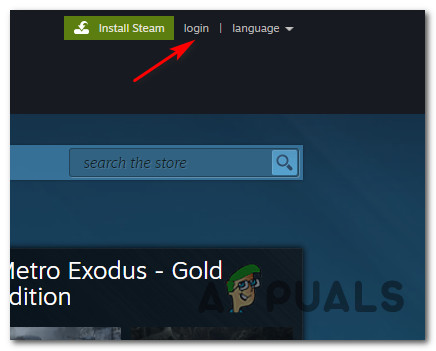
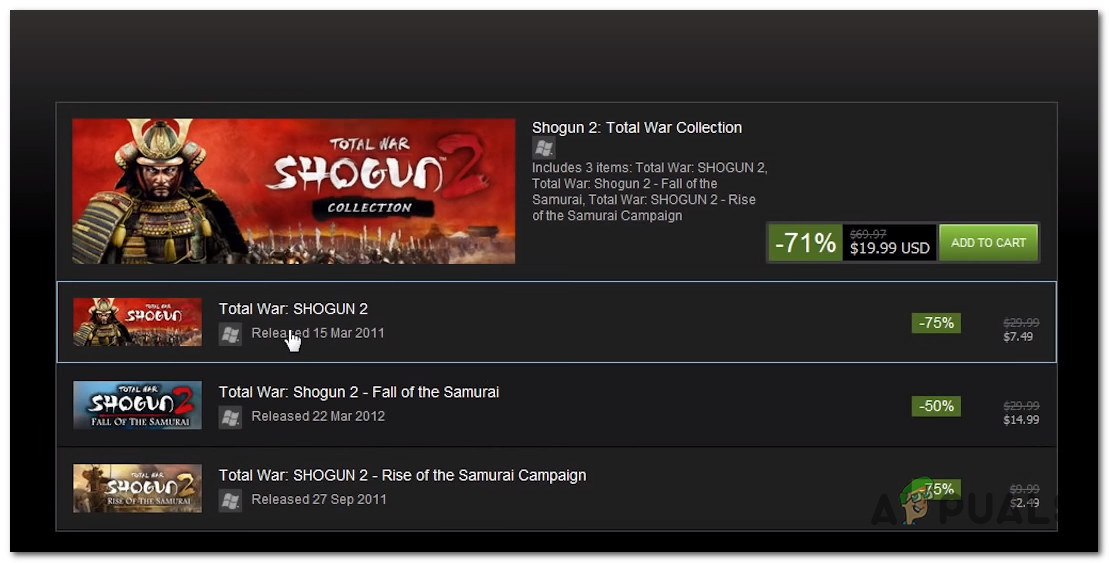
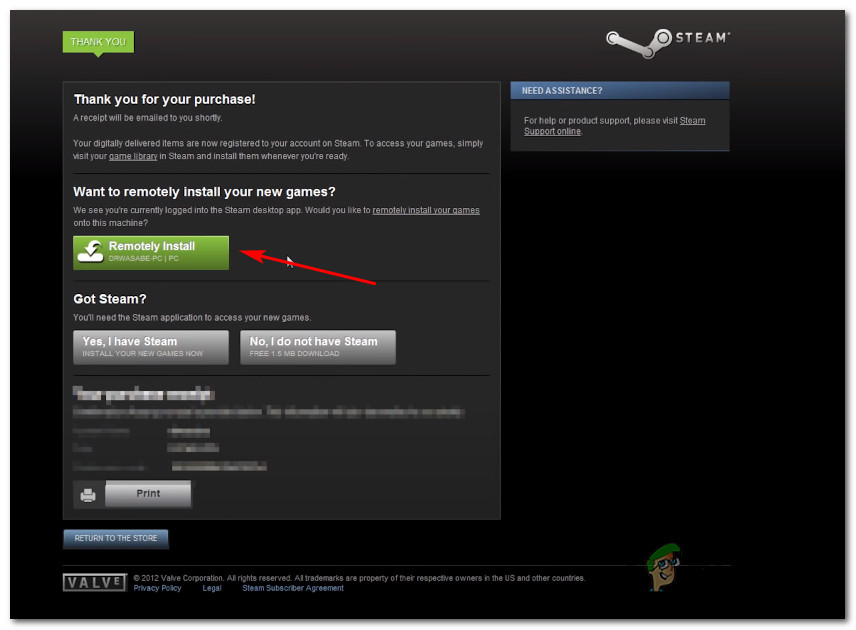
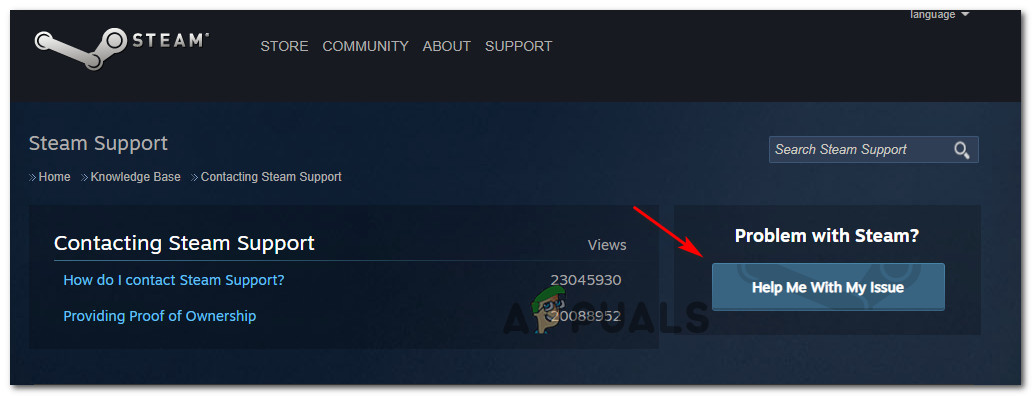
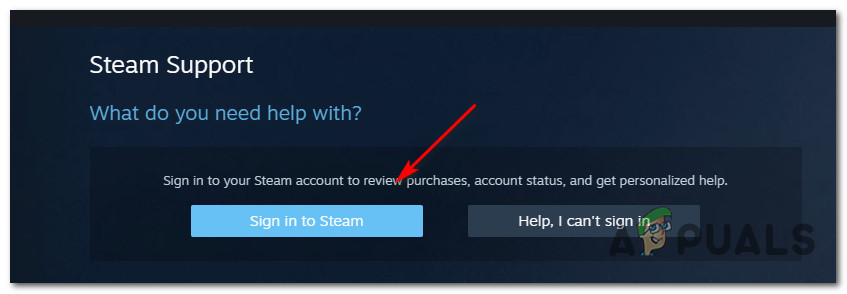








![[FIX] Código de erro 0xc0AA0301 (mensagem ausente)](https://jf-balio.pt/img/how-tos/34/error-code-0xc0aa0301.png)














