Ao entrar na fila para uma partida, você pode ficar preso na tela de conexão devido a problemas no servidor, no Windows Defender Firewall e muito mais. Se você está enfrentando o problema em um Xbox enquanto está na fila de uma festa, isso parece ser causado por um problema com o jogo que precisa ser resolvido pelos desenvolvedores.

Call of Duty Modern Warfare 2 travado na conexão
Com isso dito, uma solução alternativa está disponível para os jogadores do Xbox superarem o problema, que mencionaremos abaixo. Siga os métodos fornecidos para corrigir seu problema.
1. Crie um novo grupo
A primeira coisa que você deve fazer ao começar a solucionar o problema de conexão em Call of Duty Modern Warfare 2 é criar um novo grupo. Na maioria dos casos, o problema surge devido a uma parte com bug, caso em que você terá que ingressar em uma nova parte para resolver o problema.
Também descobrimos que você pode ter que fazer isso após cada partida, caso o problema ocorra. Nesse cenário, isso é apenas um problema com o jogo e você terá que esperar que os desenvolvedores resolvam o problema.
Por enquanto, tente criar um novo grupo toda vez que enfrentar o problema e veja se isso resolve o problema. Se o problema persistir mesmo na festa, passe para o seguinte método abaixo.
2. Fila para outro modo de jogo
Em alguns cenários, quando o jogo trava na tela de conexão, você pode resolver o problema entrando brevemente na fila para outro modo de jogo.
Descobrimos que fazer fila para outro modo de jogo, como Guerra terrestre, com o seu partido pode ajudar a se livrar do problema mencionado.
Para fazer isso, você precisará sair do modo de jogo para o qual está na fila e voltar ao menu principal. Fila para outro modo de jogo, e assim que a tela passar de Conectando para Procurando por uma correspondência , saia da fila e entre novamente na fila para o modo de jogo que queria jogar inicialmente.
Isso pode levar algumas tentativas em alguns cenários. No entanto, é certo resolver o problema se uma inconsistência de rede não o causar.
3. Desative o Firewall do Windows Defender
O Firewall do Windows Defender é um componente vital do seu sistema operacional, pois gerencia e supervisiona as solicitações de entrada e saída do seu computador.
Em alguns cenários, o Firewall do Windows Defender pode bloquear solicitações específicas do jogo, o que pode causar problemas de conectividade, pois o jogo não consegue estabelecer uma conexão com os servidores matchmaking corretamente.
Em tal cenário, você pode desativar o Windows Defender Firewall no seu computador para ver se isso resolve o problema. Se o problema desaparecer depois de desligar o Firewall do Windows Defender, será evidente que seu firewall está causando o problema.
Se isso se aplica a você, você pode colocar o Call of Duty Modern Warfare 2 na lista de permissões nas configurações do Firewall do Windows Defender. Depois de fazer isso, o Firewall do Windows não bloqueará mais suas solicitações; assim, o jogo continuará funcionando corretamente. Siga as instruções abaixo para desativar o Firewall do Windows Defender:
- Primeiro, abra o Painel de controle aplicativo procurando por ele no Menu Iniciar .
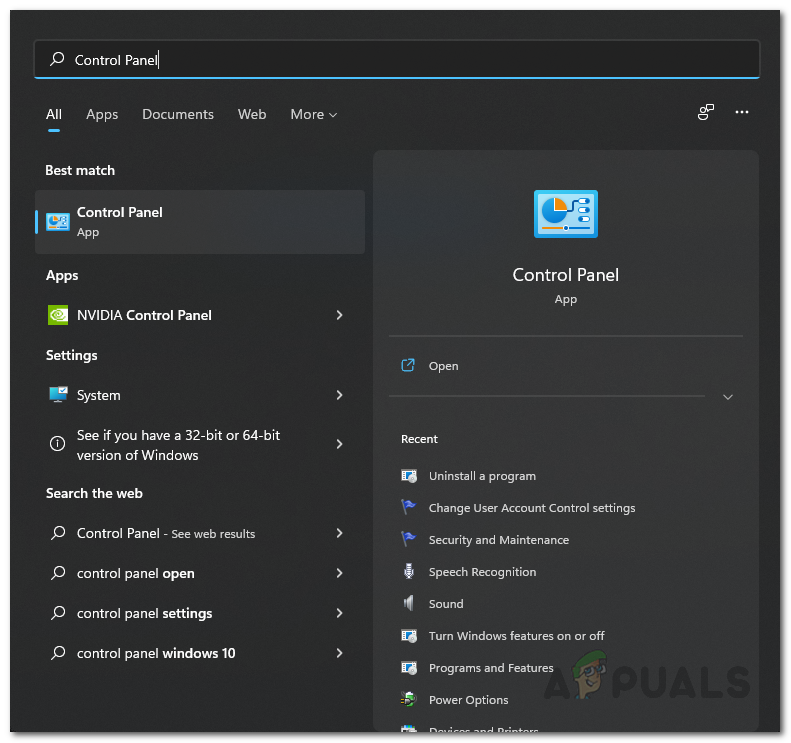
Abrindo Painel de Controle
- Navegue até Windows Defender Firewall acessando Sistema e Segurança > Windows Defender Firewall .
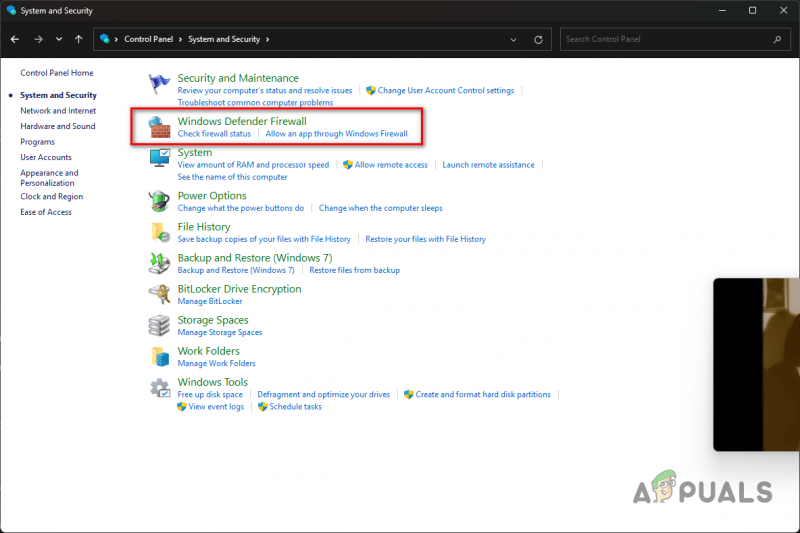
Navegando para as configurações do firewall do Windows
- Para desativar o Windows Defender Firewall, clique no botão Ativar ou desativar o Firewall do Windows Defender opção do lado esquerdo.
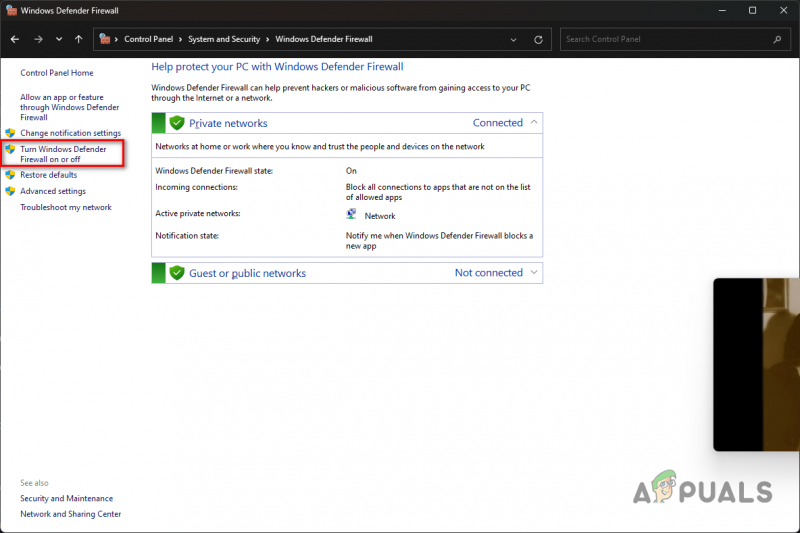
Navegando para desativar o Firewall do Windows
- Finalmente, selecione o Desative o Firewall do Windows Defender opção em ambos Privado e Público configurações de rede.
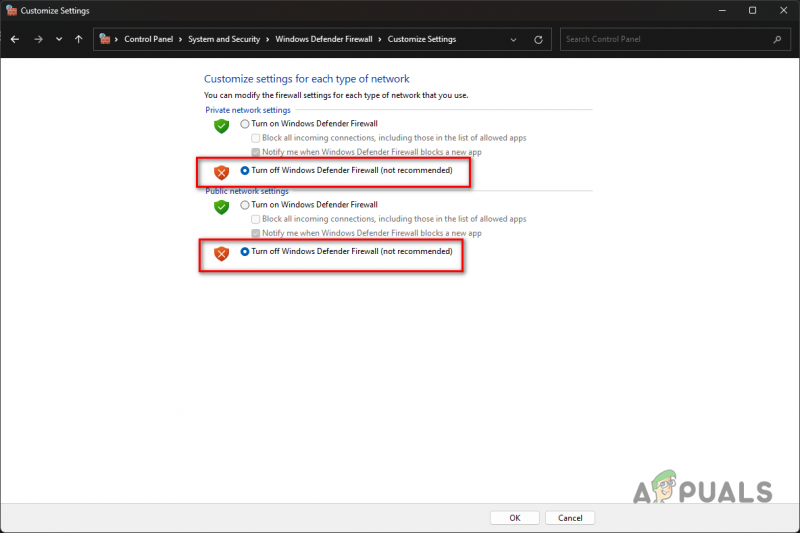
Desativando o Firewall do Windows
- Clique OK e veja se isso resolve o problema.
Se o problema desaparecer depois de desativar o Firewall do Windows Defender, você pode colocar o jogo na lista de permissões, o que impedirá que o firewall bloqueie qualquer solicitação feita pelo jogo.
Assim, você poderá ativar o Firewall do Windows Defender e o jogo também deve funcionar. Siga as instruções abaixo para fazer isso:
- Para colocar um aplicativo na lista de permissões, clique no botão Permitir um aplicativo ou recurso por meio do Windows Defender Firewall opção.
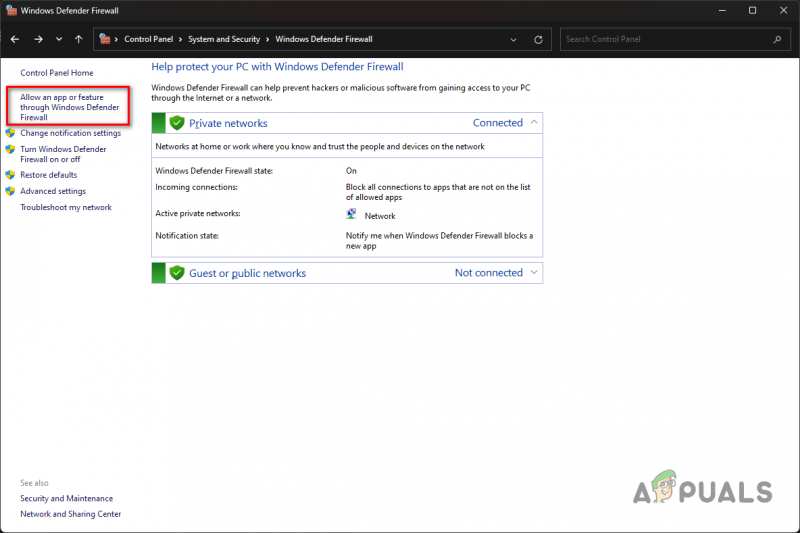
Permitindo outro aplicativo através do firewall
- Após, clique no Mudar configurações botão.
- Em seguida, para permitir outro aplicativo através do Windows Defender Firewall, clique no botão Permitir outro aplicativo botão.
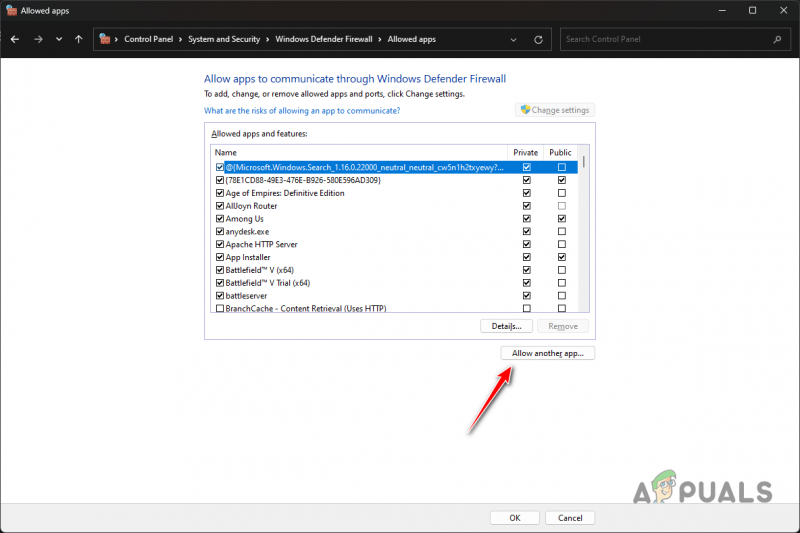
Adicionando outro aplicativo ao firewall do Windows
- Navegue até o diretório de instalação do Call of Duty MW2 e abra o cod_hq.exe arquivo usando o Navegar botão.
- Depois de fazer isso, clique no Tipos de rede botão.
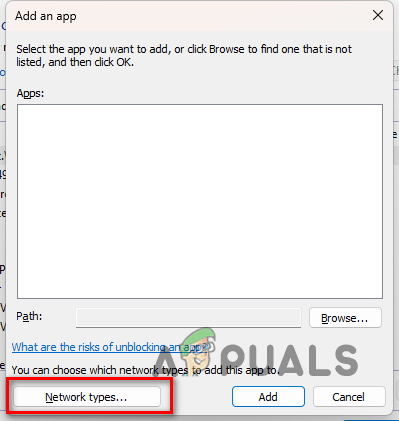
Abrindo a janela Tipos de rede
- Em seguida, marque os dois Privado e Público caixas de seleção.
- Por fim, clique no Adicionar botão para colocar o aplicativo na lista de permissões.
- Faça isso para cod.exe e outros arquivos executáveis no diretório de instalação do Call of Duty MW2.
4. Desativar VPN de terceiros
Se você estiver usando uma conexão VPN de terceiros em seu computador, há uma boa chance de que ela esteja causando o problema. Isso pode acontecer quando a VPN inibe sua conexão com a Internet porque o jogo não consegue se conectar aos servidores de matchmaking.
Você pode resolver o problema desativando sua VPN de terceiros, se isso se aplicar a você. Se você adicionou uma conexão VPN às configurações de rede do Windows, será necessário removê-la para resolver o problema de conectividade. Siga as instruções abaixo para fazer isso:
- Abra o aplicativo Configurações pressionando o botão Vitória + eu teclas do seu teclado.
- Navegue até as configurações de VPN acessando Rede e Internet > VPN .
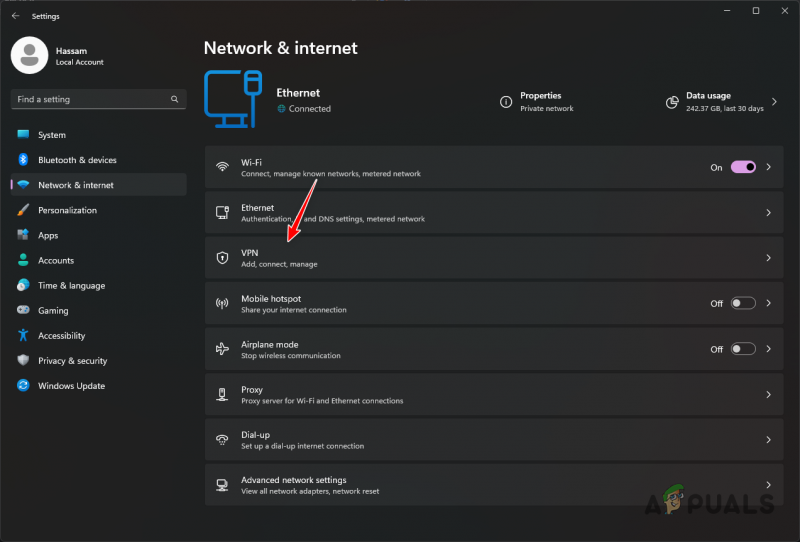
Navegando para as configurações de VPN
- Lá, revele opções adicionais clicando no ícone de seta para baixo ao lado de sua conexão VPN.
- Depois, remova sua conexão VPN clicando no Remover botão.
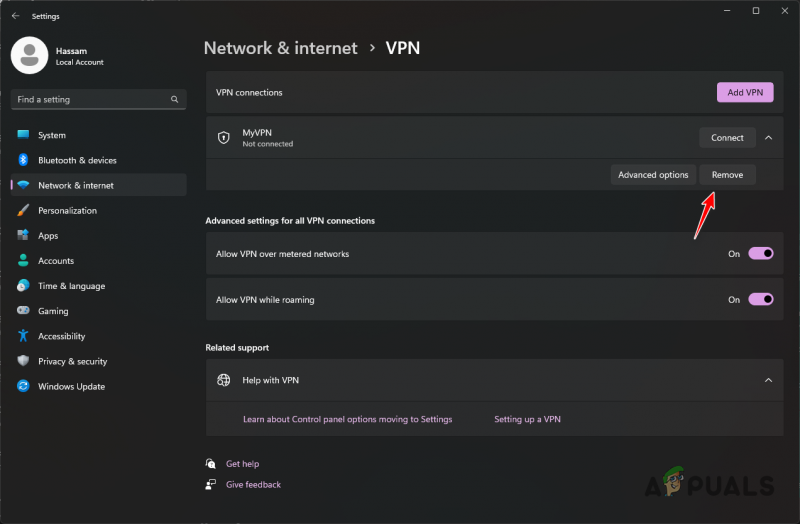
Removendo VPN no Windows
- Inicie o jogo novamente para ver se o problema foi resolvido.
5. Alterar servidor DNS
Cada nome de domínio tem seu endereço IP, que é necessário para acessar o conteúdo do servidor web. Os servidores DNS são usados na Internet para traduzir um nome de domínio legível para o endereço IP do respectivo domínio.
Em alguns cenários, o servidor DNS que você está usando pode não ser capaz de resolver a conexão com os servidores MW2, e é por isso que a conexão não é estabelecida e você fica preso na tela de conexão. Você pode resolver o problema por mudando seu servidor DNS em tal cenário.
Para fazer isso, siga as instruções abaixo:
- Primeiro, abra o aplicativo Configurações pressionando o botão Vitória + eu tecla em seu teclado.
- Em seguida, navegue até as opções do adaptador de rede acessando Rede e Internet > Configurações avançadas de rede > Mais opções de adaptador de rede .
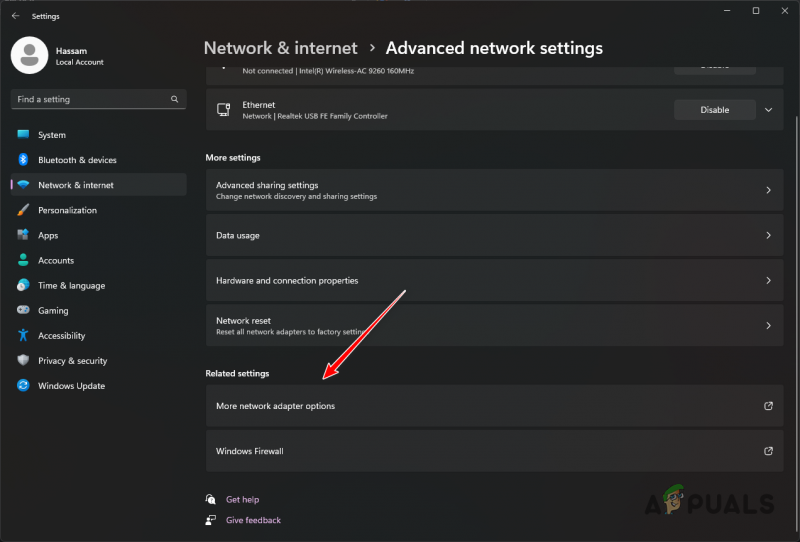
Navegando para as opções do adaptador de rede
- Depois, clique com o botão direito do mouse no seu adaptador de rede e escolha Propriedades no menu suspenso.
- Abra as propriedades do IPv4 clicando duas vezes no Protocolo de Internet 4 (TCP/IPv4) opção.
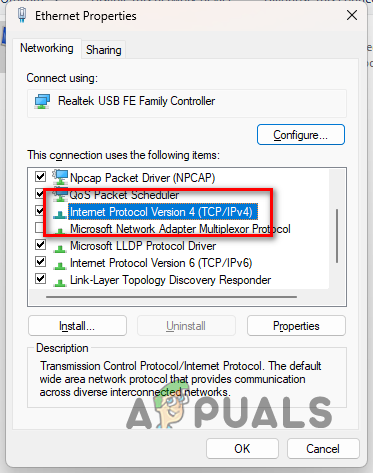
Abrindo Propriedades IPv4
- Selecione os Use os seguintes endereços de servidor DNS opção.
- Depois, forneça o endereço do servidor DNS público do Google ou Cloudflare:
Google: 8.8.8.8 8.8.4.4 Cloudflare: 1.1.1.1 1.0.0.1
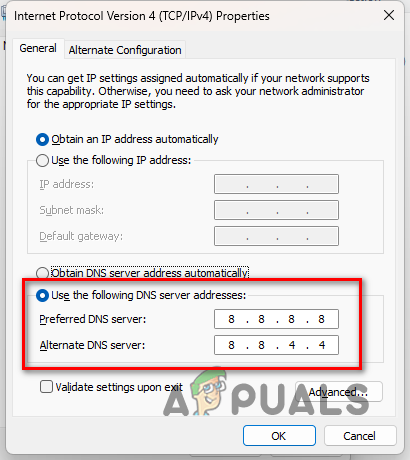
Mudando Servidor DNS
- Por fim, clique no OK botão.
- Abra o jogo para ver se o problema foi resolvido.
6. Ative a marcação DSCP (somente Xbox)
Se você estiver enfrentando o problema de conexão em um Xbox ao fazer fila em um grupo de três ou mais pessoas, poderá resolver o problema ativando a marcação DSCP nas configurações de rede.
Isso definirá uma marca de qualidade de serviço (QoS) nos pacotes de saída do jogo usando a porta multijogador UDP preferida. Siga as instruções para habilitar isso:
- Primeiro, abra o Definições menu do seu Xbox.
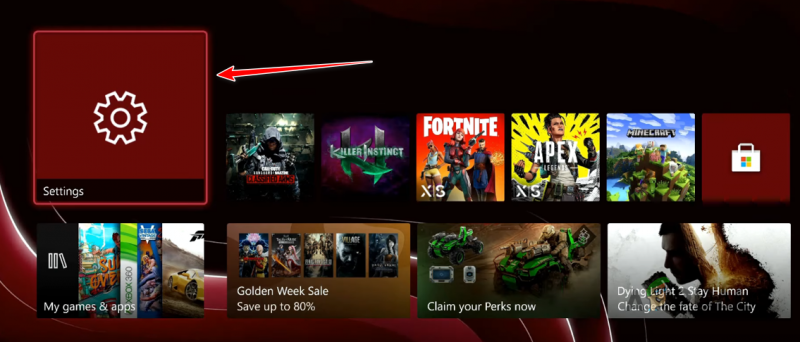
Navegando para as configurações do Xbox
- Navegue até QoS Tagging Setting acessando Geral > Configurações de rede > Configurações avançadas > Configurações de marcação de QoS .
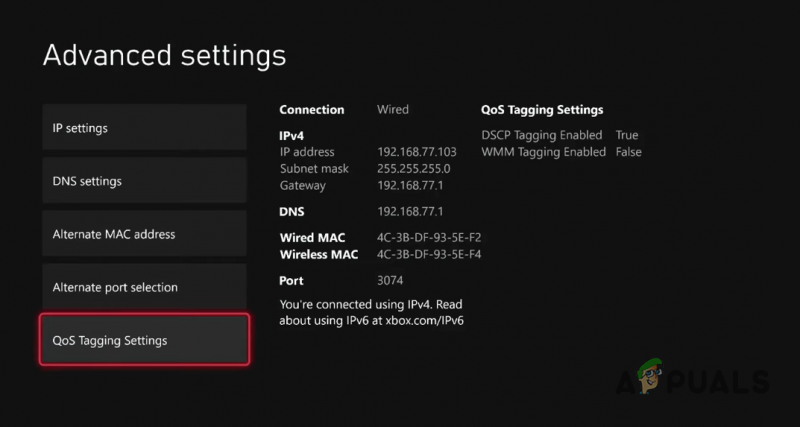
Navegando para as configurações de marcação de QoS
- Quando estiver lá, marque o Marcação DSCP ativada checkbox.
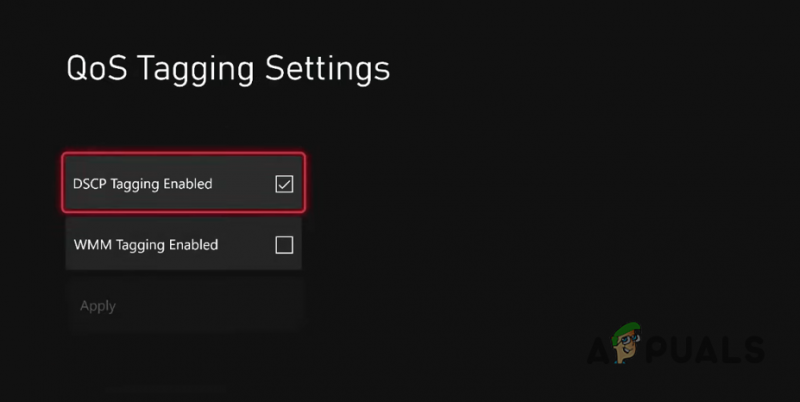
Ativando a marcação DSCP
- Finalmente, selecione o Aplicar opção para salvar as configurações.
- Inicie o jogo novamente para ver se o problema ainda ocorre.
















![[FIX] Não foi possível acessar o tempo de execução Javascript / VBScript para a ação personalizada (erro 2738)](https://jf-balio.pt/img/how-tos/61/could-not-access-javascript-vbscript-run-time.jpg)






![[FIX] O banco de dados do Registro de configuração está corrompido](https://jf-balio.pt/img/how-tos/76/configuration-registry-database-is-corrupt.png)