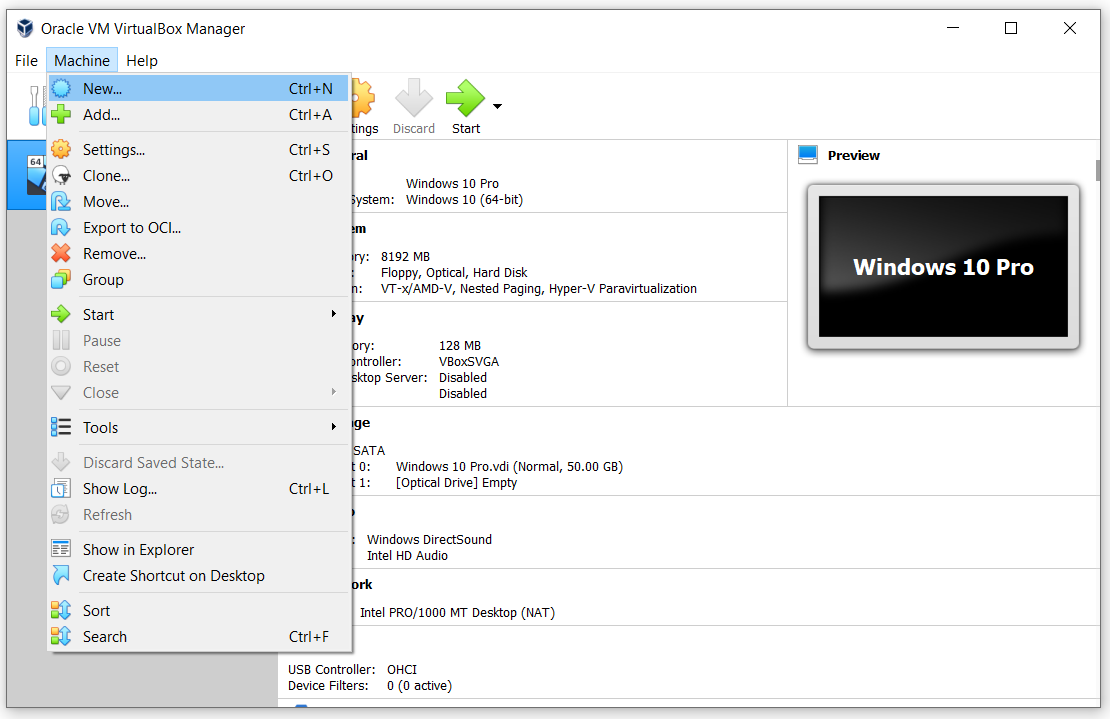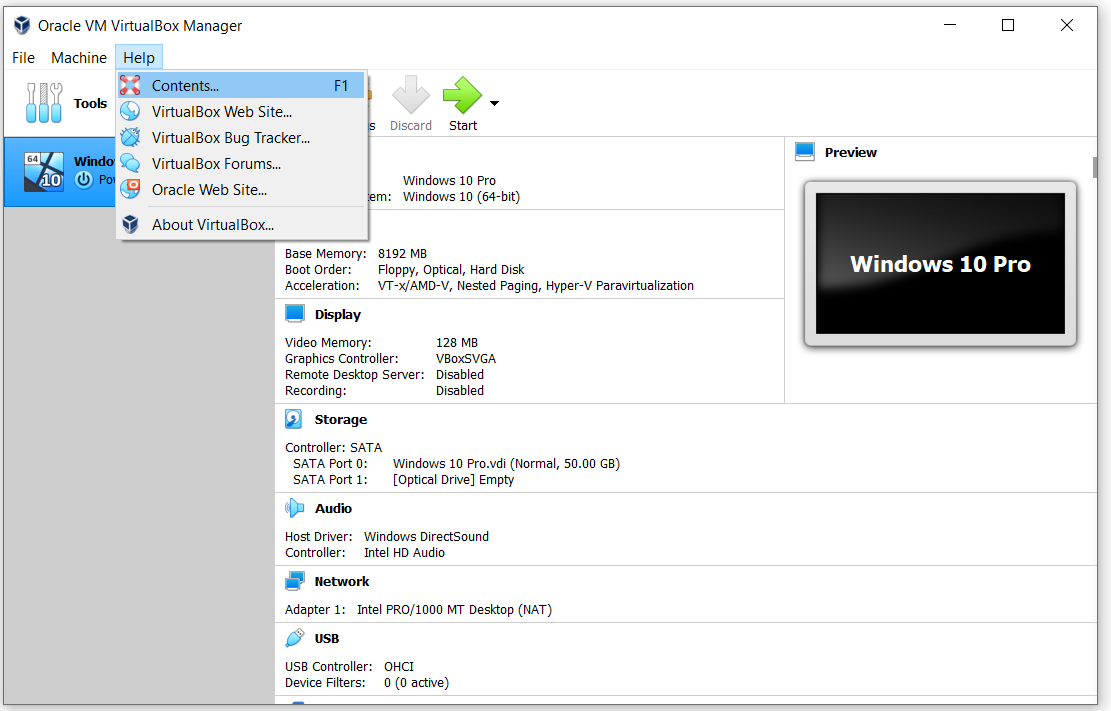Neste artigo, iremos guiá-lo através do Menu Principal e explicar quais opções temos em Arquivo , Máquina e Socorro . Nos próximos artigos, usaremos algumas das opções do menu principal para realizar diferentes ações, como configurar uma máquina virtual, importar ou exportar a máquina virtual e muito mais.
- Entrar a máquina Windows
- Abrir Oracle VM VirtualBox
- Flutuar sobre Arquivo e você verá as seguintes opções

- Preferências - configurar o Oracle VM VirtualBox Manager (interface, idioma, armazenamento, etc)
- Importar aparelho - importe a máquina virtual
- Export Appliance - exportar a máquina virtual
- Nova nuvem VM ... - criar máquina virtual em nuvem
- Gerenciador de mídia virtual ... - abrir o Virtual Media Manager
- Host Network Manager ... - abra o Host Network Manager e configure as placas de rede
- Gerente de Operações de Rede ... - abrir o Network Operations Manager
- Verifique se há atualizações ... - verifique se a nova atualização está disponível
- Redefinir todos os avisos - Redefina todos os avisos no Oracle VM VirtualBox Manager
- Saída - feche o Oracle VM VirtualBox Manager
- Flutuar sobre Máquina e você verá as seguintes opções
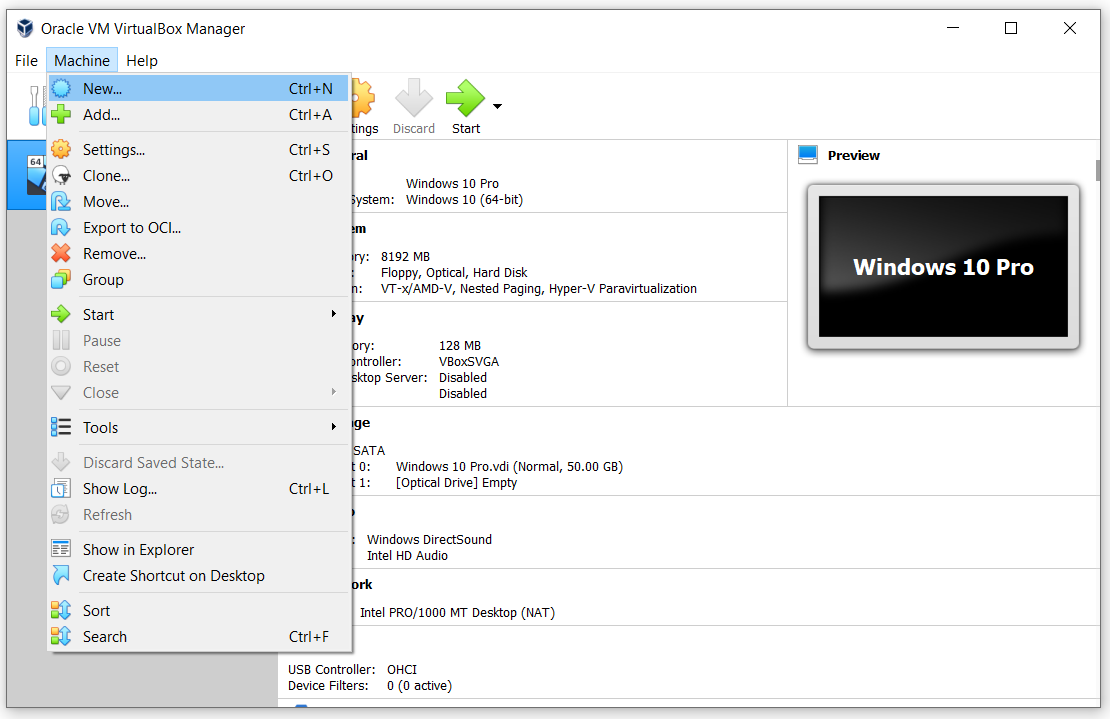
- Novo… - criar uma nova máquina virtual
- Adicionar… - adicionar uma máquina virtual no Oracle VM VirtualBox Manager
- Configurações… - configurar uma máquina virtual e alocar recursos
- Clone… - clonar máquina virtual existente
- Mover… - mover uma máquina virtual para outro local
- Exportar para OCI ... - exportar a máquina virtual para OCI (Open Virtualization Format). O Open Virtualization Format oferece suporte apenas às extensões ovf ou ova. Se você usar a extensão ovf, vários arquivos serão gravados separadamente. Se você usar a extensão ova, todos os arquivos serão combinados em um arquivo Open Virtualization Format.
- Retirar… - remover a máquina virtual selecionada da lista de máquinas virtuais
- Grupo - agrupar as máquinas virtuais da lista
- Começar - iniciar a máquina virtual selecionada
- Pausa - pausar a máquina virtual selecionada
- Redefinir - redefinir a máquina virtual selecionada
- Fechar - feche a máquina virtual selecionada
- Ferramentas - abre as ferramentas adicionais, incluindo detalhes, instantâneo e logs
- Descartar o estado de salvamento ... - descartar o estado salvo para a máquina virtual selecionada
- Mostrar log ... - mostrar o arquivo de log da máquina virtual selecionada
- Atualizar - atualize a máquina virtual selecionada ou a máquina virtual selecionada da lista
- Mostrar no Explorer - abra o File Explorer e mostre onde a máquina virtual está localizada
- Criar atalho na área de trabalho - crie um atalho para acessar a máquina virtual diretamente da área de trabalho
- Ordenar - classificar a máquina virtual na lista de máquinas virtuais
- Pesquisa - Procure a máquina virtual determinada na lista
- Flutuar sobre Socorro e você verá as seguintes opções
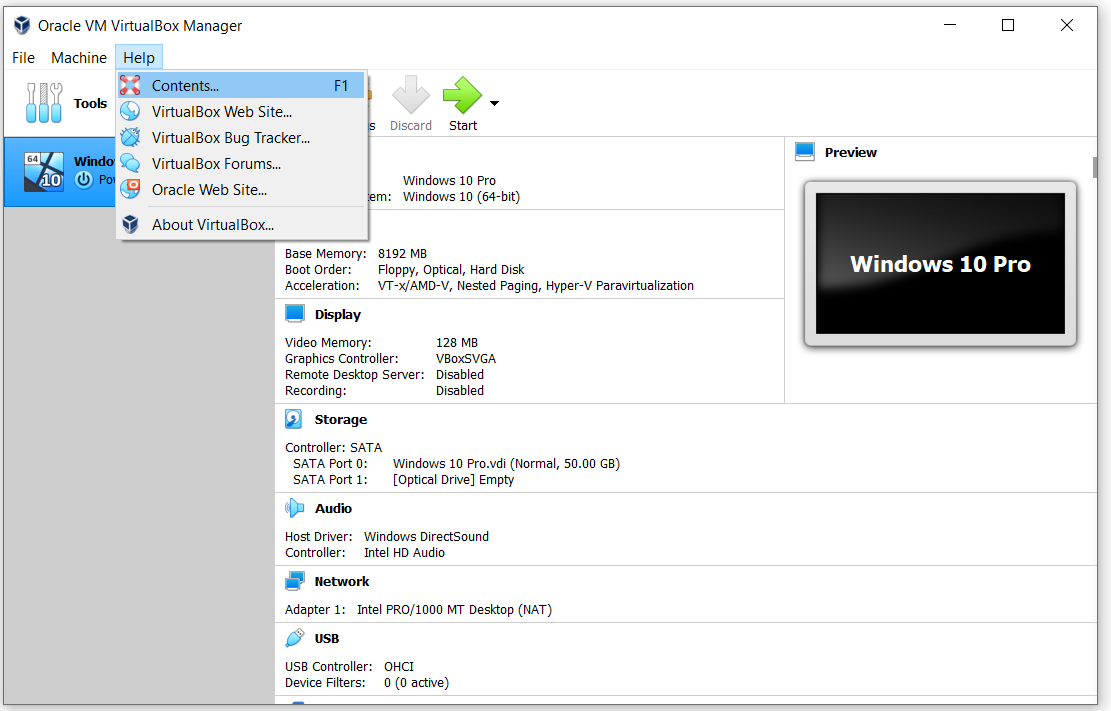
- Conteúdo… - abrir o manual do usuário para Oracle VM VirtualBox
- Site VirtualBox ... - abrir o site da caixa virtual ( https://www.virtualbox.org/ )
- Rastreador de Bug do VirtualBox ... - abrir bugtracker público. Caso encontre problemas com o VirtualBox ou tenha outras sugestões de melhorias, você pode usar este recurso para relatar esses problemas, que serão chamados de “tíquete”. Cada um desses tíquetes recebe um número exclusivo que você pode consultar posteriormente para ver se algum progresso foi feito ou adicionar comentários a ele. Você será redirecionado para https://www.virtualbox.org/wiki/Bugtracker
- Fóruns VirtualBox… - abra o Fórum VirtualBox e discuta o Oracle VM VirtualBox. Você será redirecionado para https://forums.virtualbox.org/
- Site da Oracle ... - abra o site da Oracle. Você será redirecionado para https://www.oracle.com/virtualization/virtualbox/
- Sobre o VirtualBox… - mais informações sobre a versão que você está executando