Como acontece com qualquer outro sistema operacional, pode acontecer que você exclua acidentalmente alguns arquivos do Mac. Isso pode ser muito prejudicial se você excluiu por engano algo importante.
Se você se encontrar em uma situação semelhante, existem maneiras que você pode seguir para obter seu arquivo de volta. mesmo o MacOS difícil não tem um nativo “ restaurar ”Ferramenta, existem alguns métodos simples que você pode usar para recuperar arquivos excluídos em computadores Mac.
Método 1: Restaurando o arquivo usando o comando Desfazer Mover
Se a última coisa que você fez foi excluir o arquivo do menu do Finder, você pode trazê-lo de volta usando o Desfazer movimento comando. Mas tenha em mente que, para usá-lo, a exclusão precisa ser a última coisa que você fez no Finder.
Para restaurar o item excluído, vá para a faixa no topo e escolha Editar> Desfazer mover ou use o atalho Command + Z .

Se este método não fosse aplicável, pule para Método 2.
Método 2: restaurar do lixo
Se você não esvaziou a Lixeira desde que excluiu o arquivo por engano, pode clicar no ícone do aplicativo Lixeira (canto inferior direito) e clicar com o botão direito do mouse no arquivo que excluiu por engano. Então escolha Por de volta ou arraste-o para fora do aplicativo Lixeira para recuperá-lo.
Se este método não ajudou a restaurar seu arquivo excluído por engano, vá para Método 3 .

Método 3: restaurar o arquivo excluído usando o Time Machine
Se você foi cuidadoso o suficiente para configurar o aplicativo Time Machine Backup antes de excluir o arquivo por engano, o processo de recuperação será extremamente fácil.
Nota: Este método não será aplicável se você não configurou o recurso Time Machine.
Se a máquina do tempo foi configurada anteriormente, aqui está um guia rápido para usá-la para restaurar o arquivo excluído:
- Comece usando o aplicativo Finder para navegar até o local onde o arquivo estava. Em seguida, clique no ícone do Time Machine na barra de menu (canto superior direito) e clique em Entrar na máquina do tempo .
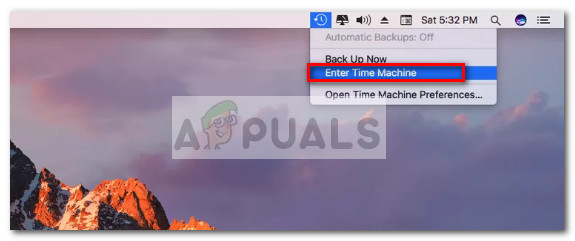
- Em seguida, use o controle deslizante no canto inferior direito para definir uma data anterior à data em que excluiu o arquivo acidentalmente. Em seguida, selecione o arquivo que você precisa recuperar e clique em Restaurar .
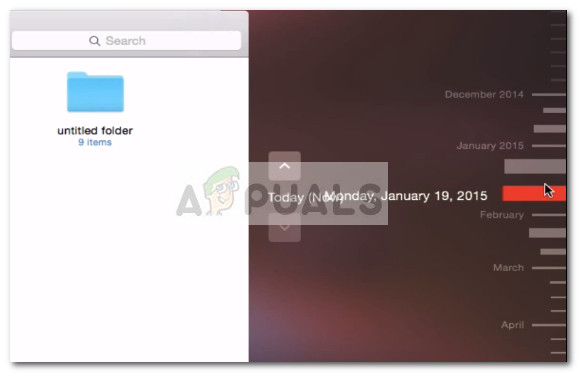
Se este método não fosse aplicável, vá para Método 3.
Método 4: usando um software de recuperação de terceiros
Se todos os métodos acima não forem aplicáveis à sua situação, você terá poucas outras opções além de usar um software de terceiros. E mesmo assim, as chances de recuperar o arquivo são muito pequenas.
Mas se você não tem outra escolha a não ser usar um software de terceiros, aqui está uma lista de poderosos programas de recuperação de terceiros que podem ajudá-lo a recuperar seus arquivos:
- EaseUS Data Recovery para Mac
- Disk Drill
- TunesBro
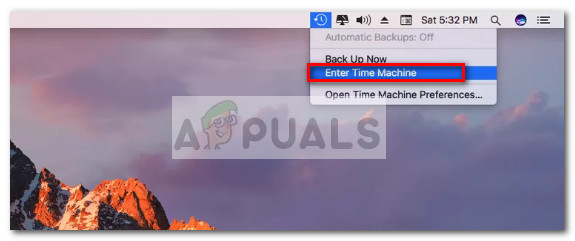
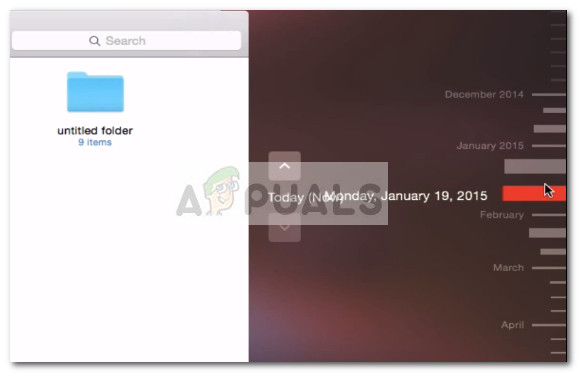
















![[CORRIGIDO] Código de erro 503 do Hulu](https://jf-balio.pt/img/how-tos/77/hulu-error-code-503.jpg)


![[CORRECÇÃO] Erro da Microsoft Store 0x80072F05](https://jf-balio.pt/img/how-tos/86/microsoft-store-error-0x80072f05.jpg)



