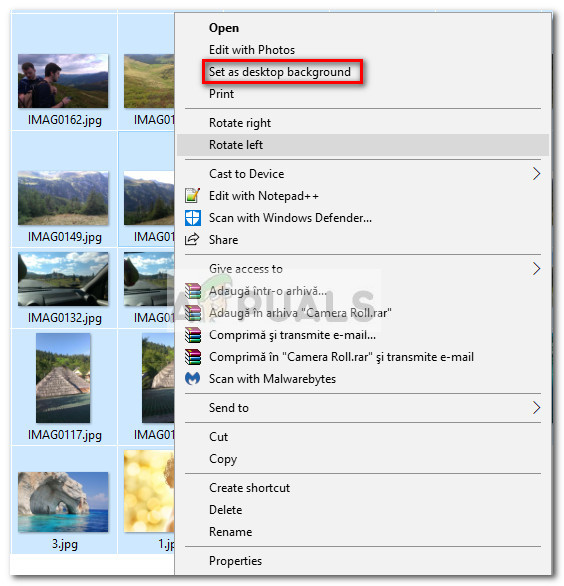Se este primeiro método não era aplicável, pule direto para Método 2.
Método 2: Usando o Shell para iniciar a interface clássica do Painel de Controle
Embora este processo seja bastante semelhante ao usado no Método 1, este usa um comando Shell (que a Microsoft não restringiu após a Atualização dos Criadores). Com isso em mente, as etapas abaixo devem funcionar em qualquer versão do Windows 10, mesmo se você já aplicou as atualizações mais recentes. Aqui está um guia rápido para iniciar a IU do painel de controle antigo em segundo plano usando um comando Shell:
- Antes de abrir a IU clássica do painel de controle, recomendo configurar a pasta de imagens que você usará. Uma abordagem fácil é adicionar pastas de imagens como subpastas da pasta da biblioteca Imagens.
- Assim que sua pasta de imagens estiver configurada, pressione Tecla Windows + R para abrir um Corre pronto. Em seguida, digite ou cole o seguinte comando para abrir a interface antiga do Painel de Controle:
shell ::: {ED834ED6-4B5A-4bfe-8F11-A626DCB6A921} -Microsoft.Personalization pageWallpaper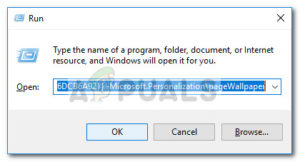
- Prossiga para fazer a seleção da apresentação de slides do plano de fundo conforme achar necessário e, em seguida, pressione Salvar alterações botão.
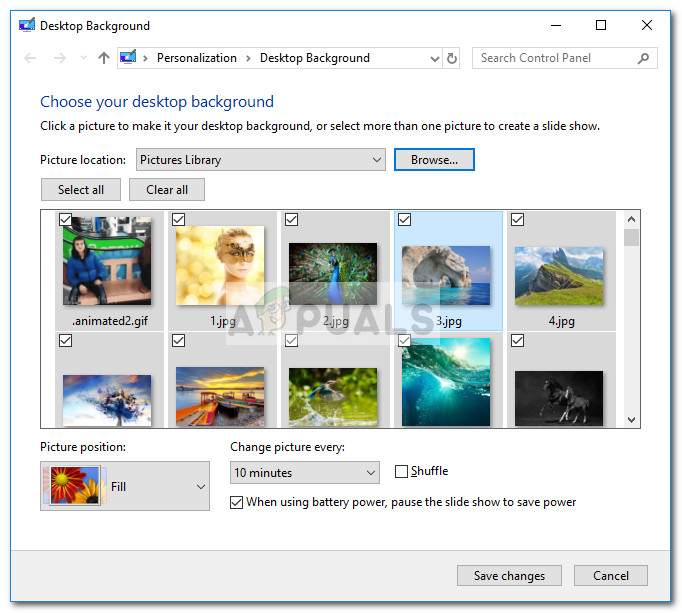 Nota: Você pode usar o botão Selecionar tudo se nem todas as entradas estiverem selecionadas por padrão.
Nota: Você pode usar o botão Selecionar tudo se nem todas as entradas estiverem selecionadas por padrão.
Método 3: Usando o File Explorer para criar uma apresentação de slides de plano de fundo na área de trabalho
Se não se sentir confortável em usar comandos CMD ou Shell, você também pode usar Explorador de arquivos para uma maneira mais intuitiva de replicar o antigo comportamento do Windows.
Este é um guia rápido para usar o File Explorer para criar uma apresentação de slides de plano de fundo na área de trabalho que incluirá subpastas:
- Abrir Explorador de arquivos e navegue até a pasta da imagem principal (aquela que contém todas as subpastas que você deseja incluir na apresentação de slides de fundo).
- Clique na função de pesquisa no canto superior direito e digite “ tipo: = imagem '
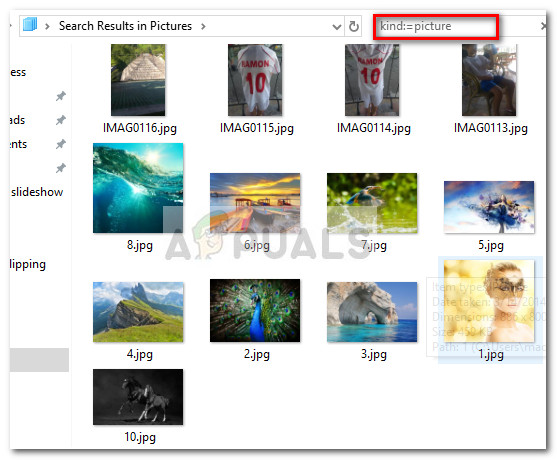 Nota: Você também pode usar “Tipo: imagem” na caixa de pesquisa para o mesmo resultado.
Nota: Você também pode usar “Tipo: imagem” na caixa de pesquisa para o mesmo resultado. - Assim que a seleção for feita, pressione Ctrl + A para selecionar todas as imagens, clique com o botão direito em qualquer uma delas e escolha Definir como plano de fundo da área de trabalho .
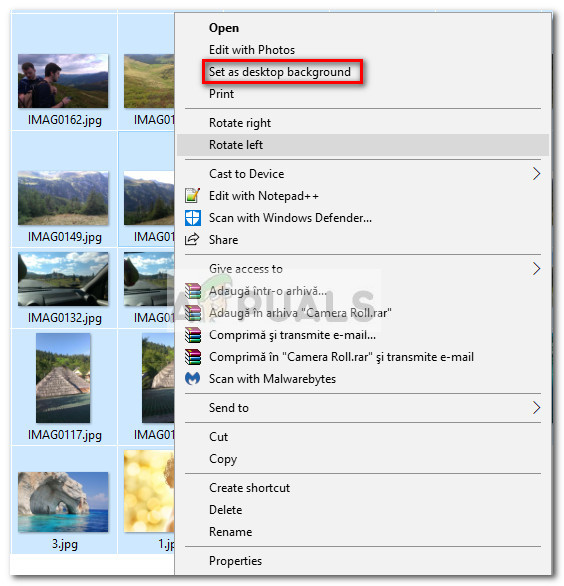
- É isso aí. Se você abrir o fundo página do Personalizar menu, você deve ser capaz de ver a consulta de pesquisa que construiu anteriormente.

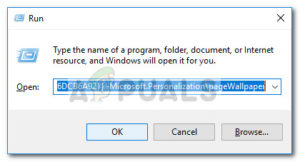
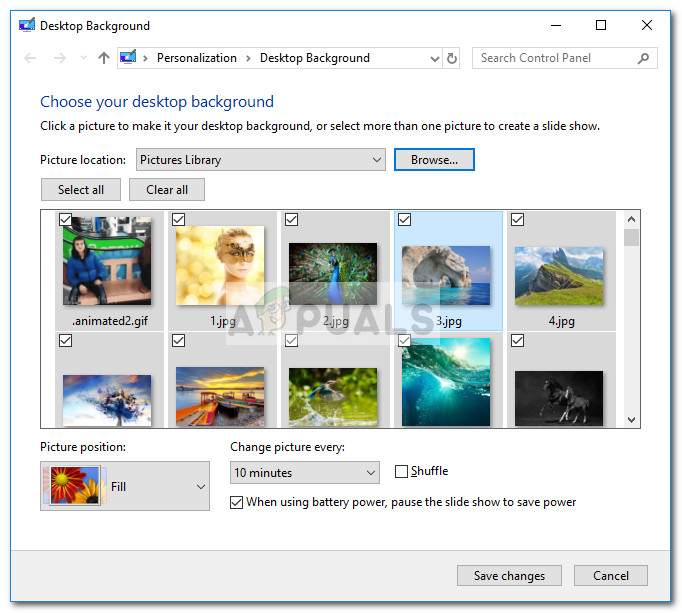 Nota: Você pode usar o botão Selecionar tudo se nem todas as entradas estiverem selecionadas por padrão.
Nota: Você pode usar o botão Selecionar tudo se nem todas as entradas estiverem selecionadas por padrão.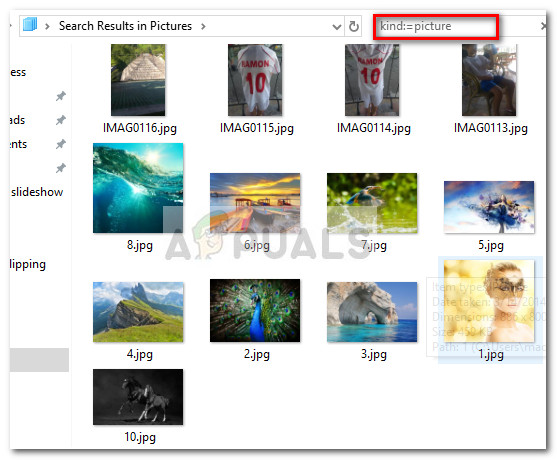 Nota: Você também pode usar “Tipo: imagem” na caixa de pesquisa para o mesmo resultado.
Nota: Você também pode usar “Tipo: imagem” na caixa de pesquisa para o mesmo resultado.