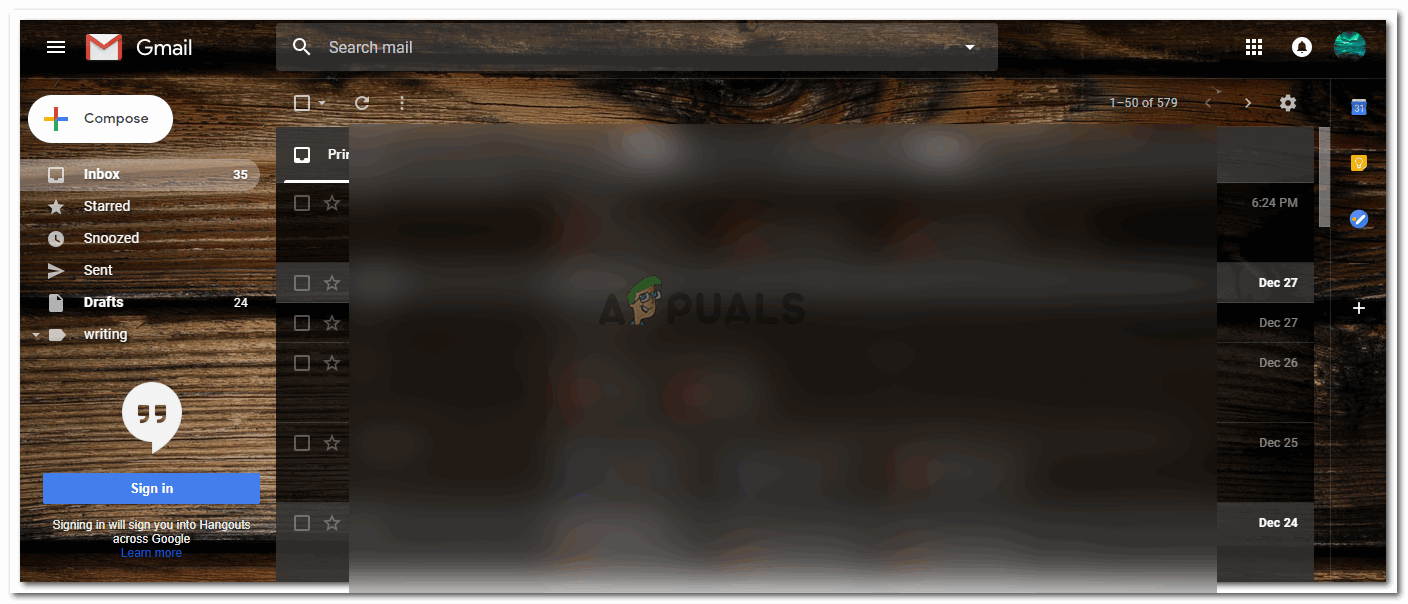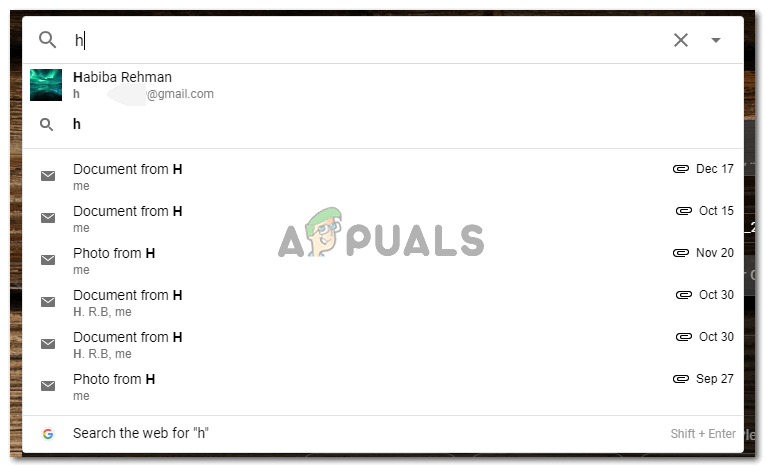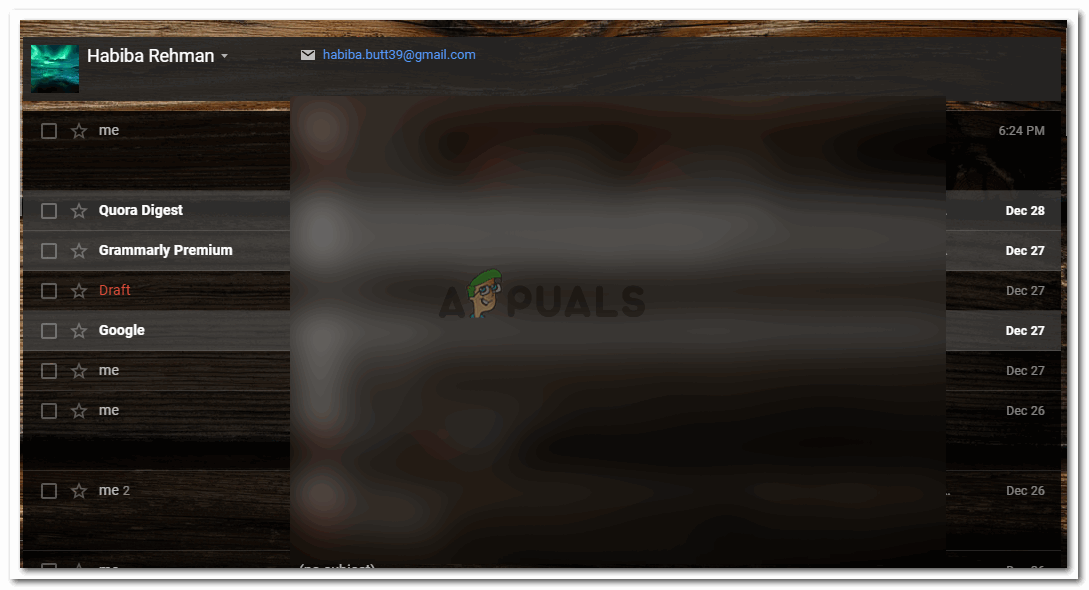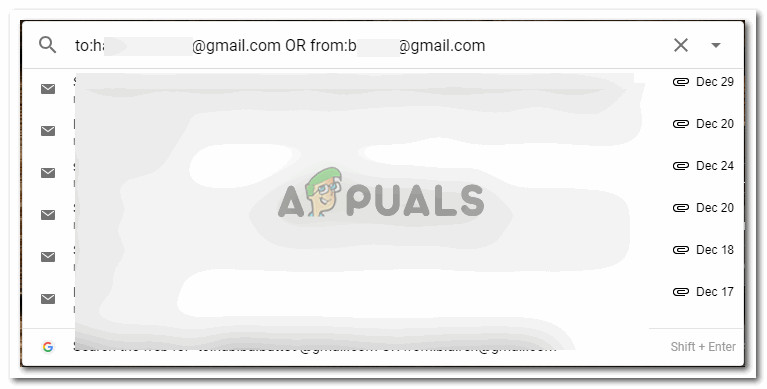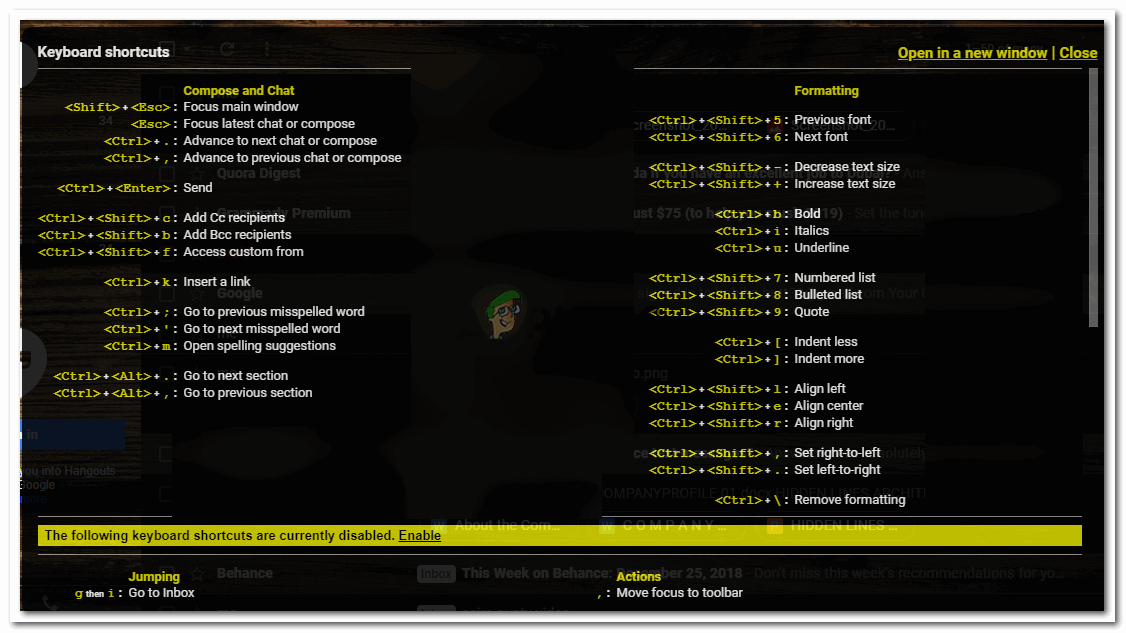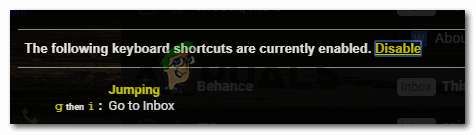Encontrar e-mails no Gmail
Com tantos e-mails chegando, e tantos sendo enviados de sua conta do Gmail, você pode querer ver aqueles enviados para alguns contatos específicos. Enquanto você pode rolar para baixo sua caixa de entrada e seus e-mails enviados no Gmail para ver todos os e-mails de ou para um determinado contato. Existe outra maneira que pode ser muito útil para localizar todos os e-mails de ou para um contato em sua conta do Gmail.
Se você envia e recebe e-mails com frequência, isso pode realmente ser um salva-vidas para você. Siga as etapas conforme mencionado abaixo para localizar e-mails de um contato específico.
- Faça login em sua conta do Gmail. As pessoas usam mais de uma conta e às vezes podem ficar confusas quanto à conta que usaram para enviar um e-mail para alguém. Para evitar isso, certifique-se de estar conectado à conta que usou para enviar um e-mail para entrar em contato com o Sr.XYZ.
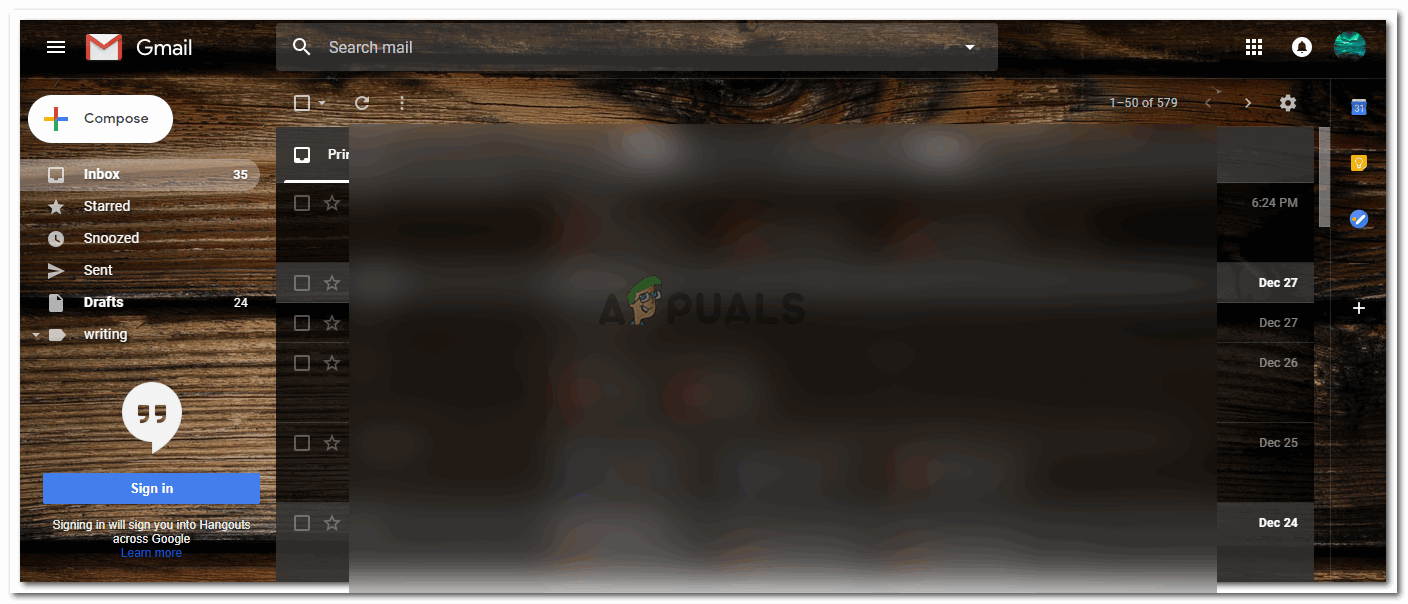
Faça login em sua conta do Gmail
- Rolar a caixa de entrada para baixo e abrir seus e-mails enviados também ajudará você a encontrar e-mails de um contato específico. Mas, para isso, é necessário muito tempo. Como você terá que descer manualmente uma página por página e procurar por aquele ID de email ou seu nome em ambas as pastas. Outra maneira mais fácil de encontrar o e-mail é usar o campo de pesquisa do Gmail. O campo de pesquisa é a barra de pesquisa na parte superior da tela quando você abre sua conta do Gmail no computador. Aqui, você pode procurar um endereço de e-mail, uma palavra específica no e-mail, o nome do arquivo ou até mesmo um marcador. Tudo o que você precisa fazer é digitá-lo no campo de pesquisa e os campos relacionados aparecerão como uma lista suspensa.
Da mesma forma, para procurar todos os e-mails de um determinado contato, você pode começar a digitar seu nome no campo de pesquisa ou digitar seu endereço de e-mail no campo de pesquisa. De qualquer forma, uma lista de IDs de e-mail ou e-mails relacionados aparecerá na sua frente.
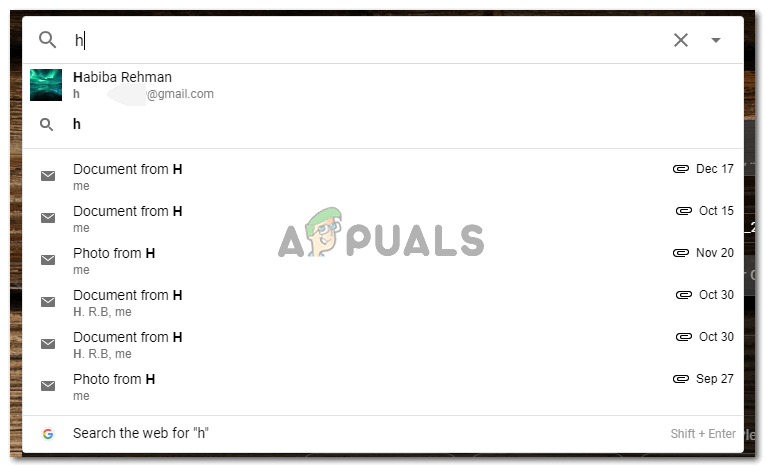
Todos os endereços de e-mail que podem estar relacionados ou semelhantes ao que você está digitando no campo de pesquisa.
- Ao clicar no endereço ou nome necessário, você será direcionado para outra página que mostra todos os e-mails desse contato. Isso incluirá todos os e-mails enviados ou recebidos a partir deste ID de e-mail.
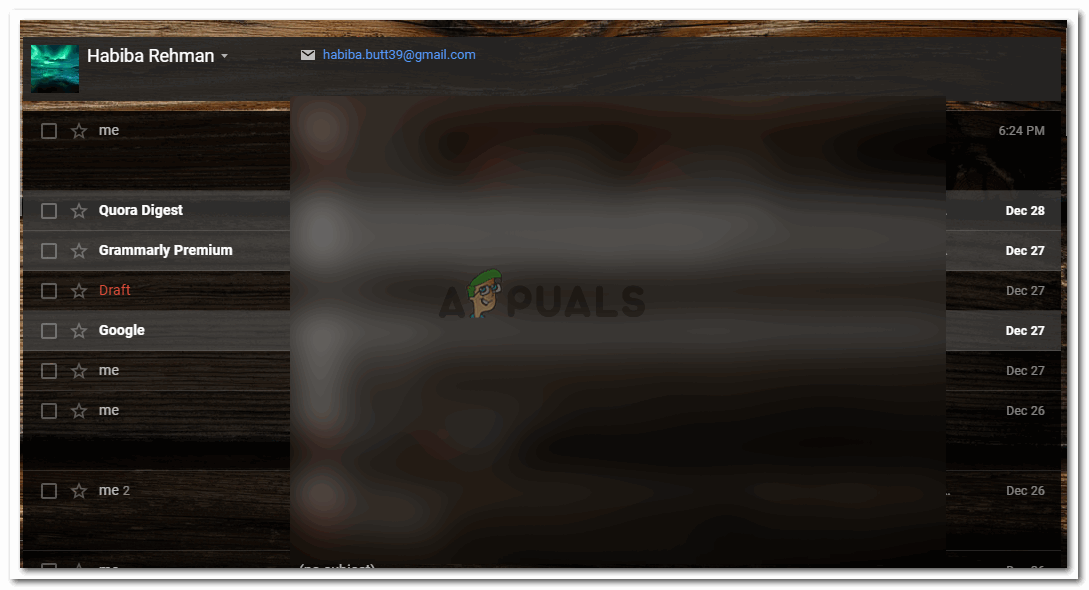
Todos os e-mails de ou para o ID de e-mail que você selecionou na lista suspensa que apareceu
É assim que você pode encontrar todos os e-mails de ou para, um único endereço de e-mail no Gmail. Conforme mencionado anteriormente, às vezes as pessoas usam mais de um endereço de e-mail. E para localizar os emails dos endereços de email pertencentes à mesma pessoa ou contacto, seguem-se os passos que podem ser seguidos.
- No mesmo campo de pesquisa, para procurar e-mails de ou para uma pessoa que usa dois endereços de e-mail, você escreverá os dois endereços de e-mail que pertencem à mesma pessoa no seguinte formato.
para: email um OU de: email 2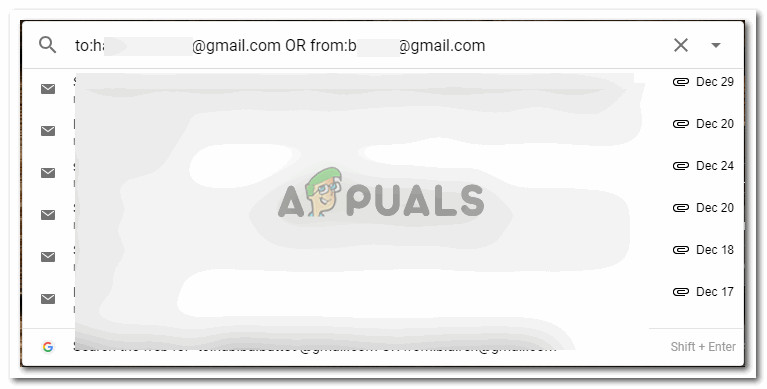
Outra forma de escrever no campo de pesquisa
No minuto em que você começar a digitar no campo de pesquisa do Gmail, verá sugestões do Google aparecerem no campo de pesquisa. É possível que encontre aqui o e-mail que procura. Mas, caso não o faça, você sempre pode pressionar o botão Enter assim que terminar de escrever os endereços de e-mail no formato mencionado acima. Pressionar a tecla Enter irá direcioná-lo para todos os e-mails de ou para esses endereços de e-mail, tornando sua pesquisa ainda mais fácil.
- No lugar dos endereços de e-mail, para tornar mais rápido, você também pode escrever o nome da pessoa como está no Gmail, em vez de escrever o endereço de e-mail completo. Isso funcionará da mesma maneira que para endereços de e-mail.
Atalho para ir para o campo de pesquisa no Gmail
Para usar os atalhos no Gmail, é importante que você habilite os atalhos do Gmail. Siga as etapas abaixo para habilitá-los.
- Pressione as teclas ‘shift’ e ‘/’ no teclado ao mesmo tempo. Isso abrirá a seguinte janela na tela do Gmail.
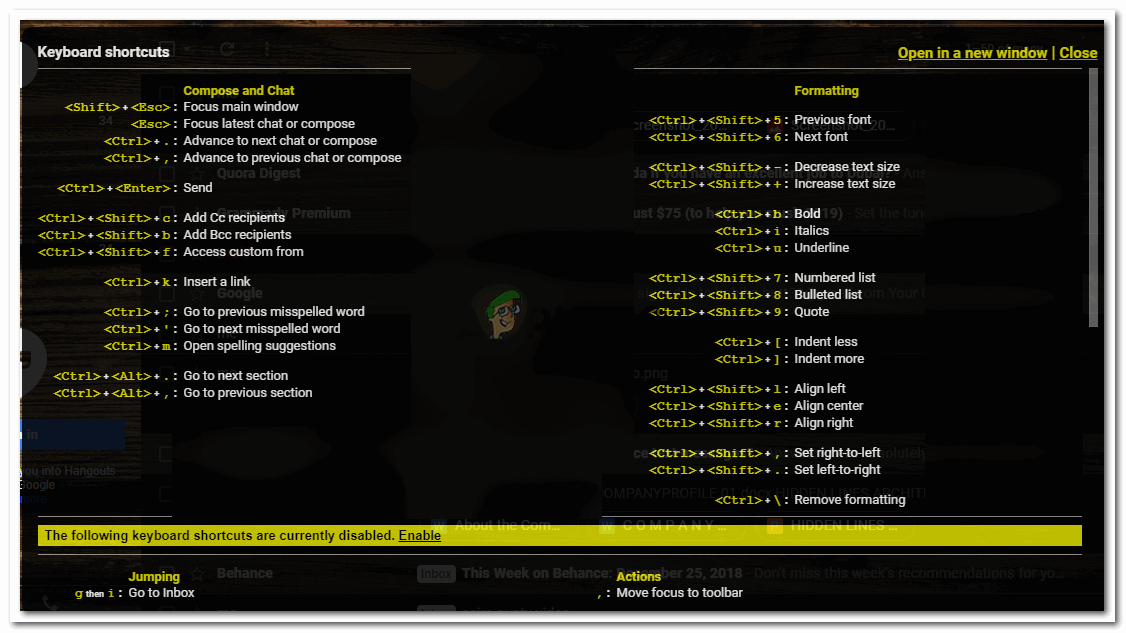
Habilitar atalhos
- Observe a guia amarela no final da página que diz Ativar. Você precisa clicar nele para tornar os atalhos acessíveis no Gmail. Se você não habilitar essa configuração, os atalhos não funcionarão para sua conta do Gmail. No minuto em que você clicar em ativar, a guia mudará para Desativar, que é outra opção se você deseja impedir que os atalhos funcionem no Gmail.
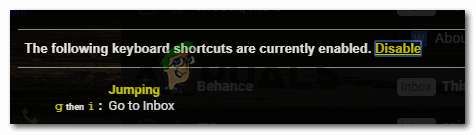
Desativar atalhos
Agora, como os atalhos foram ativados, você pode usar a tecla ‘/’ do teclado para acessar o campo de pesquisa no Gmail diretamente em vez de usar o cursor e clicar duas vezes no campo de pesquisa. Atalhos para qualquer coisa sempre ajudam você a economizar tempo.