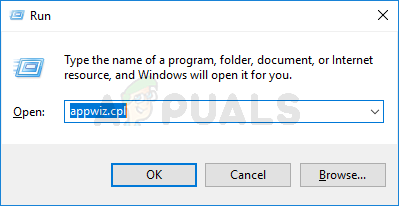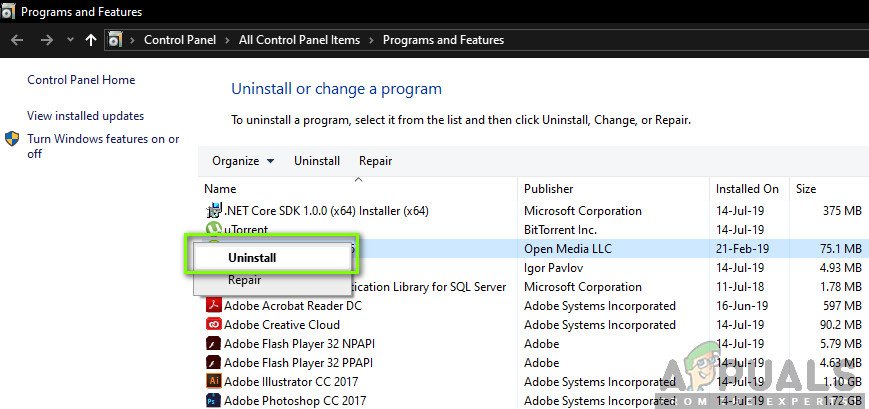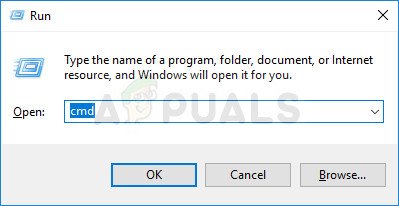Vários usuários do Windows têm entrado em contato conosco com perguntas, depois de obter telas azuis contínuas e não conseguirem identificar a causa do problema. Naturalmente, a maioria dos usuários afetados tentou acessar o arquivo de despejo para encontrar o culpado responsável, apenas para descobrir que o arquivo de despejo não foi criado. Ao verificar o Visualizador de eventos, a mensagem de erro que surge é ‘ A criação do arquivo de despejo falhou devido a um erro durante a criação do despejo ‘. Embora o problema não seja exclusivo do Windows 10, aqui estão poucos relatos do mesmo problema que aparecem no Windows 7 e no Windows 10.

A criação do arquivo de despejo falhou devido a um erro durante a criação do despejo
O que está causando o erro 'Falha na criação do arquivo de despejo devido a um erro durante a criação do despejo'?
Investigamos esse problema específico examinando vários relatórios de usuários e as estratégias de reparo comumente usadas para corrigir essa mensagem de erro. Acontece que a aparição desse problema pode ser facilitada por uma infinidade de fatores. Aqui está uma lista de possíveis culpados que podem causar esse problema:
- Um aplicativo de limpeza está excluindo o arquivo de despejo - Acontece que existem vários aplicativos de terceiros para limpeza ou otimização do sistema que excluirão / evitarão que o arquivo de despejo seja criado para melhorar o desempenho do computador. Se este cenário for aplicável, você poderá resolver o problema desinstalando o aplicativo que está excluindo o arquivo de despejo.
- Corrupção do arquivo do sistema - Acontece que a corrupção do arquivo do sistema também pode ser responsável por essa mensagem de erro específica. A corrupção pode ter atingido algumas dependências de despejo, portanto, o arquivo não pode mais ser criado corretamente. Nesse caso, você deve ser capaz de resolver o problema resolvendo os itens corrompidos com utilitários como SFC e DISM. Em casos mais graves, a única solução pode ser a realização de um reparo no local.
- BIOS desatualizado / instável - Uma versão do BIOS muito desatualizada ou alguns problemas de estabilidade também podem ser responsáveis pelo problema do arquivo de despejo. Em alguns casos, o BSOD também pode ser causado pelo firmware do BIOS, não apenas pelo problema de despejo. Se este cenário se aplica à sua situação atual, você deve ser capaz de resolver o problema atualizando a versão do BIOS para a versão mais recente.
Se você está tendo dificuldades para resolver essa mensagem de erro e reparar a criação de despejo em seu sistema operacional, este artigo fornecerá vários guias de solução de problemas diferentes. Abaixo, você encontrará uma coleção de estratégias de reparo em potencial que outros usuários afetados usaram para corrigir esses problemas.
Para obter os melhores resultados, recomendamos que você siga os métodos na mesma ordem em que os organizamos. As possíveis correções abaixo foram ordenadas por eficiência e severidade. Eventualmente, você deve topar com uma solução que resolve o problema A criação do arquivo de despejo falhou devido a um erro durante a criação do despejo 'Erro, independentemente do culpado que está causando o problema.
Vamos começar!
Método 1: desinstalação de aplicativos de limpeza / otimização
Como se constatou, os culpados mais comuns para o A criação do arquivo de despejo falhou devido a um erro durante a criação do despejo 'Erro são aplicativos de terceiros que lidam com a limpeza e otimização do seu computador, excluindo arquivos temporários. CCleaner, Disk Cleanup e algumas outras alternativas são mais comumente apontados como responsáveis por essa mensagem de erro específica.
Freqüentemente, esses aplicativos contêm um processo em segundo plano que exclui automaticamente os arquivos de despejo e outros arquivos semelhantes sem o seu consentimento. Se este cenário for aplicável, você deve ser capaz de resolver o problema desinstalando o aplicativo responsável por excluir os arquivos temporários.
Vários usuários afetados confirmaram que o problema foi totalmente corrigido depois que desinstalaram o aplicativo de terceiros problemático. Aqui está um guia rápido para fazer isso:
- pressione Tecla Windows + R para abrir uma caixa de diálogo Executar Em seguida, digite “Appwiz.cpl” e pressione Entrar para abrir a janela Programas e recursos.
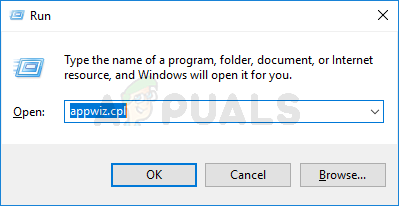
Digite appwiz.cpl e pressione Enter para abrir a lista de programas instalados
- Assim que estiver dentro do Programas e características janela, role para baixo através da lista de aplicativos instalados e localize o aplicativo de terceiros que lida com arquivos temporários. Quando você vê-lo, clique com o botão direito nele e escolha Desinstalar no menu de contexto recém-exibido.
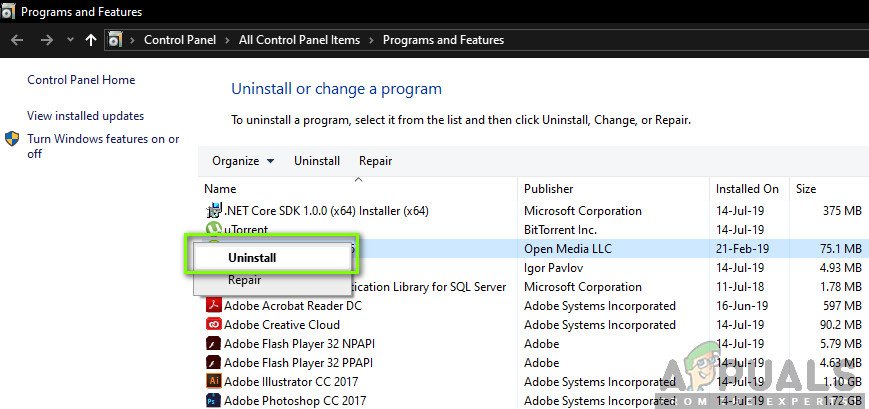
Desinstalando o gerenciador de arquivos temporários.
- Siga as instruções na tela para desinstalar o programa, reinicie o computador e veja se o problema é resolvido na próxima inicialização do computador.
Se o mesmo problema persistir e o arquivo de despejo não for criado após uma falha do BSOD, vá para a próxima correção potencial abaixo.
Método 2: realizar varreduras DISM e SFC
Acontece que esse problema específico também pode ocorrer devido a alguns problemas de corrupção de arquivos de sistema subjacentes. Vários usuários afetados conseguiram resolver o problema corrigindo todos os erros lógicos ou corrompidos que podem ser responsáveis pelo problema de criação do arquivo de despejo.
Independentemente da versão do Windows em que você está encontrando o problema, existem dois utilitários que você pode usar para ter a maior chance de corrigir instâncias de corrupção de arquivo que podem levar ao aparecimento do A criação do arquivo de despejo falhou devido a um erro durante a criação do despejo 'erro.
Enquanto o DISM usa o WU para baixar cópias íntegras para substituir as corrompidas, o SFC usa um arquivo armazenado em cache local para essa mesma finalidade. Para maximizar suas chances de corrigir o problema de corrupção de arquivo, recomendamos que você execute os dois utilitários.
Aqui está um guia rápido para fazer isso:
- pressione Tecla Windows + R para abrir um Corre caixa de diálogo. Em seguida, digite ‘Cmd’ dentro da caixa de texto e pressione Ctrl + Shift + Enter para abrir um prompt CMD elevado. Quando solicitado pelo UAC (controle de conta de usuário) , clique sim para conceder privilégios administrativos.
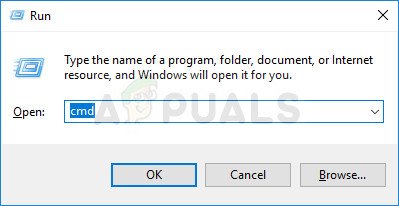
Executando o CMD como administrador
- Uma vez dentro do Prompt de Comando elevado, digite o seguinte comando e pressione Enter para iniciar um SFC (verificador de arquivos do sistema) Varredura:
sfc / scannow
Nota: Depois de iniciar esse processo, NÃO feche o prompt do CMD nem reinicie / desligue o computador em nenhuma circunstância até que o processo seja concluído. Fazer isso expõe seu sistema a mais corrupção de arquivos.
- Assim que o processo for concluído, reinicie o computador e aguarde a conclusão da próxima seqüência de inicialização.
- Siga a etapa 1 novamente para abrir outro prompt de comando elevado e digite o seguinte comando para iniciar uma varredura DISM:
DISM / Online / Cleanup-Image / RestoreHealth
Nota: Este utilitário depende do WU (Windows Update) para substituir instâncias corrompidas por cópias saudáveis. Por isso, certifique-se de ter uma conexão estável com a Internet antes de iniciar este processo.
- Quando o processo for concluído, reinicie o computador novamente. Começando com a próxima sequência de inicialização, use seu computador normalmente e fique de olho nos BSoDs. Quando o próximo aparecer, verifique se o arquivo de despejo foi criado.
Se você ainda vê o ' A criação do arquivo de despejo falhou devido a um erro durante a criação do despejo ‘Erro no Visualizador de eventos, vá para o próximo método abaixo.
Método 3: Atualizar BIOS
Conforme relatado por vários usuários diferentes, o ‘ A criação do arquivo de despejo falhou devido a um erro durante a criação do despejo O erro também pode ser causado por uma versão do BIOS desatualizada e instável. Este procedimento pode não se aplicar a todos os fabricantes, mas muitos usuários relataram que conseguiram resolver o problema em computadores Dell.

Atualizando sua versão do BIOS
Lembre-se de que o processo de atualização do BIOS pode produzir outros problemas nos casos em que as instruções não são seguidas corretamente. Portanto, se você quiser tentar essa correção, proceda por sua própria conta e risco!
A interface do BIOS e o processo exato de atualização da versão do BIOS serão diferentes de configuração para configuração. Independentemente do fabricante da placa-mãe, siga as instruções ao pé da letra. Esta é a documentação oficial para atualização do BIOS de alguns dos fabricantes de placas-mãe mais populares:
- Dell
- ASUS
- Acer
- Lenovo
- Sony vayo
Se você atualizou sua versão do BIOS sem sucesso ou se este método não se aplica ao seu problema específico, vá para o próximo método abaixo.
Método 4: Executar uma instalação de reparo
Se nenhum dos métodos acima permitiu que você corrija o problema, as chances são de ‘ A criação do arquivo de despejo falhou devido a um erro durante a criação do despejo ‘Erro está ocorrendo devido a alguns problemas de corrupção de arquivo de sistema subjacente. É até possível que os dados de inicialização sejam afetados. Nesse caso, a maneira mais fácil e eficiente de lidar com o problema é reinicializar todos os componentes do Windows.
Uma solução radical seria realizar um instalação limpa . Mas esse procedimento também fará com que você perca todos os dados pessoais, incluindo aplicativos, jogos, mídia e documentos.
Uma forma menos destrutiva de atualizar todos os componentes do Windows é executar uma instalação de reparo. Este procedimento permitirá que você mantenha todos os seus arquivos, incluindo fotos, vídeos, jogos, aplicativos, documentos e tudo mais. Os únicos arquivos que serão substituídos são os arquivos do Windows e os dados de inicialização.
Você pode seguir este guia ( aqui ) para obter instruções passo a passo sobre como executar uma instalação de reparo (reparo no local)
5 minutos lidos