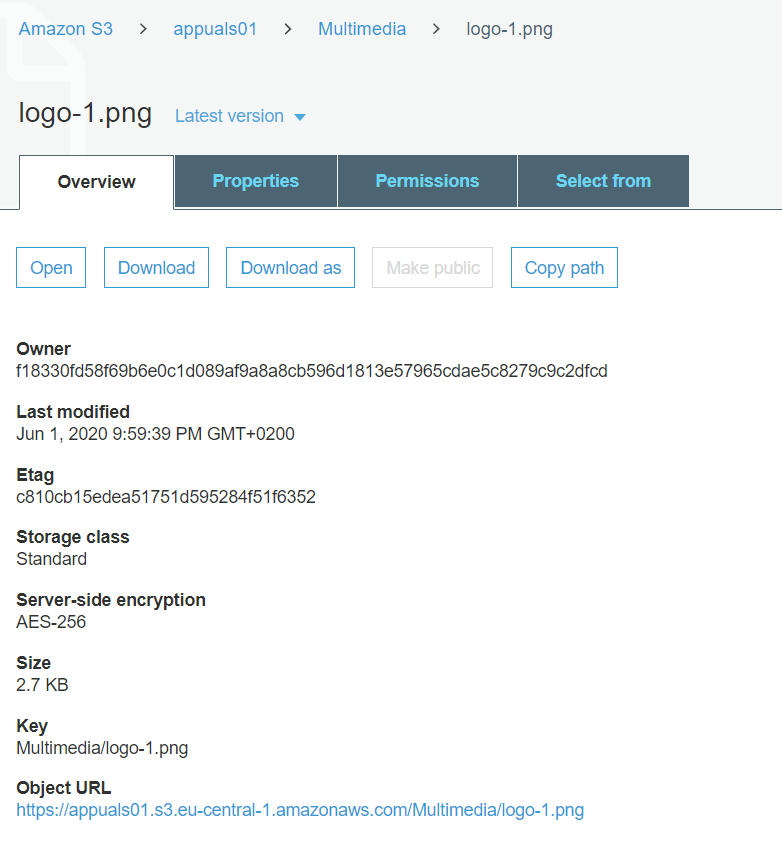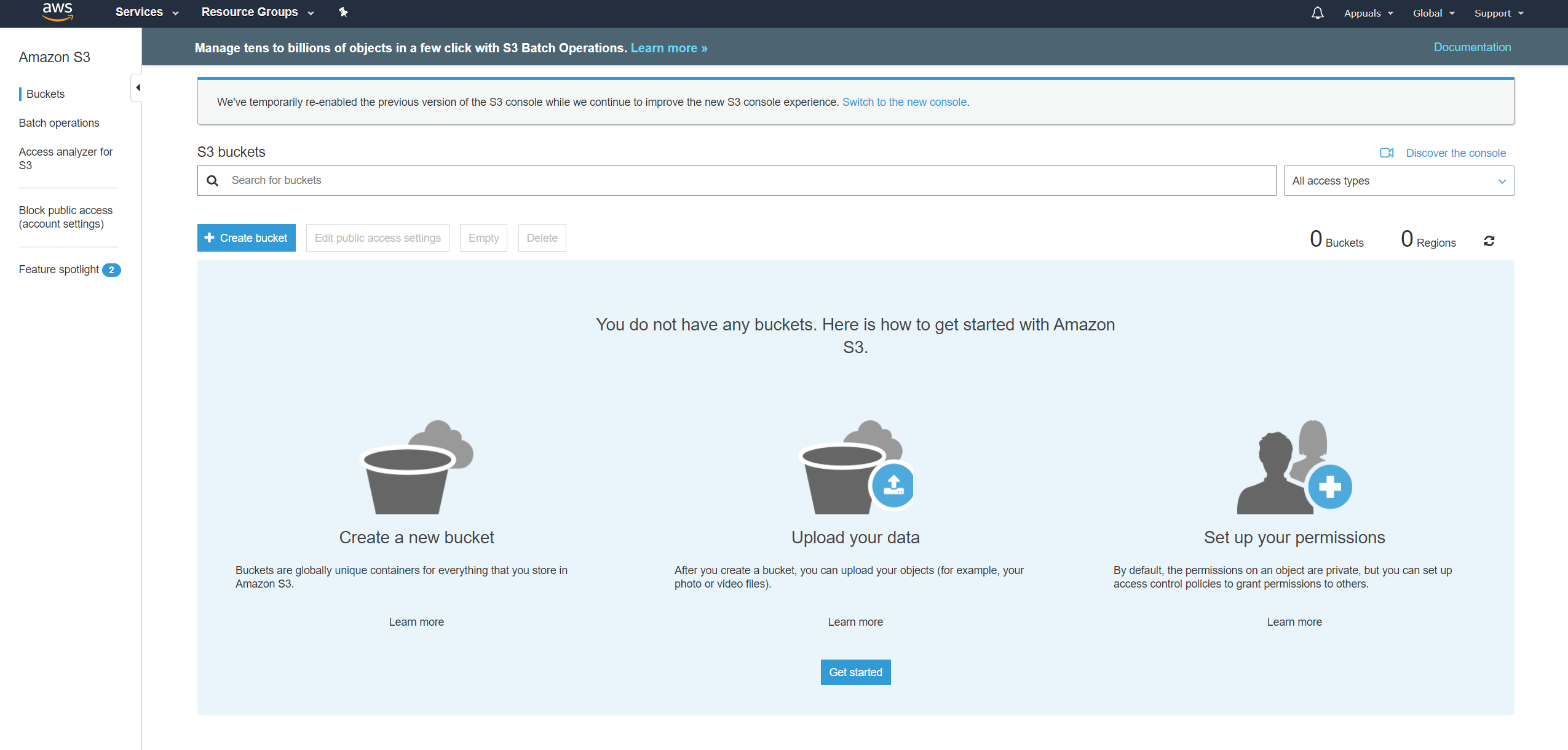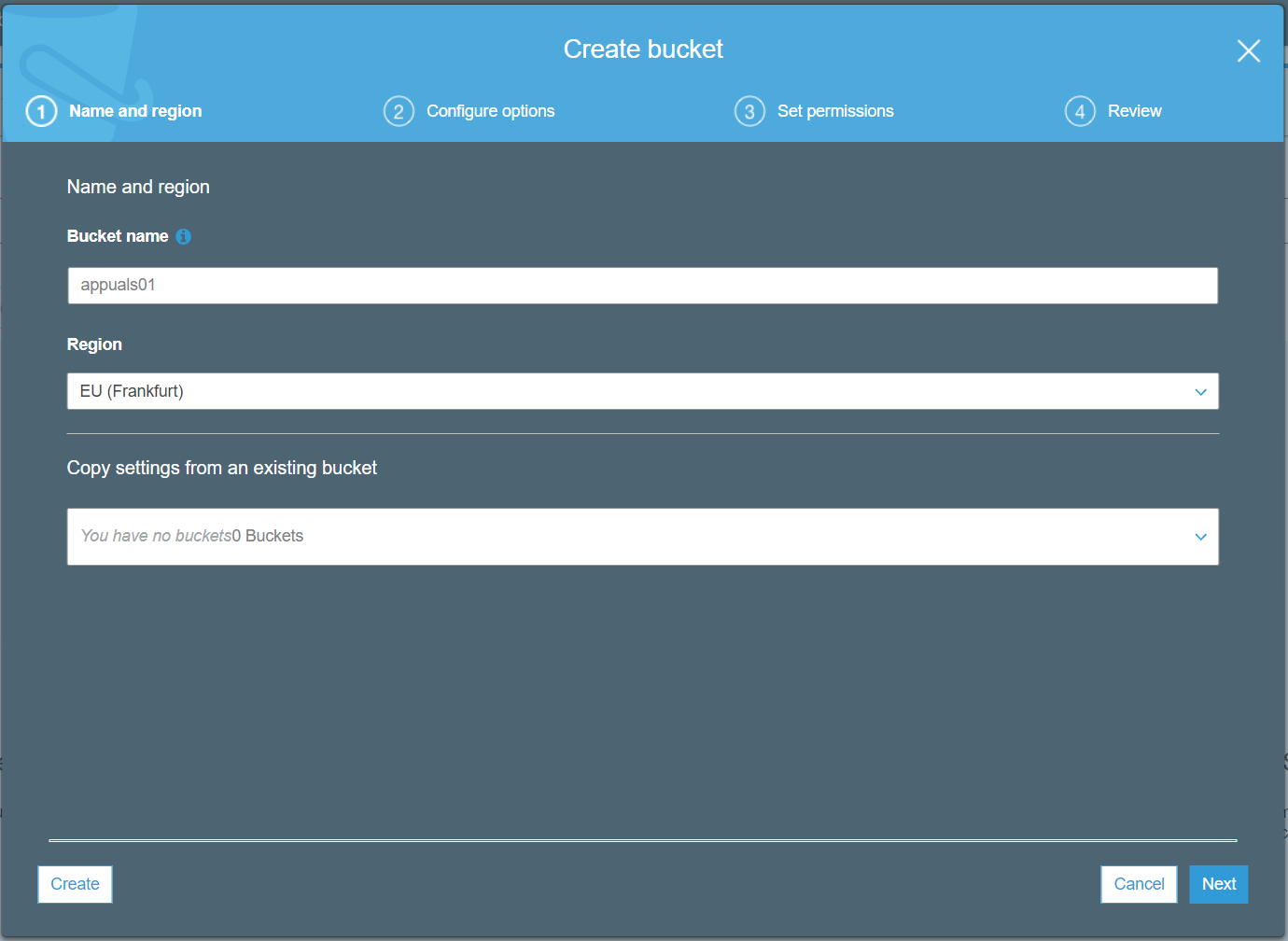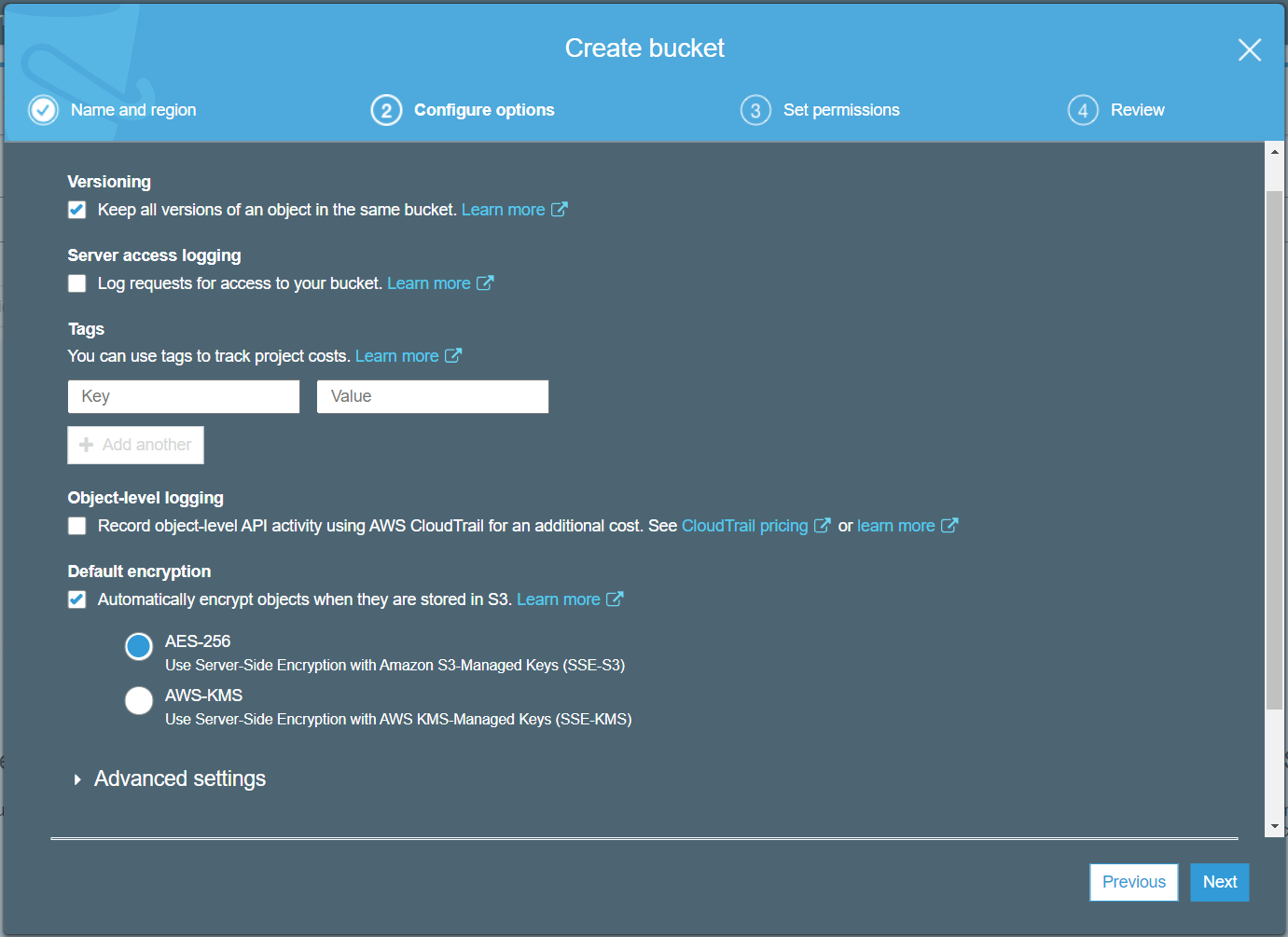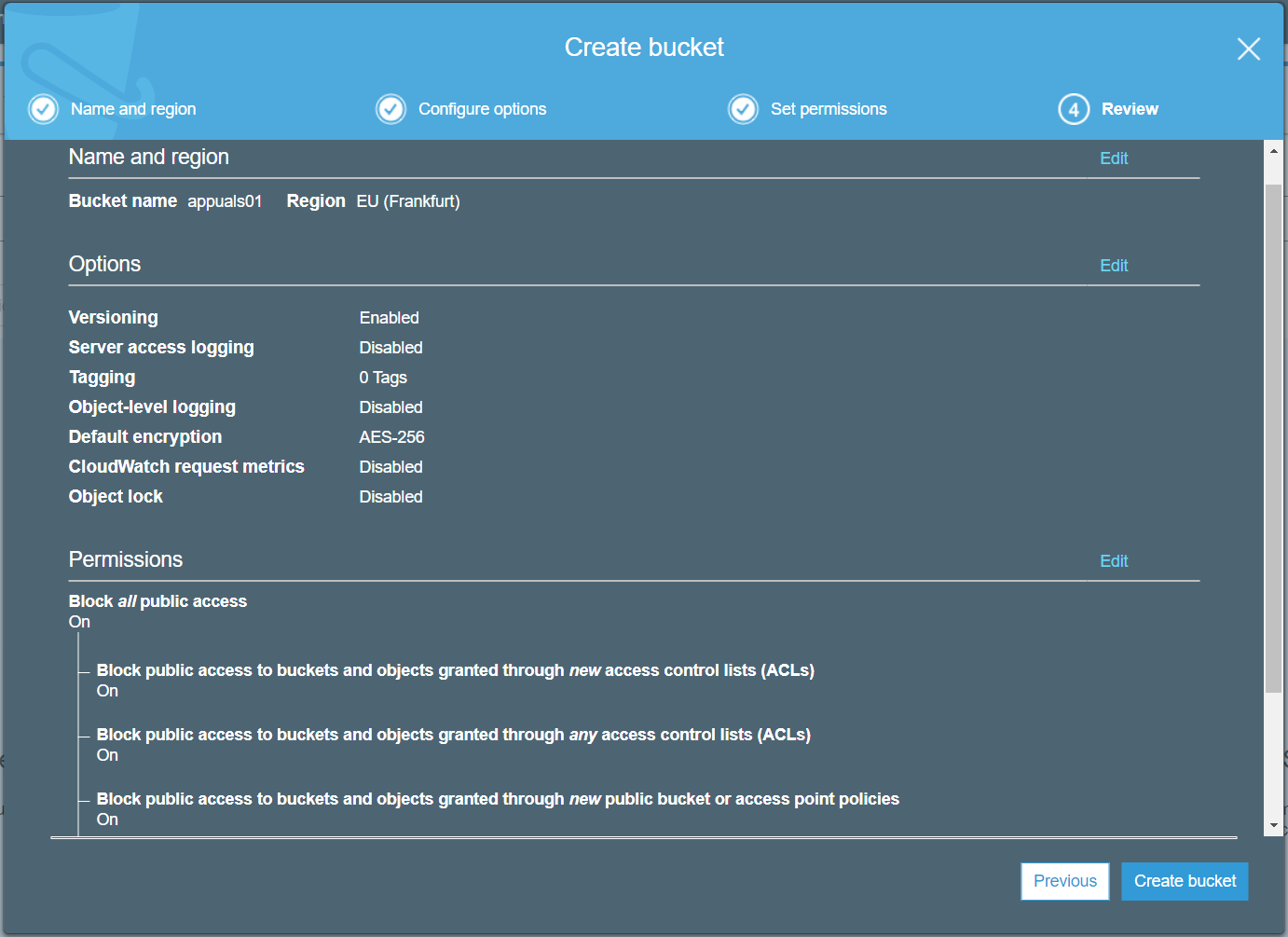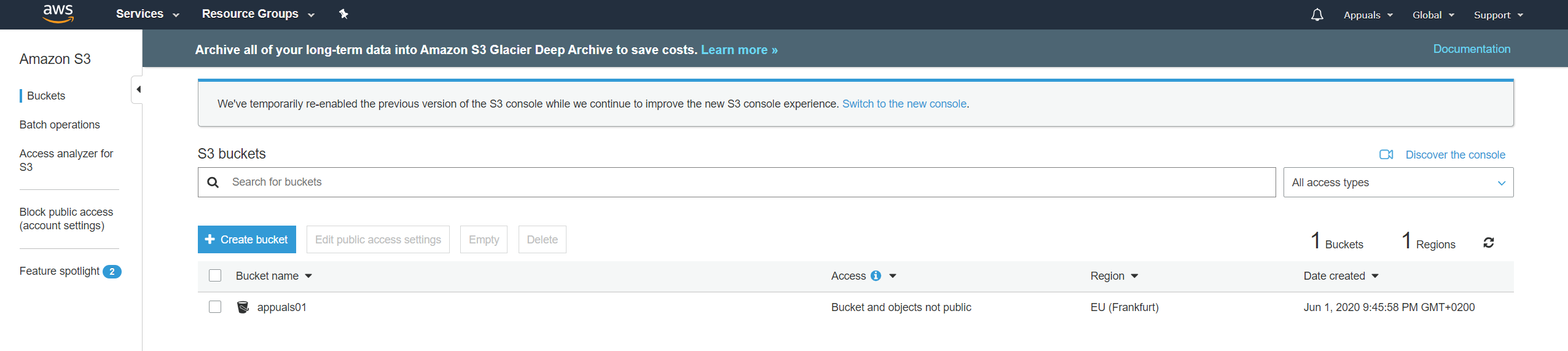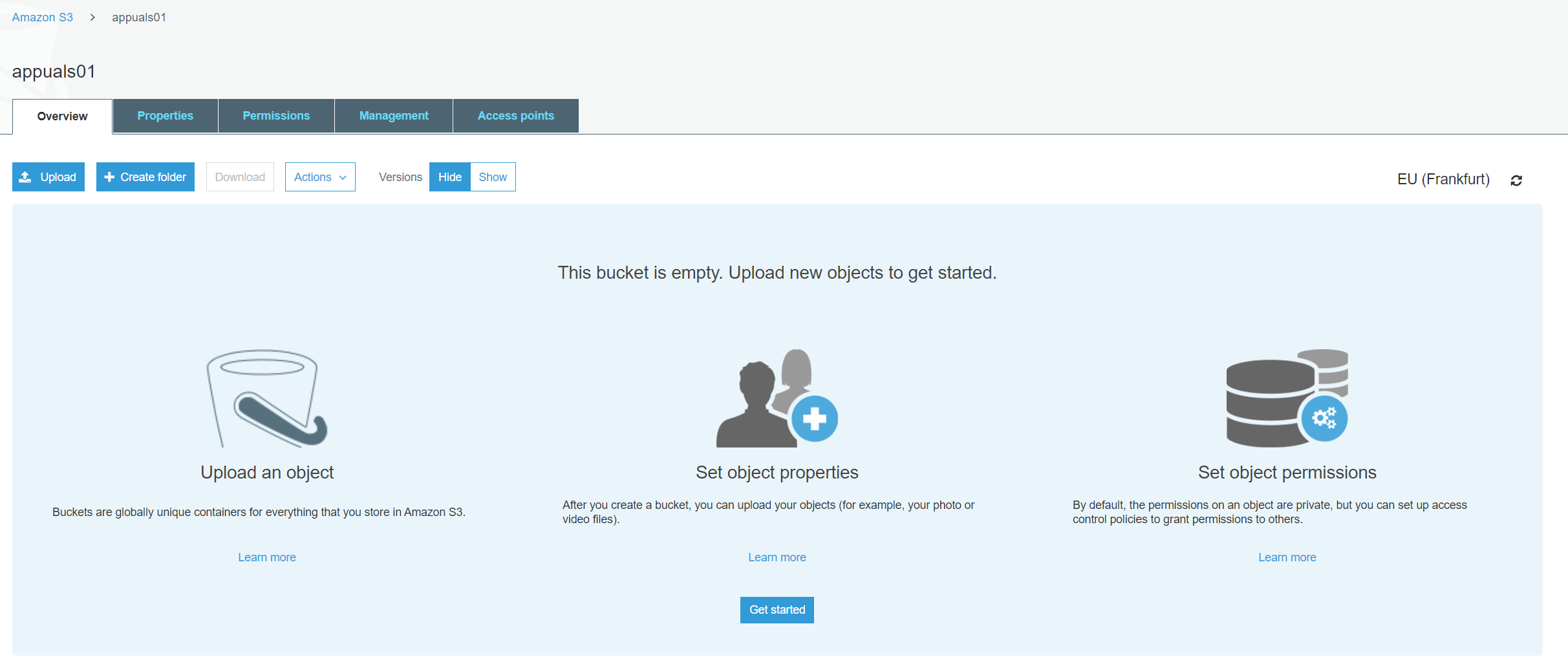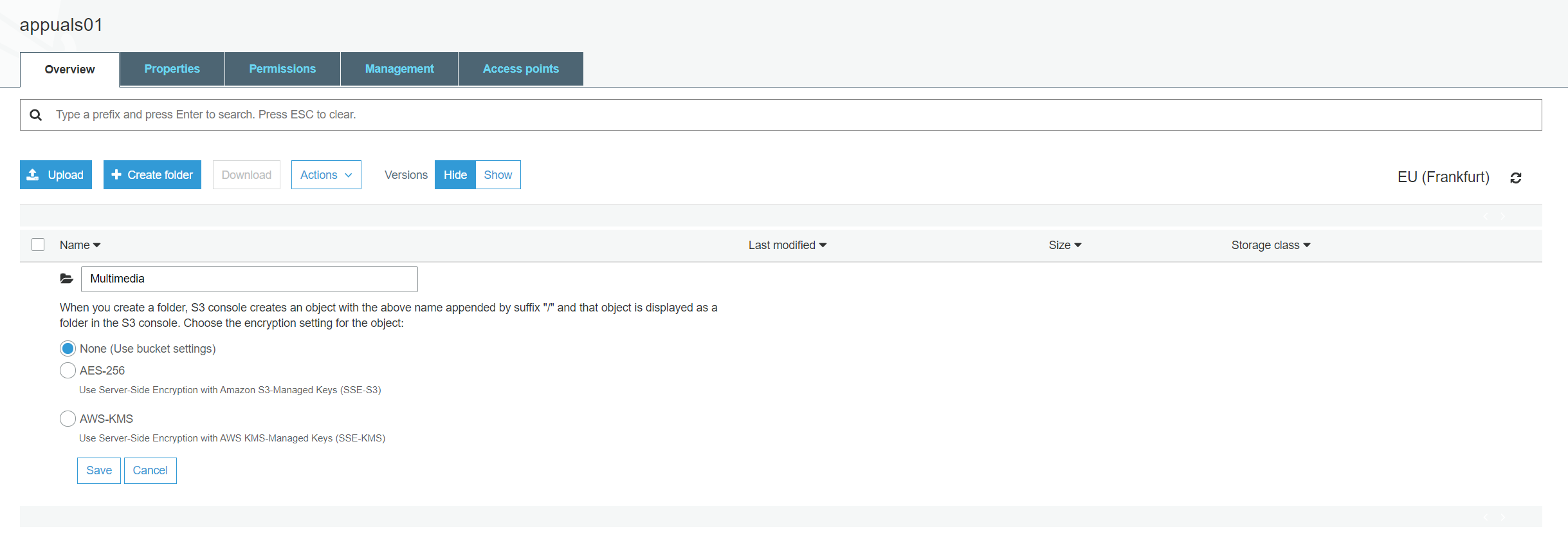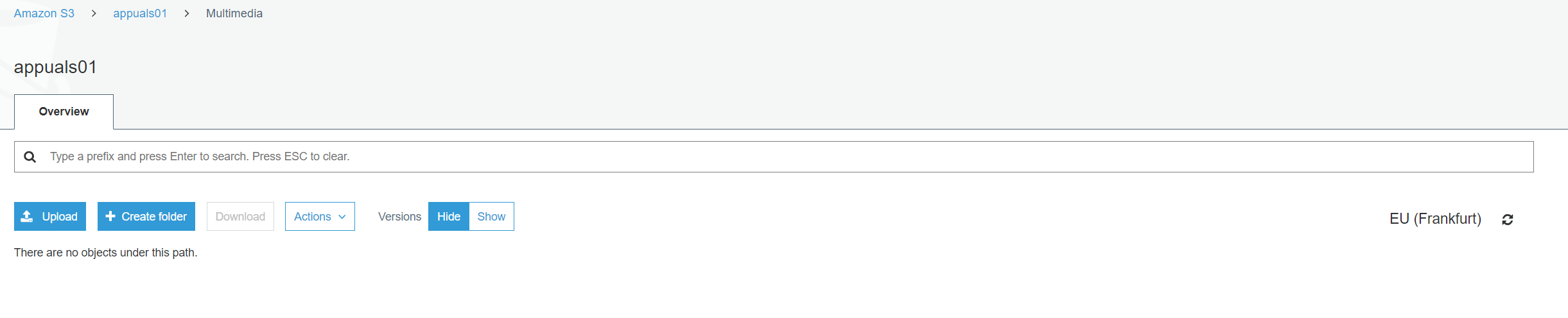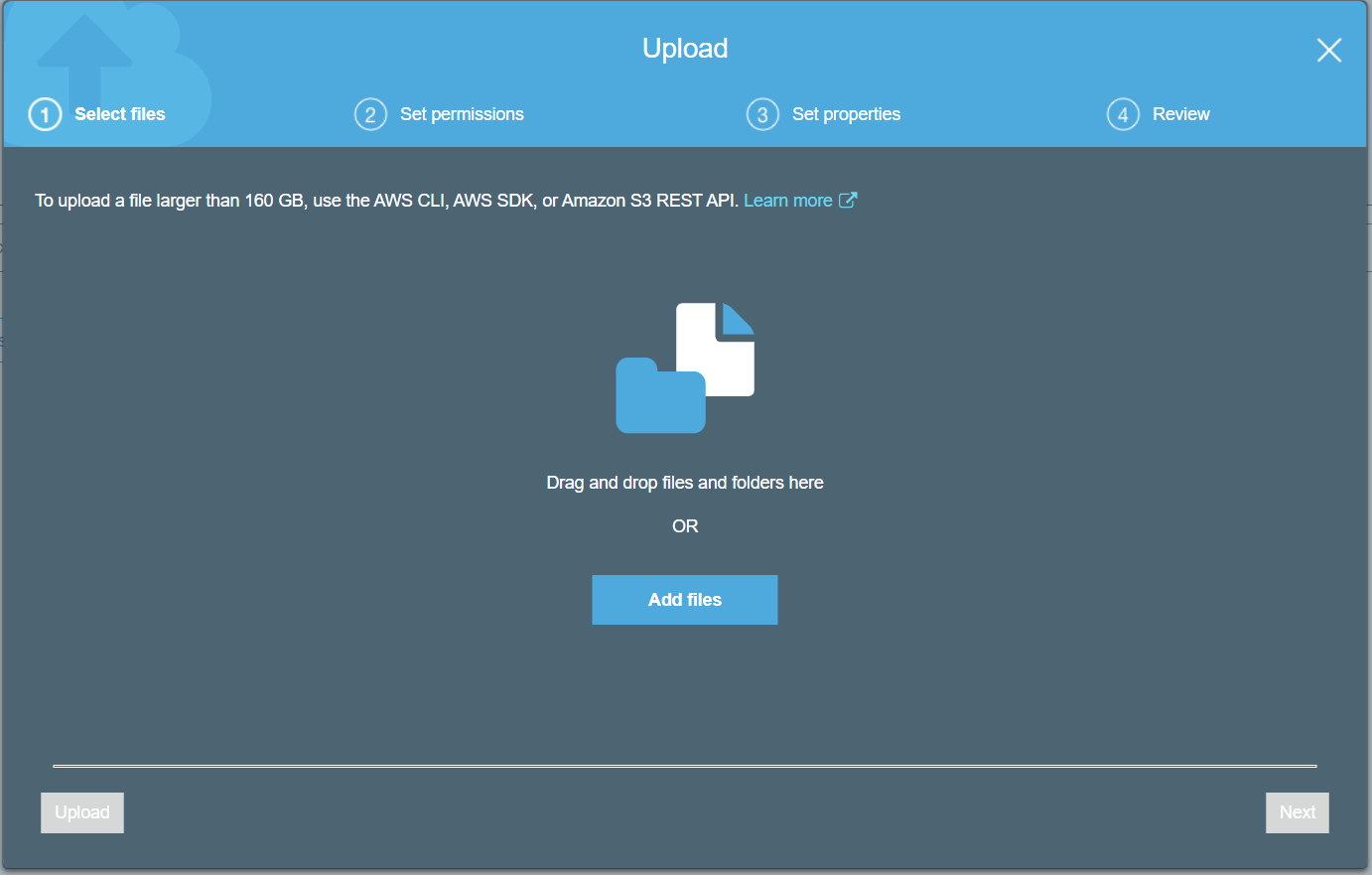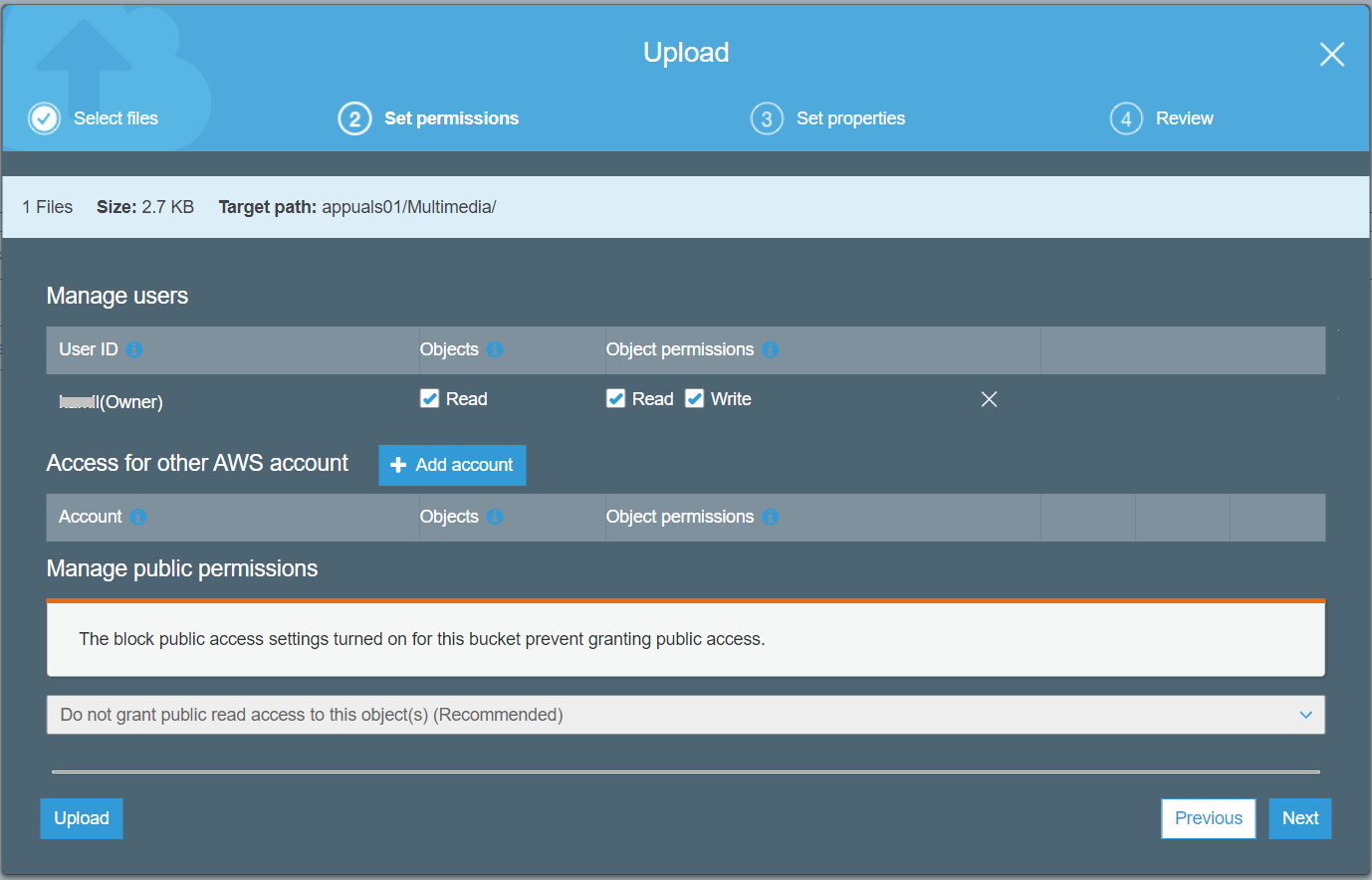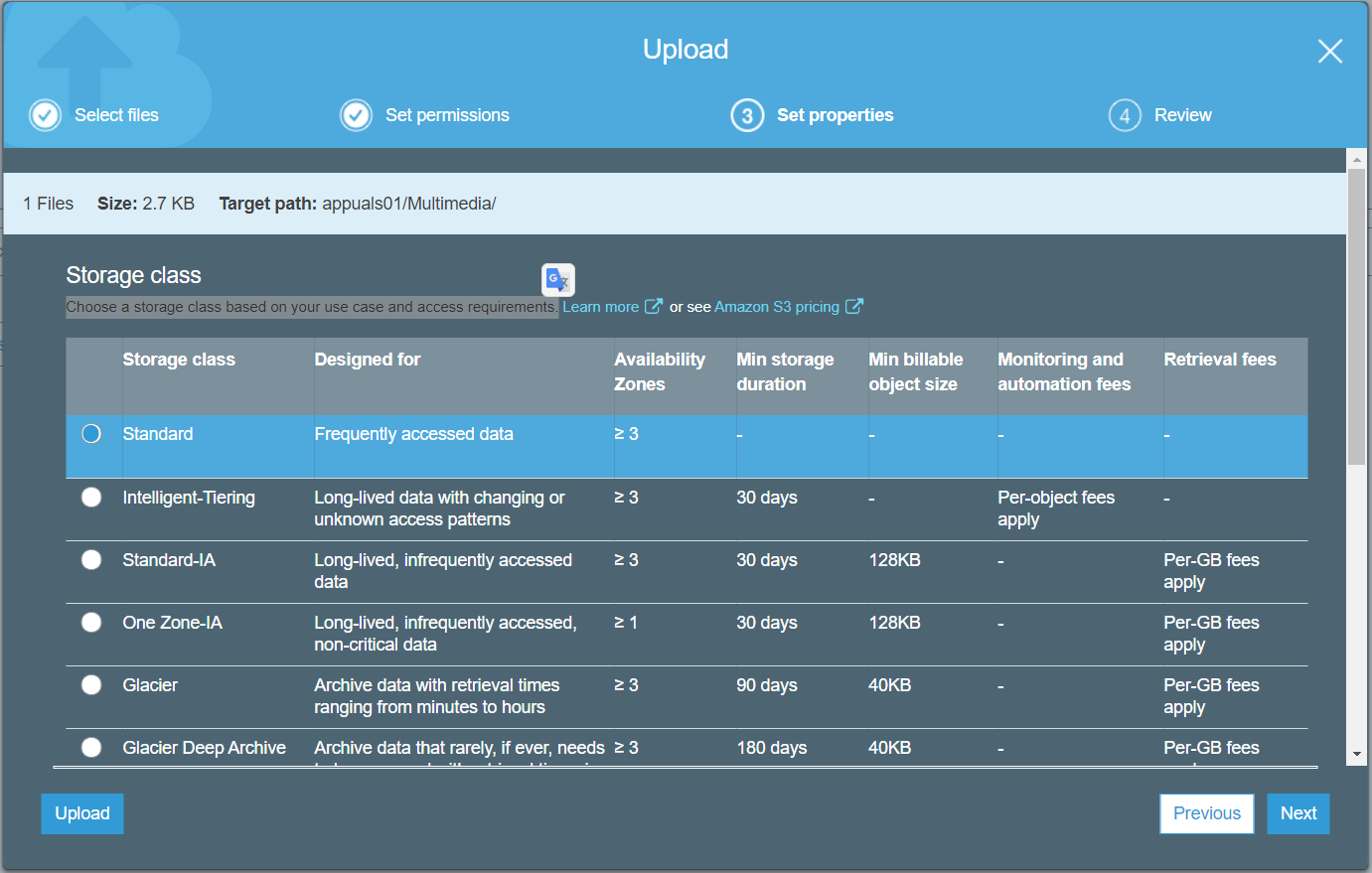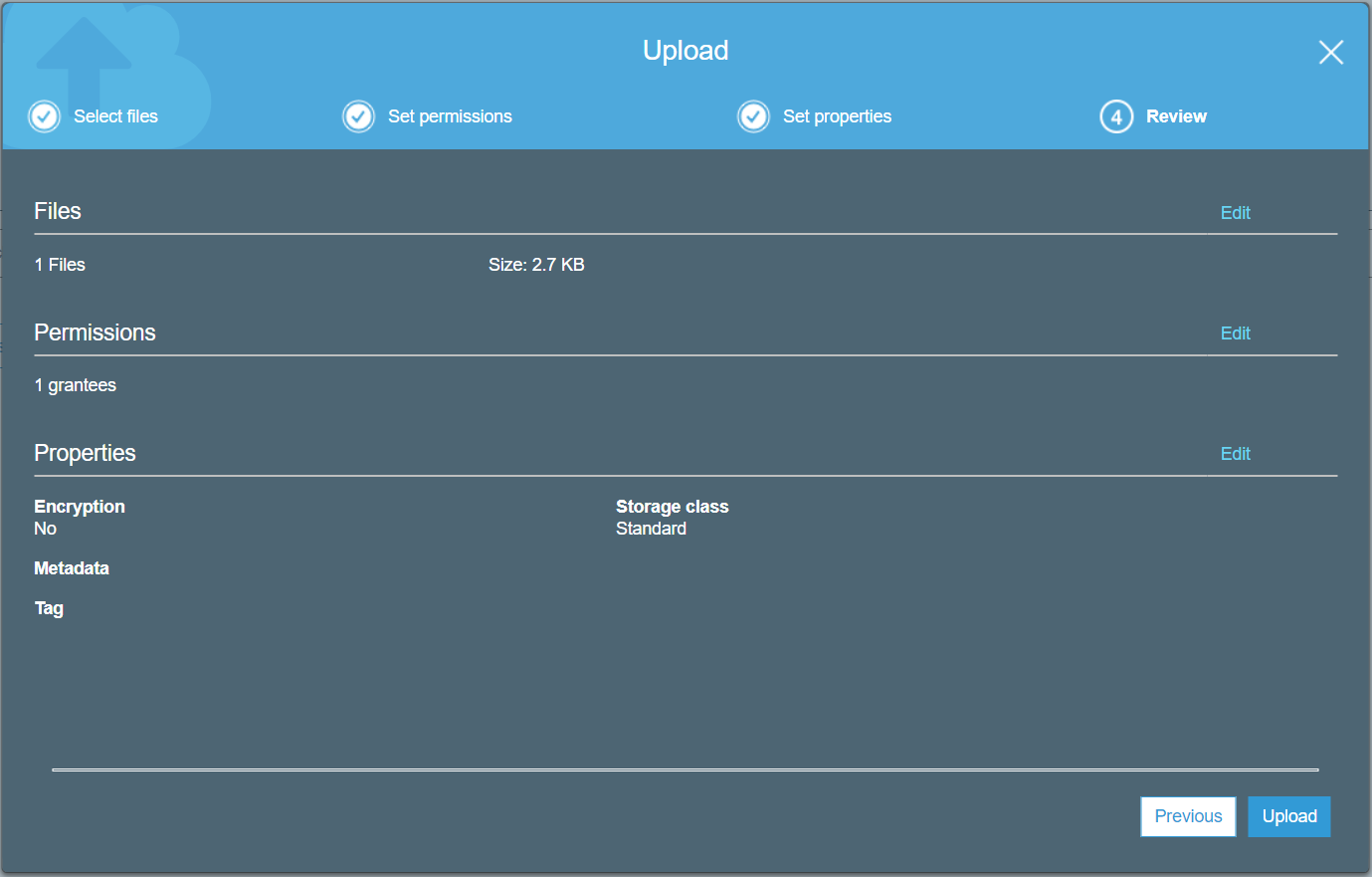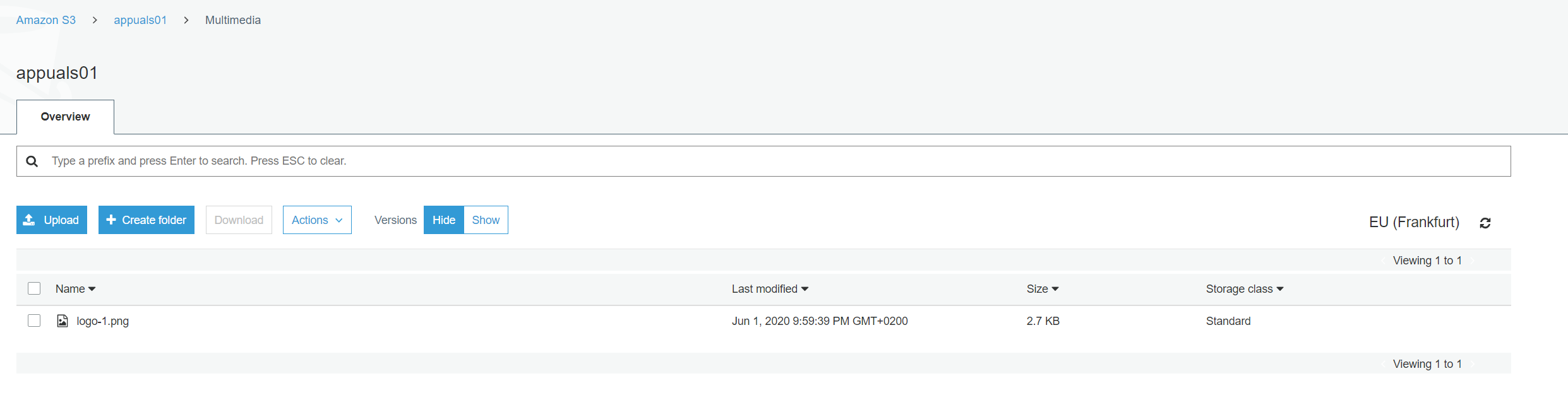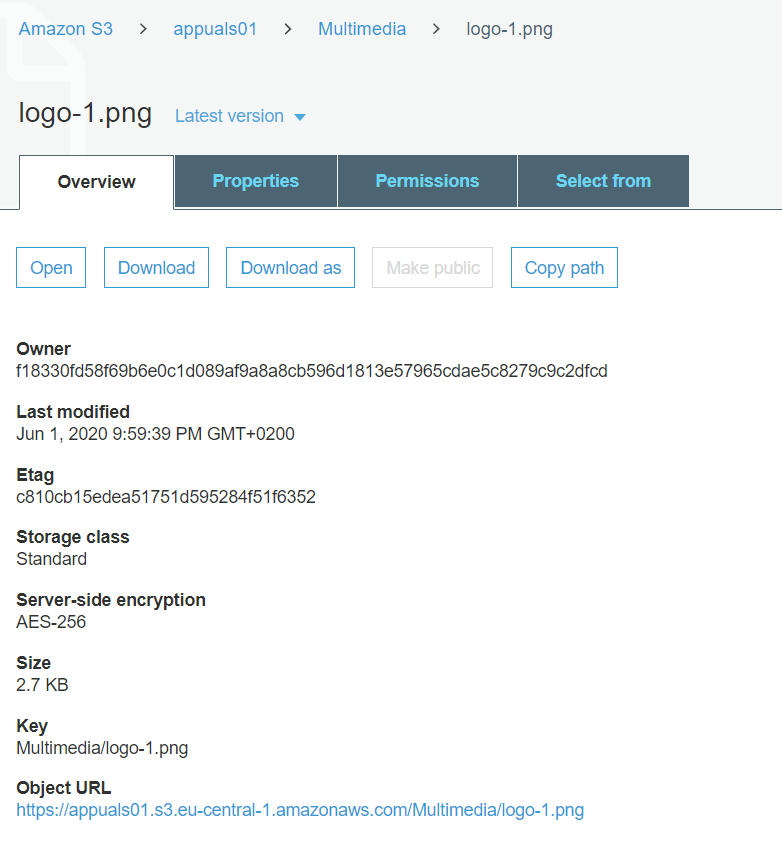O Amazon Simple Storage Service (Amazon S3) é o armazenamento em nuvem usado para armazenar e recuperar dados em qualquer região da Amazon. O Amazon S3 foi projetado para 99,999999999% (11 9) de durabilidade e armazena dados para milhões de aplicativos para empresas em todo o mundo.

Amazon S3 Bucket
Todos os arquivos são armazenados como um objeto no bucket do Amazon S3. Podemos criar vários baldes; cada balde funciona como contêineres de armazenamento. Quando carregamos arquivos no bucket do Amazon S3, podemos definir a permissão no objeto e seus dados e definir quem pode acessá-los. Além disso, podemos criar contas AWS no IAM e definir quem tem o direito de criar um bucket, fazer upload ou modificar os dados.
Se você já tem uma conta AWS, poderá usar o Amazon S3, pois é um serviço que vem por padrão com uma conta Amazon. Neste artigo, mostramos como criar e configurar o bucket do Amazon S3, fazer upload de arquivos e pastas e configurar propriedades e permissões.
- Entrar em AWS Management Console
- Clique em Serviços tipo S3 no campo de pesquisa. Clique em S3 para acessar o Amazon S3
- Clique em Criar intervalo que será usado para fazer upload de objetos (por exemplo, sua foto ou arquivos de vídeo )
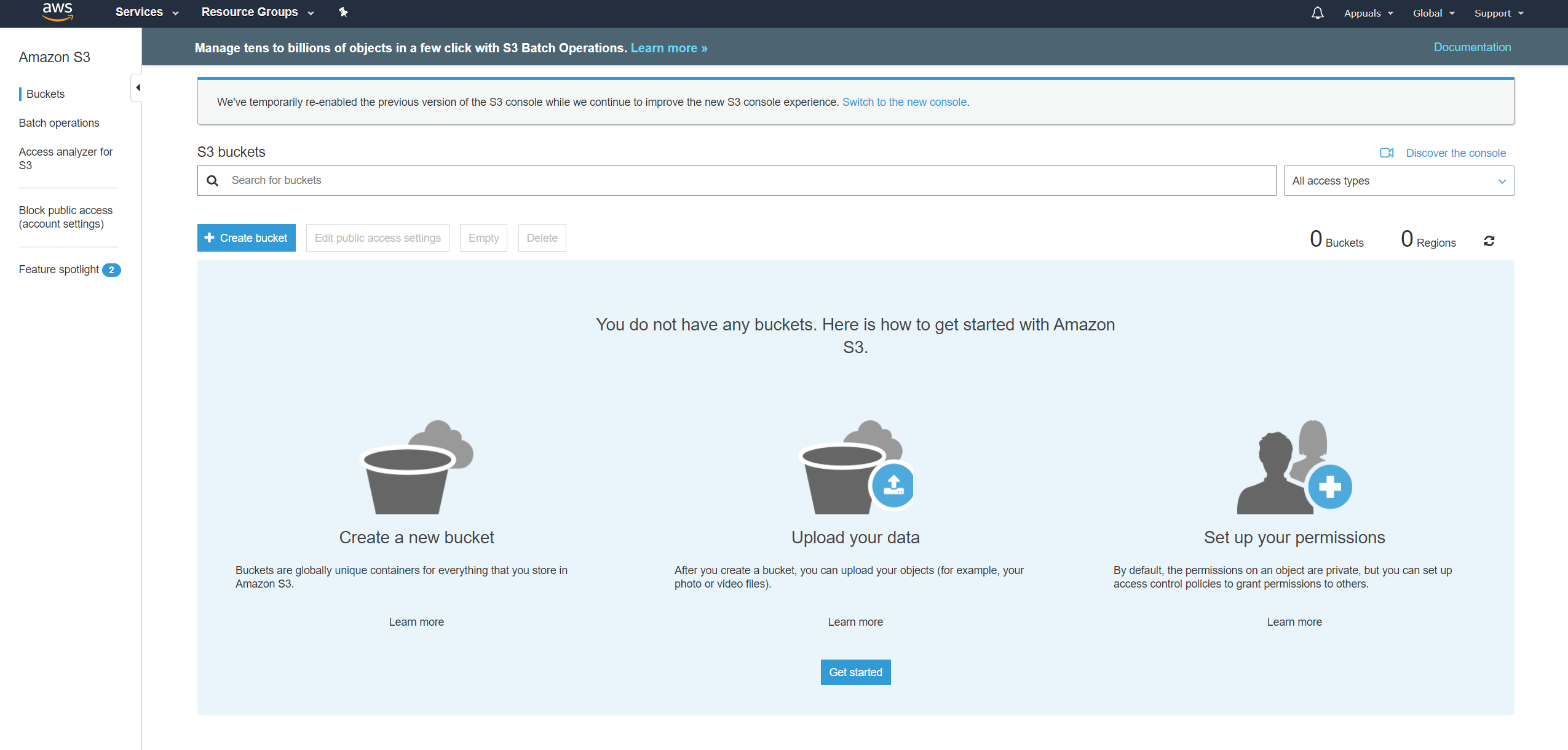
- Debaixo Nome e região digite o nome do balde e escolher Região amazônica e clique Próximo . O nome do intervalo deve ser exclusivo em todos os nomes de intervalo existentes no Amazon S3. Escolha a região com base na região onde você hospeda sua instância do Amazon EC2. No nosso caso, é a UE (Frankfurt).
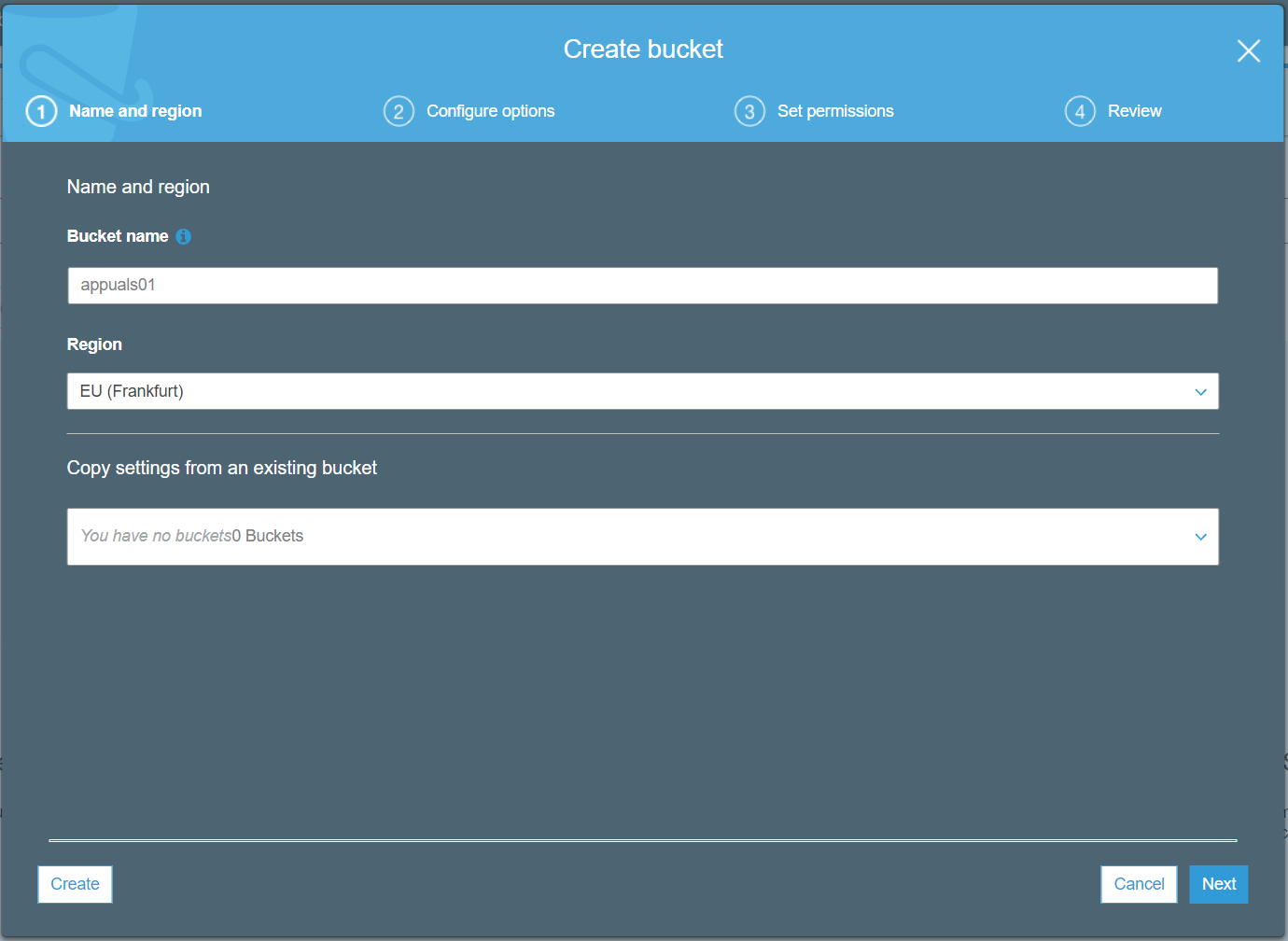
- Debaixo Configurar opções configure seu balde e clique Próximo . Em nosso caso, vamos habilitar o controle de versão, mas existem algumas outras opções disponíveis, incluindo:
- Controle de versão - O controle de versão permite que você mantenha várias versões de um objeto em um intervalo. Ele também pode ser ativado posteriormente. Vamos habilitá-lo.
- Registro de acesso ao servidor - ele fornece registros detalhados para as solicitações feitas a um bucket e pode ser útil em auditorias de segurança e acesso. Os logs aumentarão o faturamento de armazenamento.
- Tag - use tags para rastrear os custos do balde.
- Registro em nível de objeto - Registre a atividade de API em nível de objeto usando AWS CloudTrail por um custo adicional.
- Criptografia padrão - A criptografar objetos automaticamente quando eles são armazenados no Amazon S3. Os dados serão protegido enquanto em trânsito (enquanto viaja de e para o bucket do Amazon S3) e em repouso (enquanto está armazenado em discos no Amazon S3). Vamos habilitá-lo.
- Configurações avançadas - Permitir permanentemente que objetos neste intervalo sejam bloqueados.
- Gestão - Monitore as solicitações em seu intervalo por um custo adicional
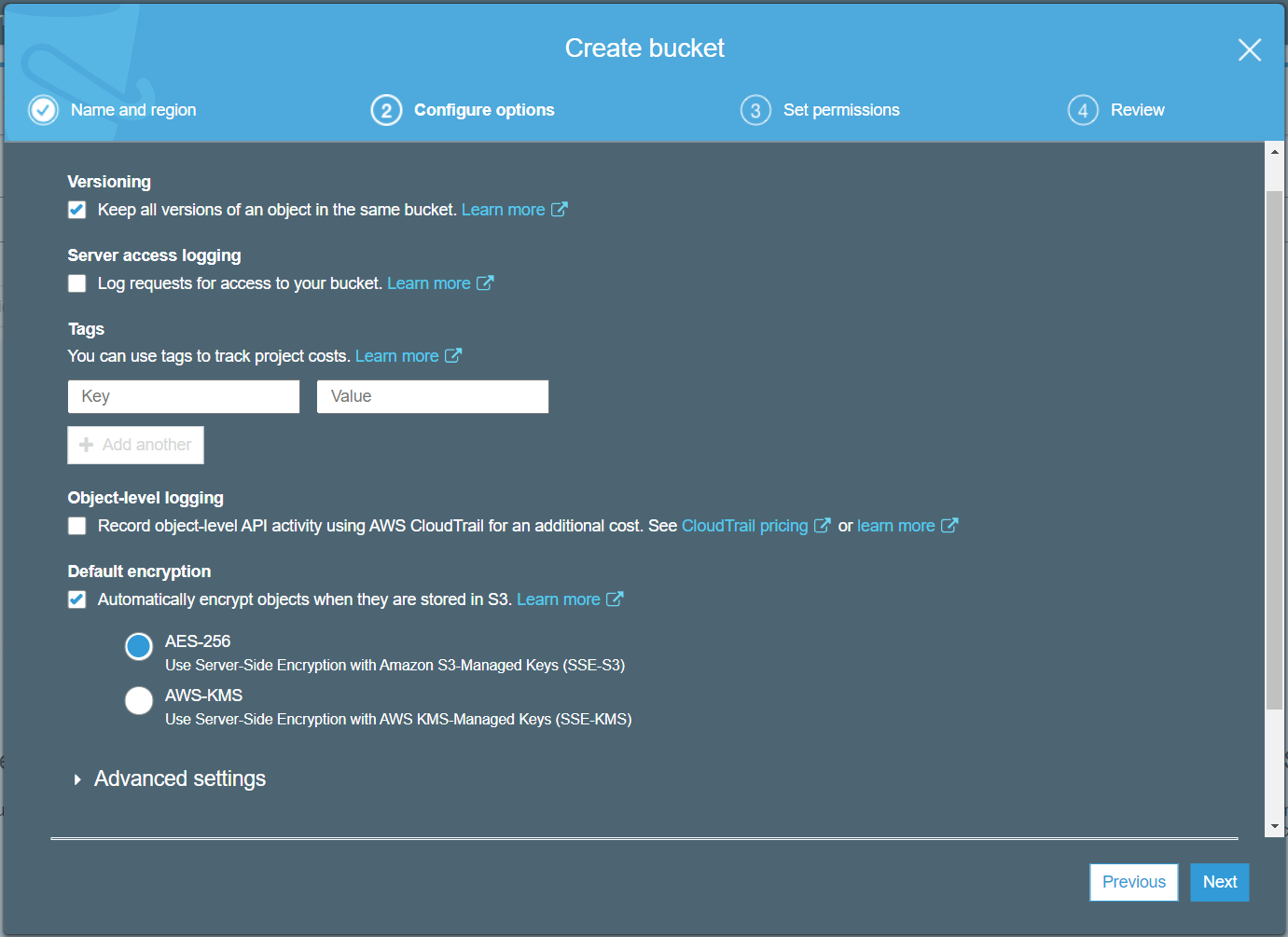
- Debaixo Definir permissões configurar permissão para usuários AWS que devem (não) ter acesso ao bucket do Amazon S3 e clicar Próximo . Existem diferentes opções disponíveis para configurar o acesso público ao intervalo S3, incluindo:
- Bloquear todo o acesso público - é habilitado por padrão.
- Bloqueie o acesso público a intervalos e objetos concedidos por meio de novas listas de controle de acesso (ACLs)
- Bloqueie o acesso público a intervalos e objetos concedidos por meio de qualquer lista de controle de acesso (ACLs)
- Bloqueie o acesso público a intervalos e objetos concedidos por meio de novos intervalos públicos ou políticas de ponto de acesso
- Bloqueie o acesso público e de contas cruzadas a intervalos e objetos por meio de qualquer intervalo público ou políticas de ponto de acesso
Vamos bloquear todo o acesso público.

- Debaixo Rever verificar sua configuração está correta e clique em Criar intervalo .
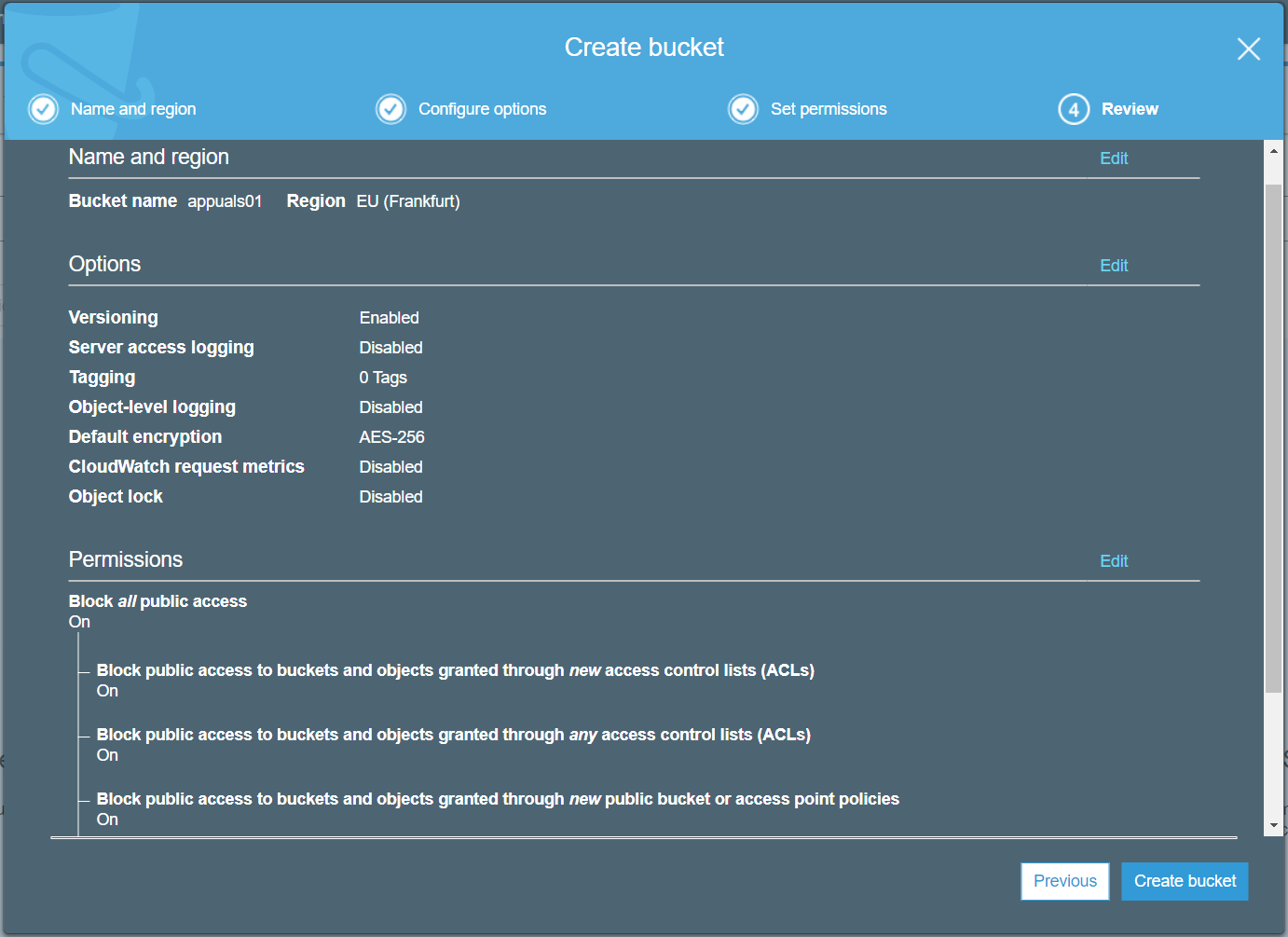
- Seu bucket do Amazon S3 está disponível. Como você pode ver, há um balde chamado
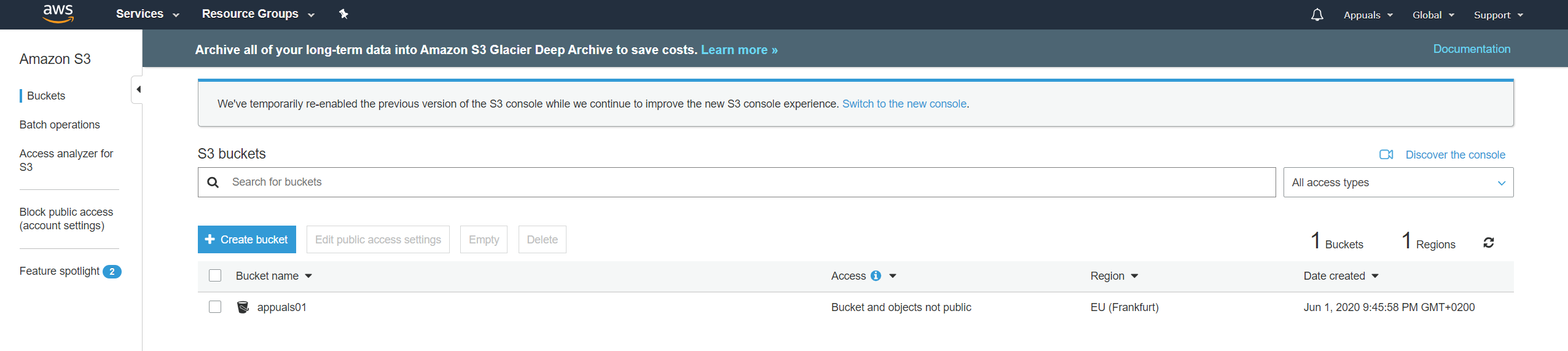
- Clique no balde S3 para fazer o upload dos arquivos
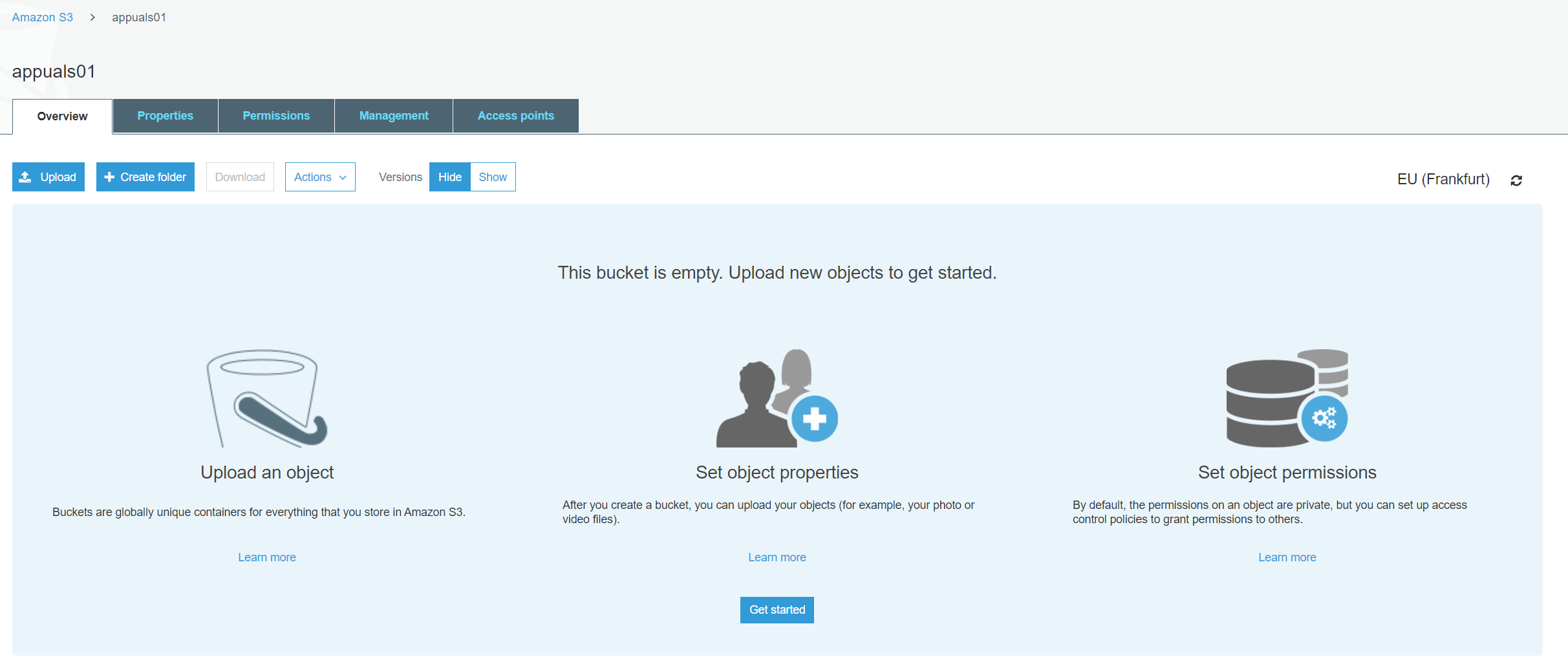
- Clique em Criar pasta para criar uma pasta e definir o nome da pasta e clique em Salve . Você também pode habilitar criptografia . Vamos criar uma pasta chamada Multimídia sem criptografia.
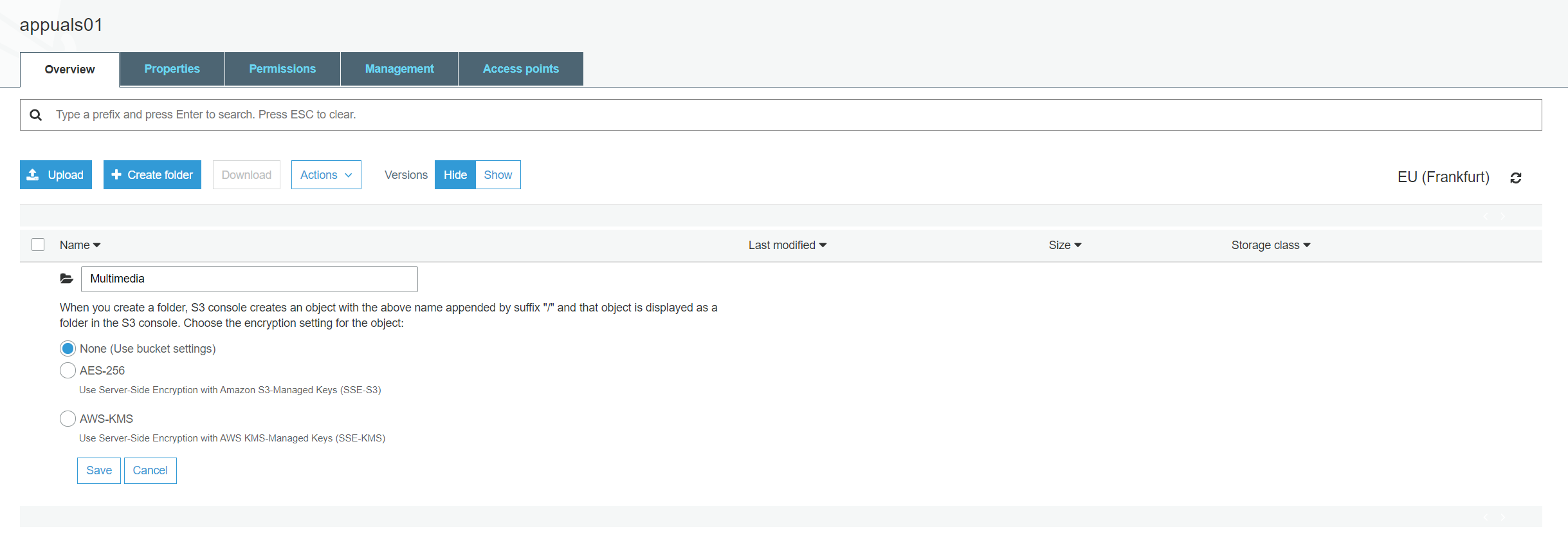
- Clique na nova pasta e clique em Envio .
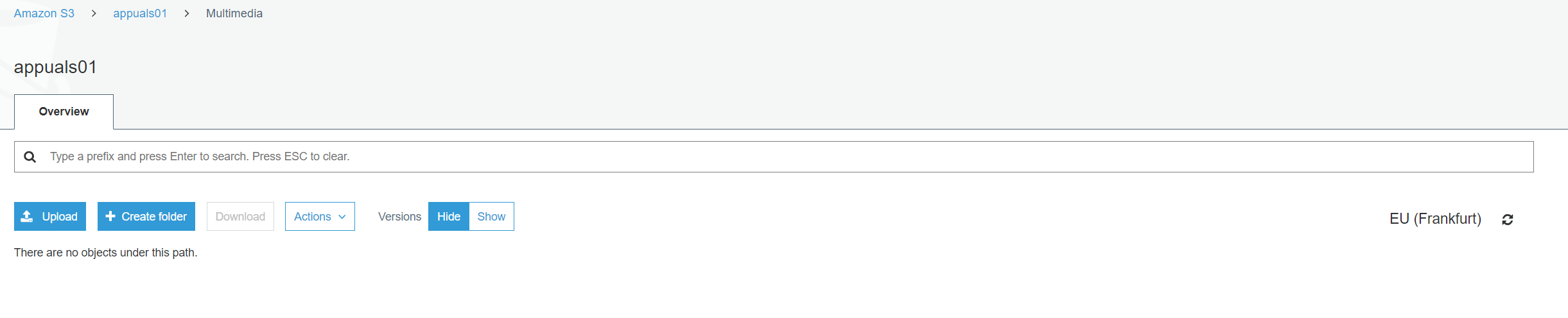
- Debaixo Selecionar arquivos clique para arrastar e soltar arquivos e pasta ou clique Adicionar arquivos para fazer upload de arquivos e então Próximo . Para fazer upload de um arquivo maior que 160 GB, use o AWS CLI, AWS SDK ou Amazon S3 REST API
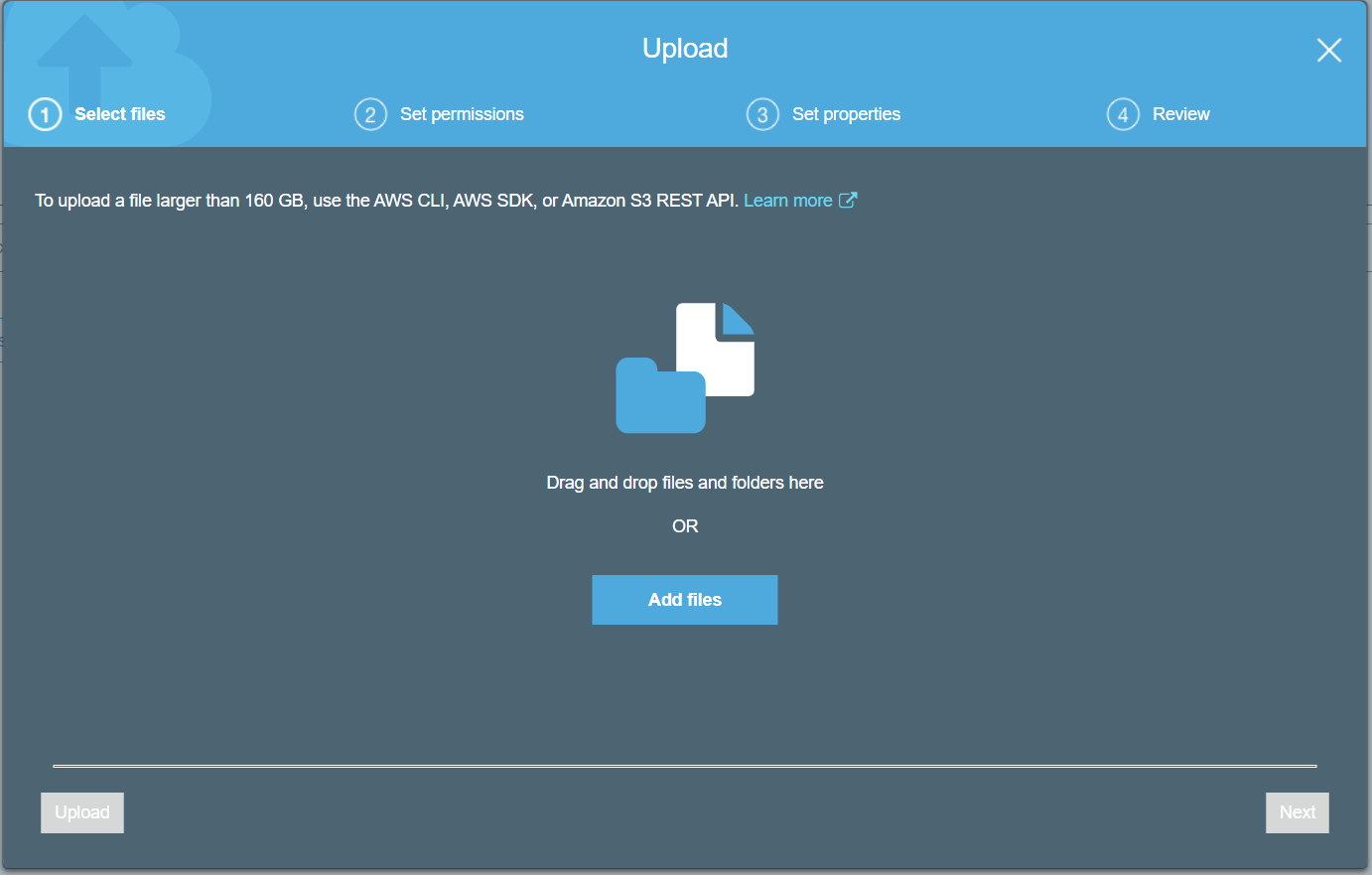
- Debaixo Definir permissões adicione contas de usuário que devem ter acesso ao arquivo e defina as permissões e clique em Próximo .
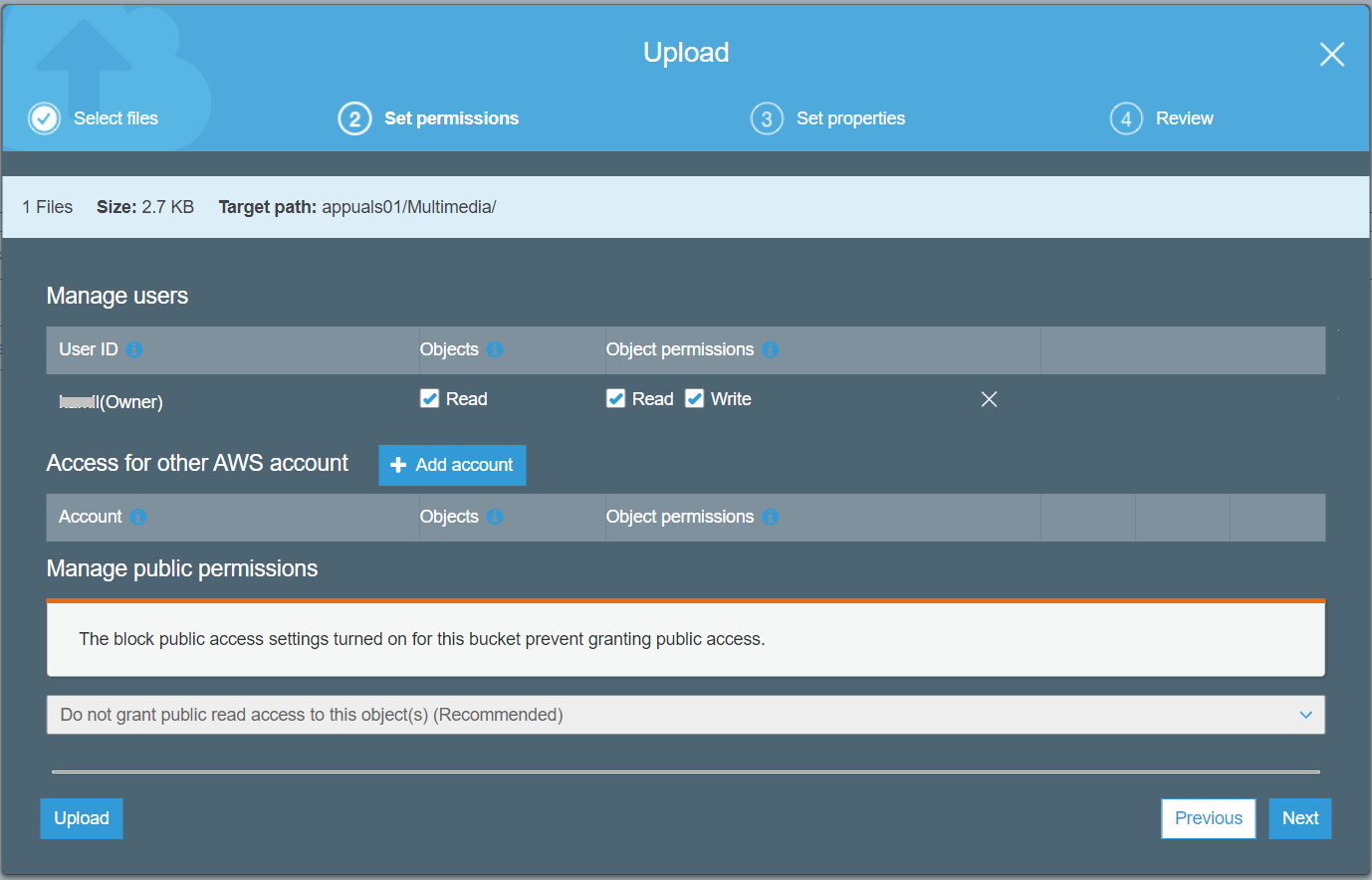
- Debaixo Definir propriedades escolha uma classe de armazenamento com base em seu caso de uso e requisitos de acesso e clique em Próximo . Vamos escolher Classe de armazenamento padrão o que significa que os dados serão acessados com frequência.
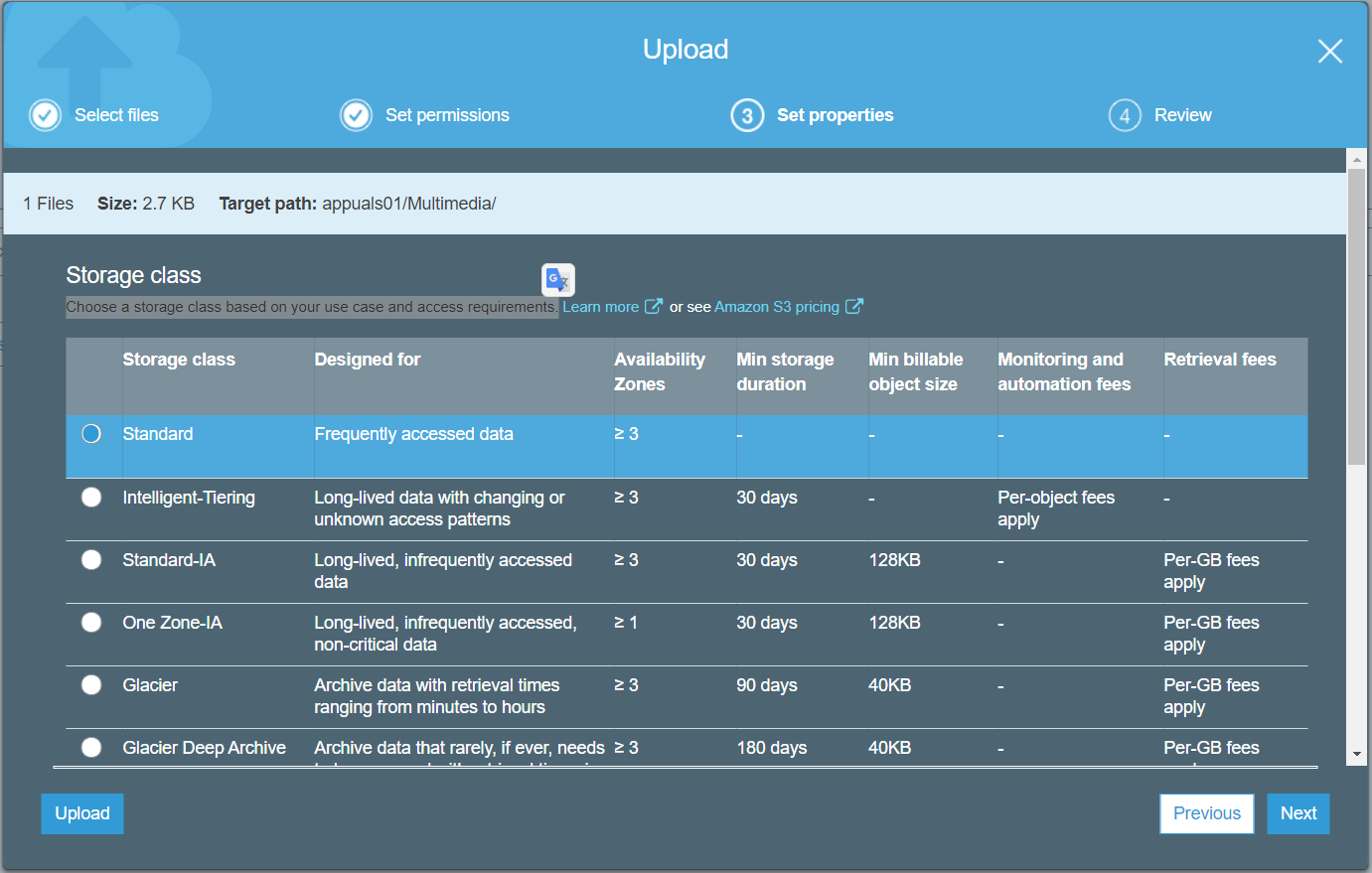
- Debaixo Reveja verifique se a configuração está correta e clique em Envio .
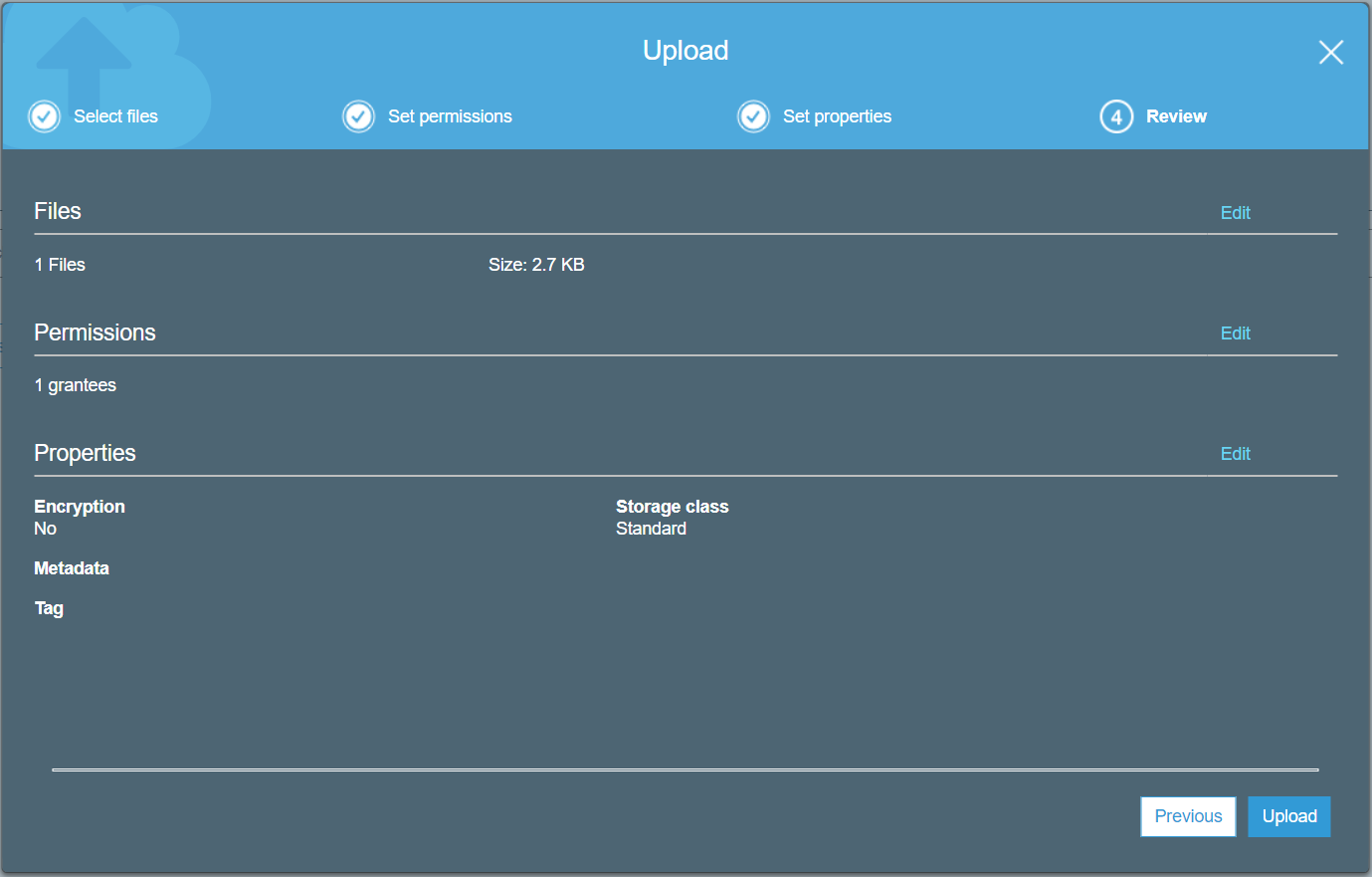
- O arquivo foi carregado com sucesso para o balde S3.
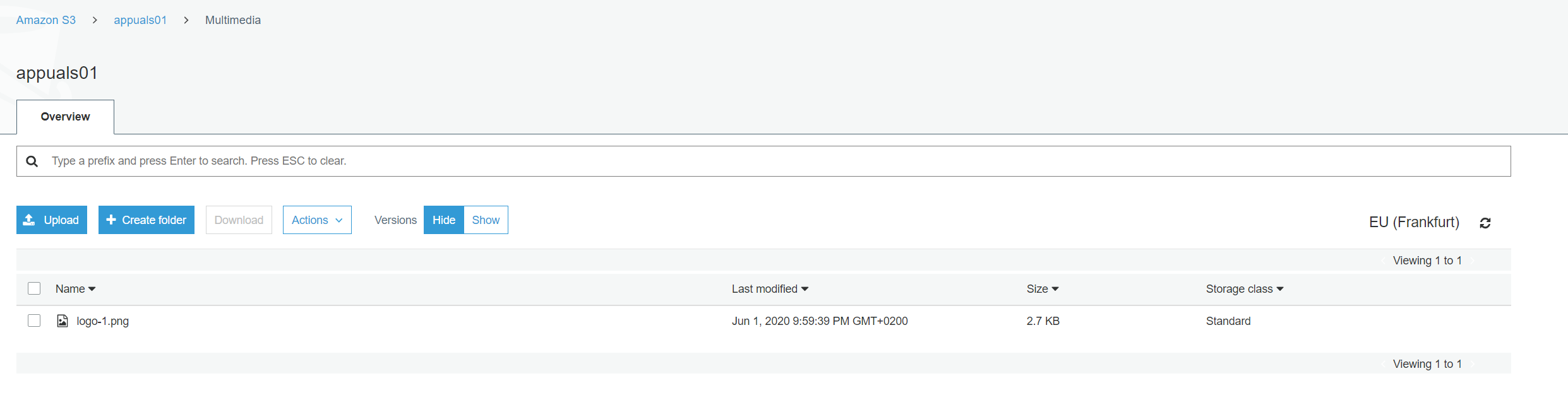
- Clique no arquivo para abri-lo. Como você pode ver, diferentes opções estão disponíveis. Você pode abri-lo, baixá-lo ou alterar as propriedades e permissões existentes.