A segurança é uma das maiores preocupações dos administradores de TI e, provavelmente, a mais significativa. Proteger uma rede não significa apenas erradicar todas as vulnerabilidades no front end. Embora seja realmente benéfico em seu próprio lugar, não resulta em um sistema totalmente seguro. O importante sobre a proteção de uma rede é que não há segurança absoluta. Haverá uma falha por causa de erro humano em algum lugar, não importa o quanto você varra um sistema ou uma rede. Você só pode minimizar os riscos, por isso é tão importante.
Um sistema compatível e seguro exige que você controle e rastreie as contas de usuário que estão presentes em sua rede. As contas de usuário ou grupos existentes em seu Active Directory são algo que você deve observar. Em alguns casos, quando há um vazamento de dados, pode ser devido a algo feito internamente, em vez de alguém fazer do lado externo das coisas. Portanto, as considerações de segurança tornam um gerenciamento eficiente de contas de usuários e grupos realmente significativo. Entender o que está sendo feito dentro de sua rede e quais mudanças estão sendo feitas ajuda a prevenir várias violações de segurança em potencial ou qualquer outro comportamento suspeito.

Solarwinds Access Rights Manager
Para coisas como essas, você precisa ter um software de gerenciamento de direitos de acesso no lugar. A importância do ARM é que ele integra uma interface de usuário muito simples e fácil de usar com todos os recursos de gerenciamento de direitos de acesso para que você tenha um melhor controle sobre sua rede.
Baixando o Solarwinds Access Rights Manager
À medida que aumenta a importância do software de gerenciamento de direitos de acesso, a quantidade de fornecedores e softwares disponíveis para ele dispara. É por isso que algumas pessoas muitas vezes enfrentam dificuldades para encontrar uma ferramenta decente para fazer seu trabalho. Encontrar as ferramentas certas não deve ser difícil, e citamos uma empresa muito conhecida no campo de gerenciamento de rede e sistema lá. Solarwinds é um dos fornecedores que oferece vários produtos de rede que muitas vezes acabam sendo os favoritos do setor.
Solarwinds Access Rights Manager ( baixe aqui ) não é exceção a isso de forma alguma. Com a ajuda de uma interface de usuário muito intuitiva, o gerenciamento de direitos de acesso é facilitado pelo Solarwinds com seu Gerenciador de Direitos de Acesso. Ele exibe informações diferentes em formatos diferentes que o ajudam a descobrir a raiz de um problema, caso haja algum. O monitoramento de seus servidores Active Directory e Microsoft Exchange é bastante simples com a ajuda das funcionalidades estendidas que ele oferece.
É por isso que usaremos a ferramenta Solarwinds Access Rights Manager neste guia. Portanto, certifique-se de baixar a ferramenta e instalá-la em seu sistema. Você pode escolher fazer o download da versão de teste da ferramenta, que é totalmente funcional por um tempo limitado, durante o qual você pode avaliar o produto por si mesmo. Durante o assistente de instalação, você terá que escolher o tipo de instalação. Se você deseja usar um servidor SQL existente, certifique-se de selecionar Instalação avançada. Por outro lado, a Instalação Expressa inclui um servidor SQL e todos os outros componentes necessários para a ferramenta.
Executando o Assistente de Configuração do Access Rights Manager
Depois de instalar a ferramenta em seu sistema, você terá que configurá-la antes de poder usar os recursos incluídos no produto. O processo de configuração envolve o fornecimento de credenciais do Active Directory, bem como sua varredura, configuração de um banco de dados para o servidor ARM e muito mais. Iremos orientá-lo ao longo do processo para que não tenha que se preocupar com nada. Quando você executa a ferramenta sozinho ou ao finalizar o assistente de instalação, o assistente de configuração deve abrir automaticamente. Caso contrário, vá em frente com o Access Rights Manager e isso deve abri-lo.
Quando solicitado a fazer login, use as credenciais da conta que foi usada para instalar o produto. Em seguida, siga as instruções fornecidas abaixo para configurar o servidor ARM.
- Em primeiro lugar, entre no Active Directory credenciais que serão usadas pelo servidor Access Rights Manager para acessar o próprio Active Directory.
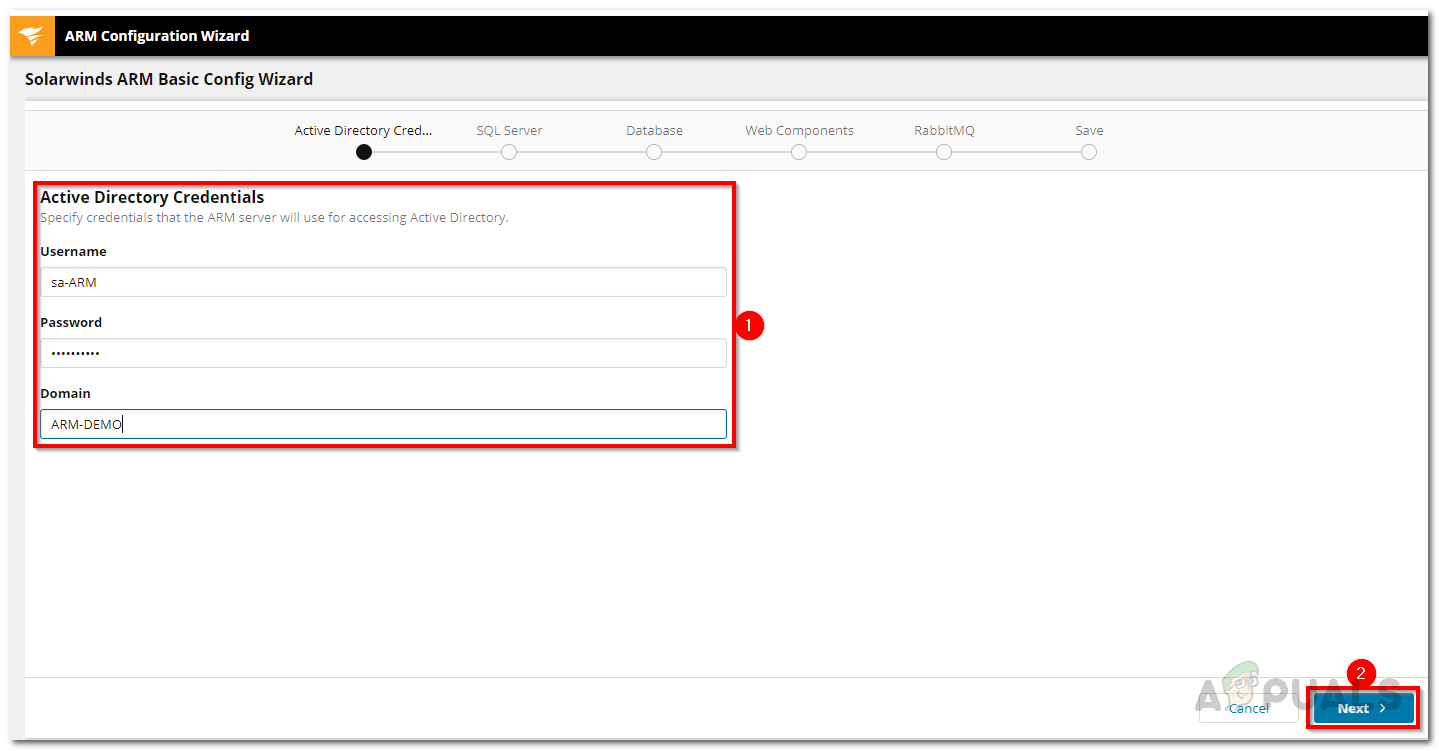
Credenciais do Active Directory
- Depois disso, forneça o Servidor SQL detalhes e, em seguida, selecione um método de autenticação. Ao fazer isso, clique Próximo.
- No Base de dados página, você terá que escolher se deseja criar um novo banco de dados ou usar um existente. Então clique Próximo.
- Então, no Componentes da Web página, você pode alterar as configurações para os componentes da web que são necessários para executar o cliente da web do servidor ARM.
- Você será levado para o RabbitMQ guia agora. Aqui, você pode alterar as configurações, mas é recomendável usar os valores padrão.
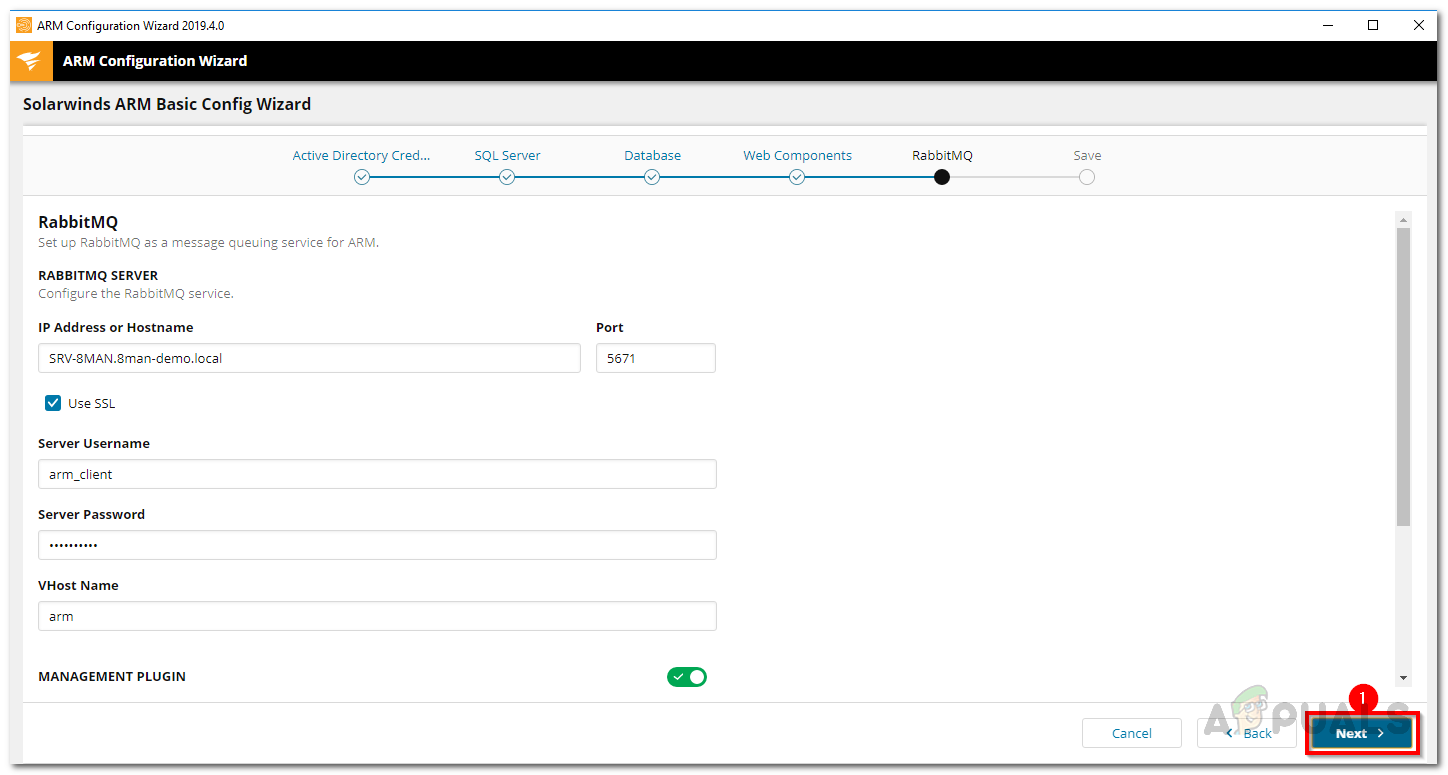
Configurações do RabbitMQ
- Finalmente, um resumo das configurações especificadas será mostrado. Verifique tudo e clique no Salve botão.
- Isso irá reiniciar o serviço ARM e uma vez feito, você pode obter um Servidor não conectado mensagem. Isso é completamente normal, então você não precisa se preocupar.
- Depois disso, o Scan Config Wizard irá iniciar.
- Lá, no Active Directory guia, forneça as credenciais que serão usadas para verificar o Active Directory.
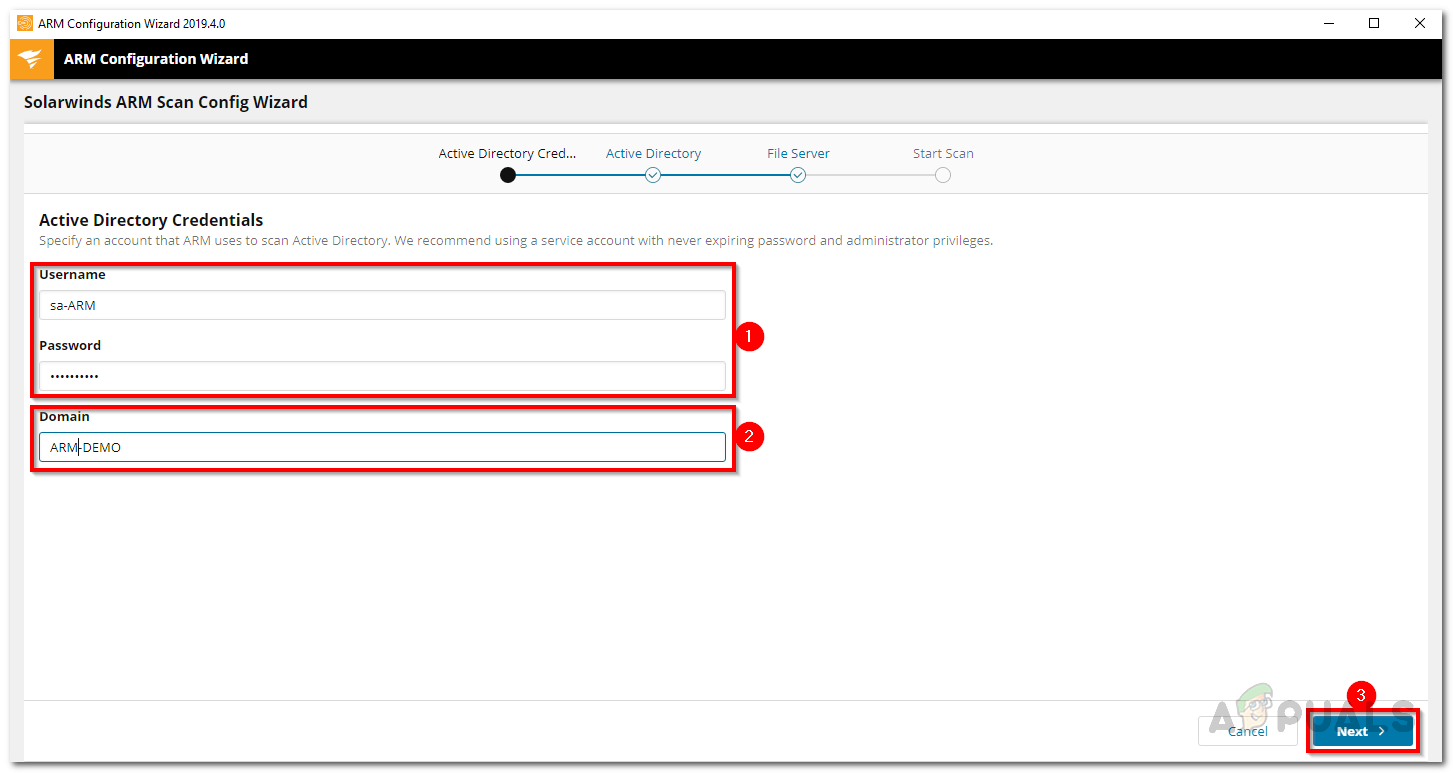
Credenciais de verificação do Active Directory
- Além disso, selecione o domínio ao qual pertence a conta fornecida. Clique Próximo.
- Na próxima página, selecione o domínio que deve ser verificado.
- Em seguida, selecione os servidores de arquivos que deseja verificar e clique no botão Próximo botão.
- Por fim, vá até as configurações de verificação que você forneceu e quando tudo for verificado, clique no Salvar digitalização botão.
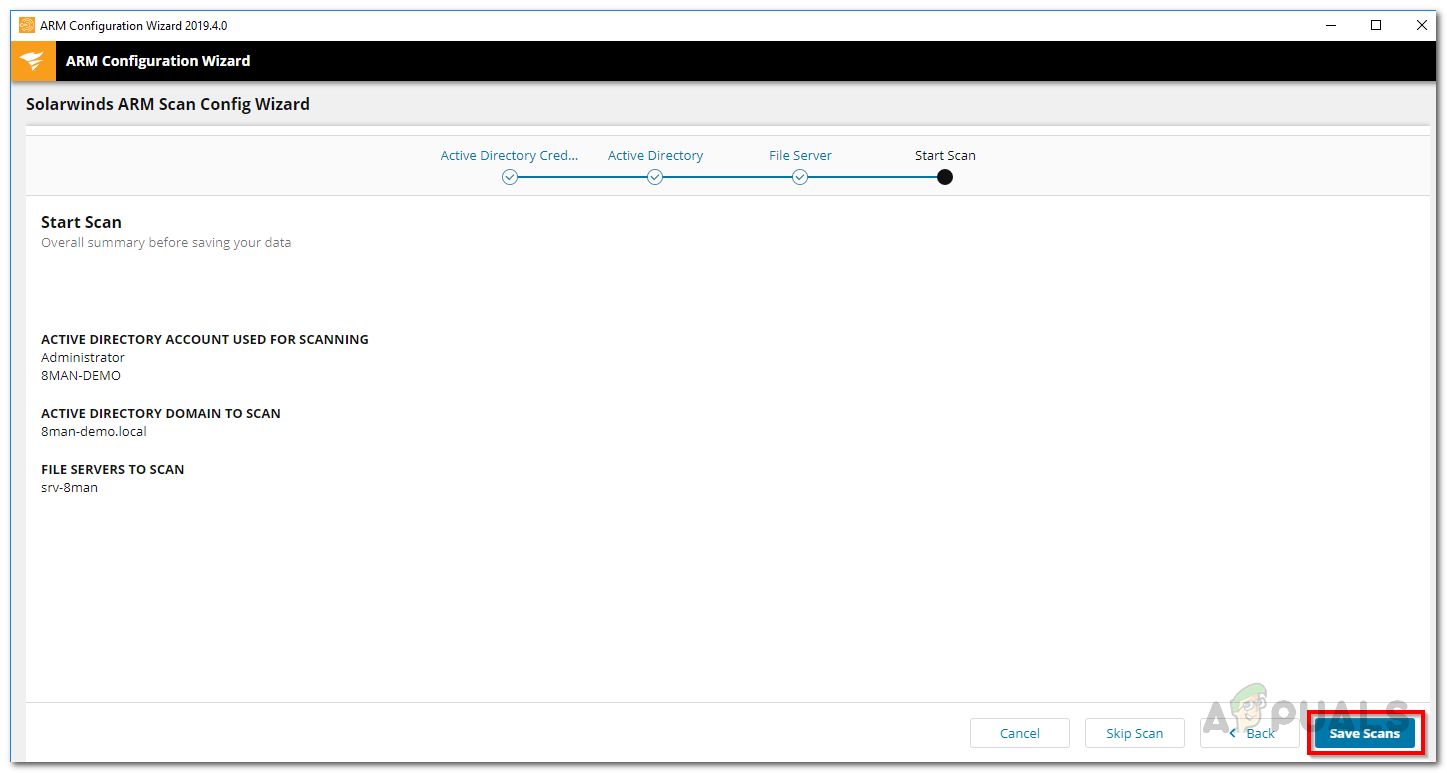
Configurações de digitalização
- Isso iniciará a varredura. Você pode fechar o assistente de configuração neste ponto, pois a varredura continua a ser executada em segundo plano.
Rastrear o histórico de ações de uma conta de usuário no Active Directory
Agora que você concluiu tudo, ou seja, instalou a ferramenta e concluiu a configuração, podemos seguir em frente e rastrear o histórico de ações de uma conta de usuário no AD. As contas e grupos de usuários têm seu próprio histórico, por isso é necessário revisá-los de vez em quando. Para fazer isso, siga as instruções abaixo:
- No cliente de desktop ARM, vá para o Contas página.
- Em seguida, você pode pesquisar qualquer conta de usuário ou grupo de usuários cujo histórico você deseja rastrear.
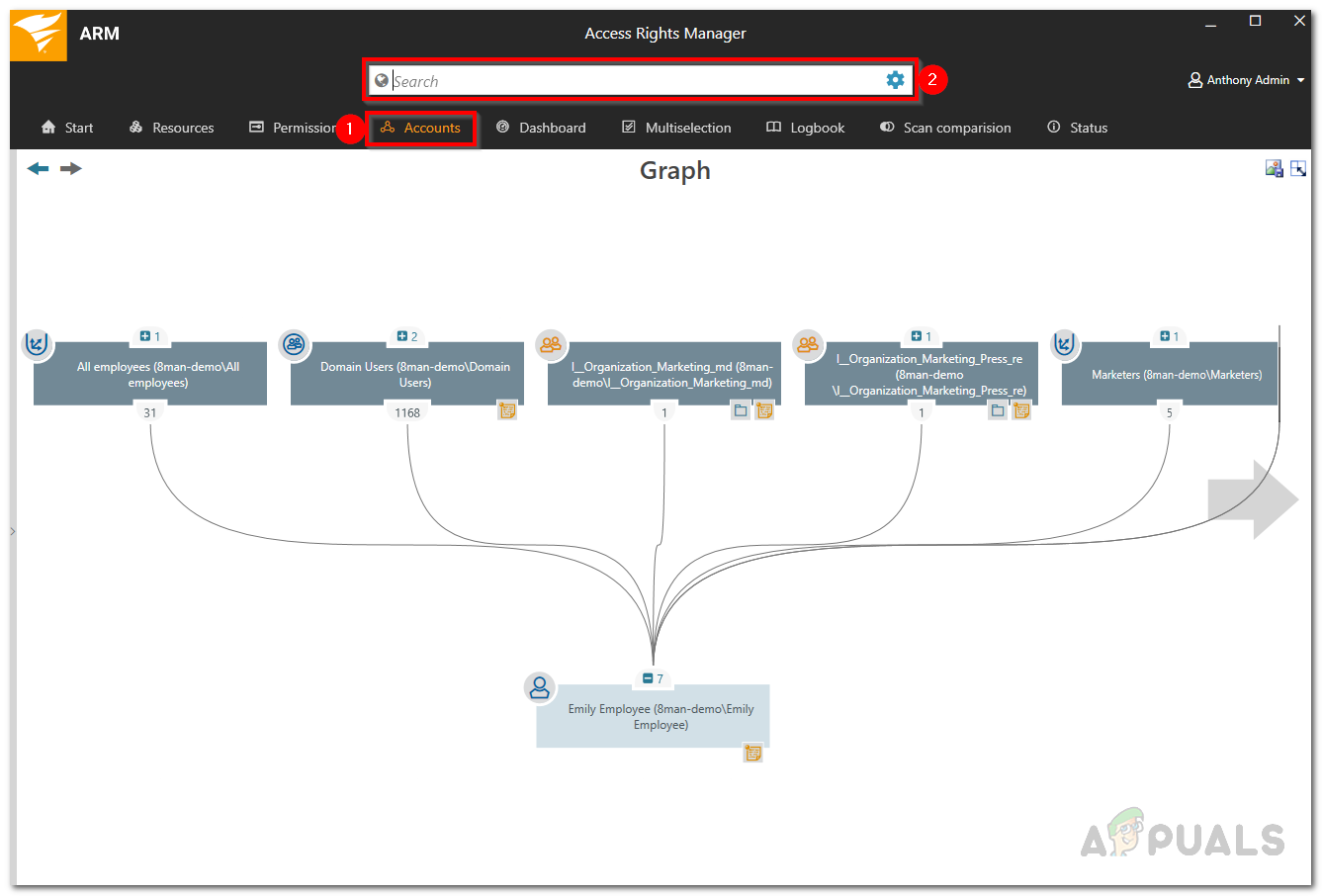
Contas
- O ícone de bloco de notas no canto mostra que as atividades para o respectivo usuário ou grupo são registradas no livro de registro do Access Rights Manager.
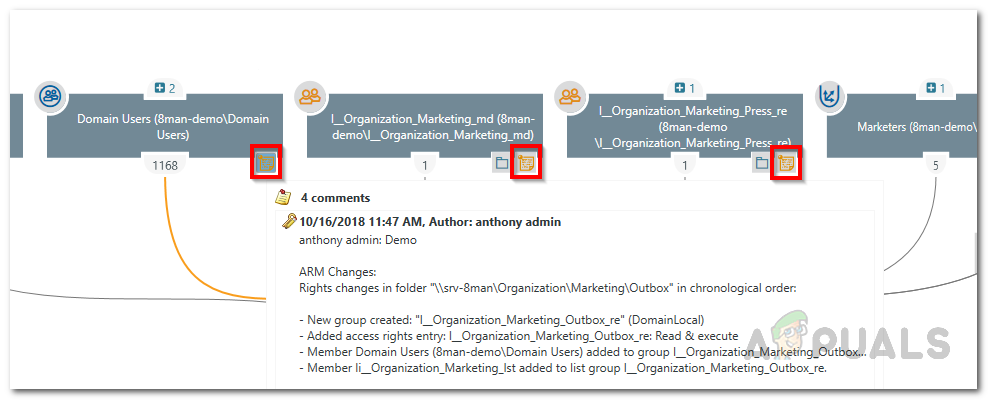
Ícone de Nota
- Clique com o botão direito no usuário ou grupo desejado e selecione Abra o diário de bordo no menu que aparece.
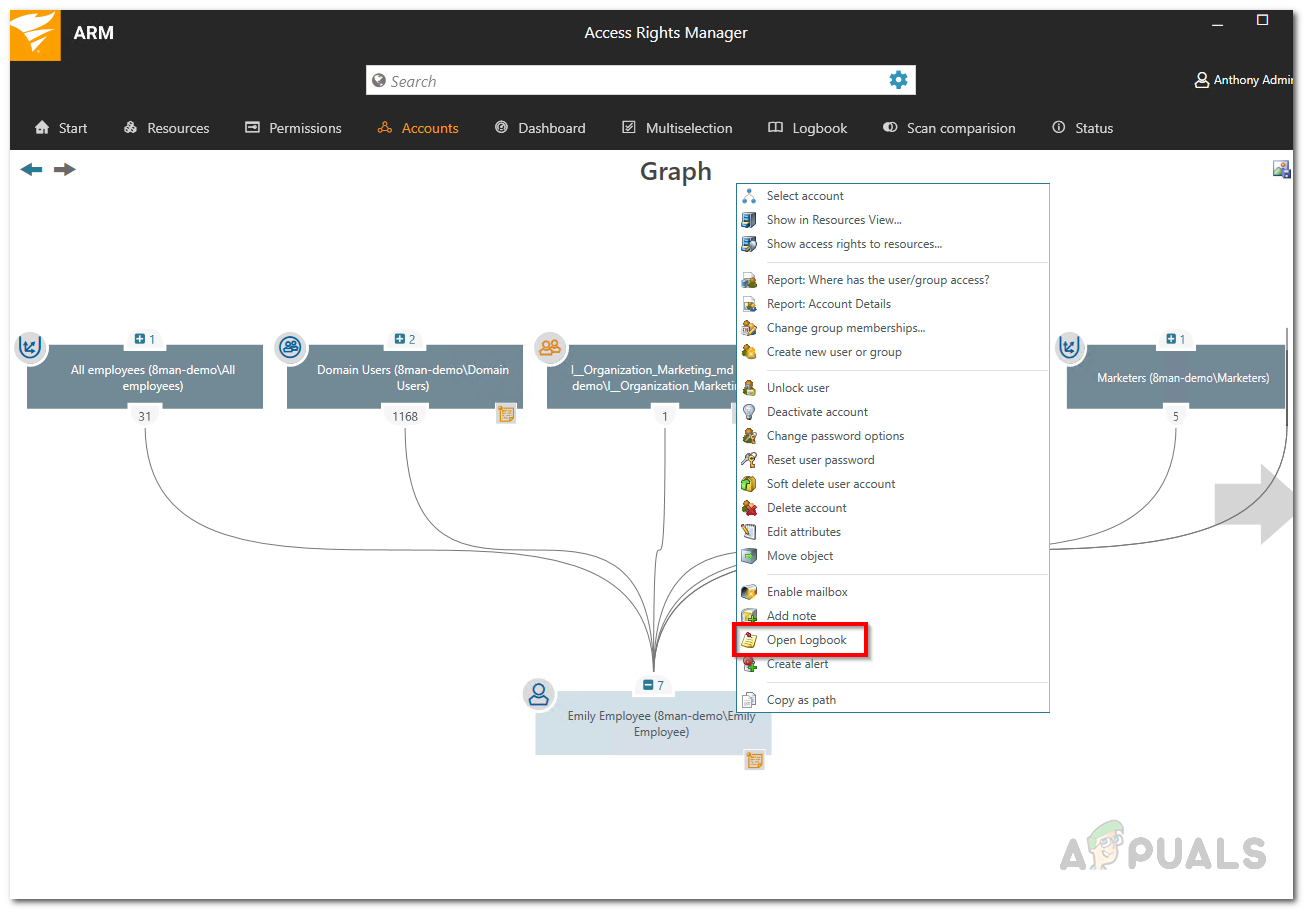
Abrindo livro de registro
- A partir daí, você poderá revisar as atividades anteriores do usuário ou do grupo.
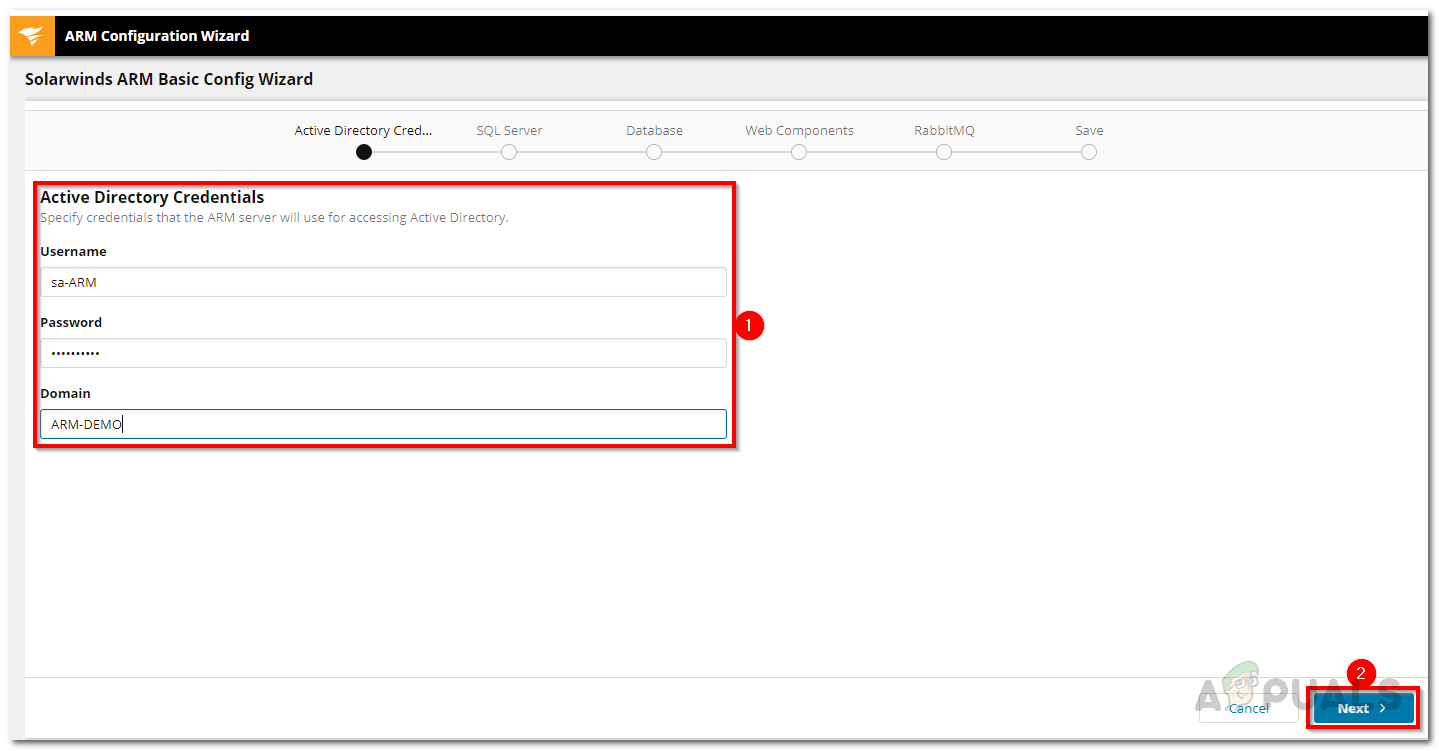
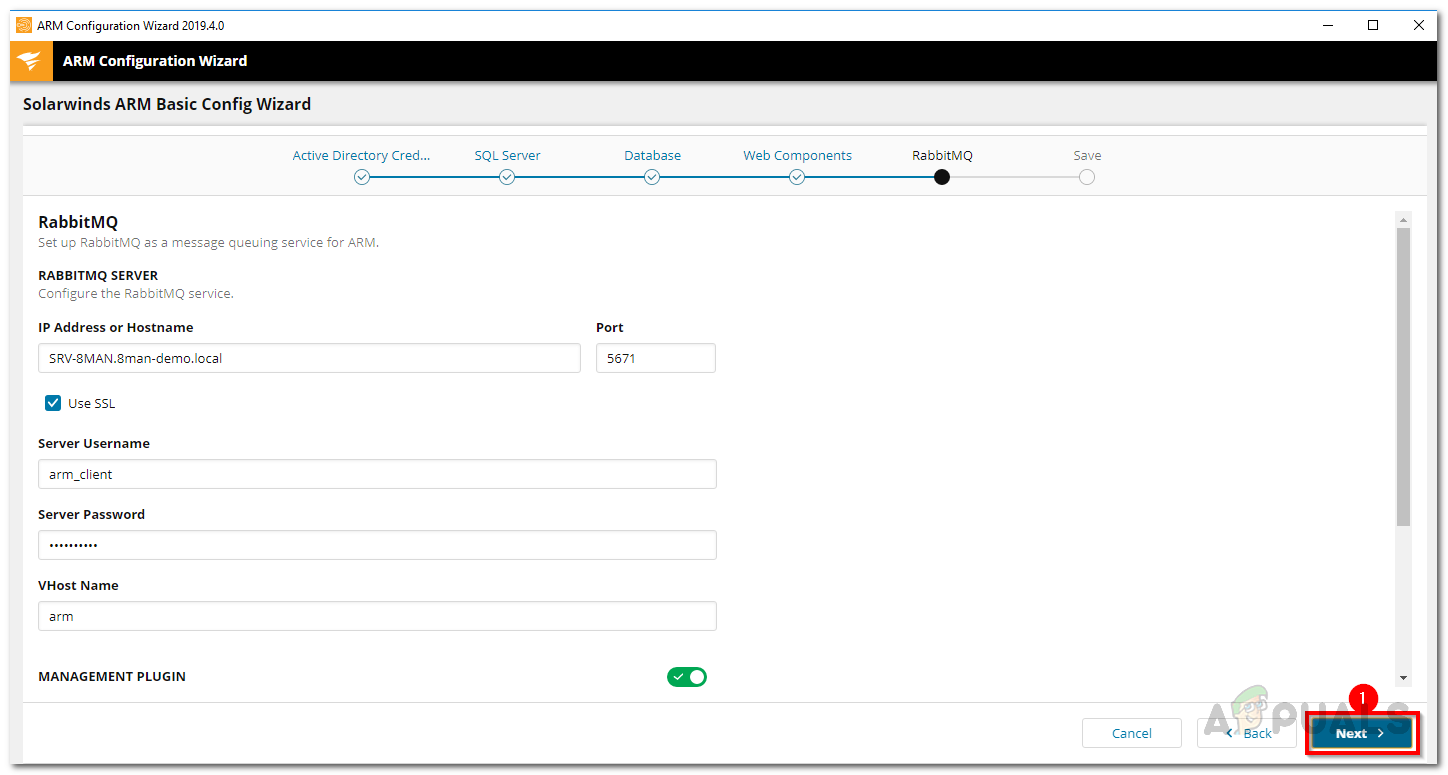
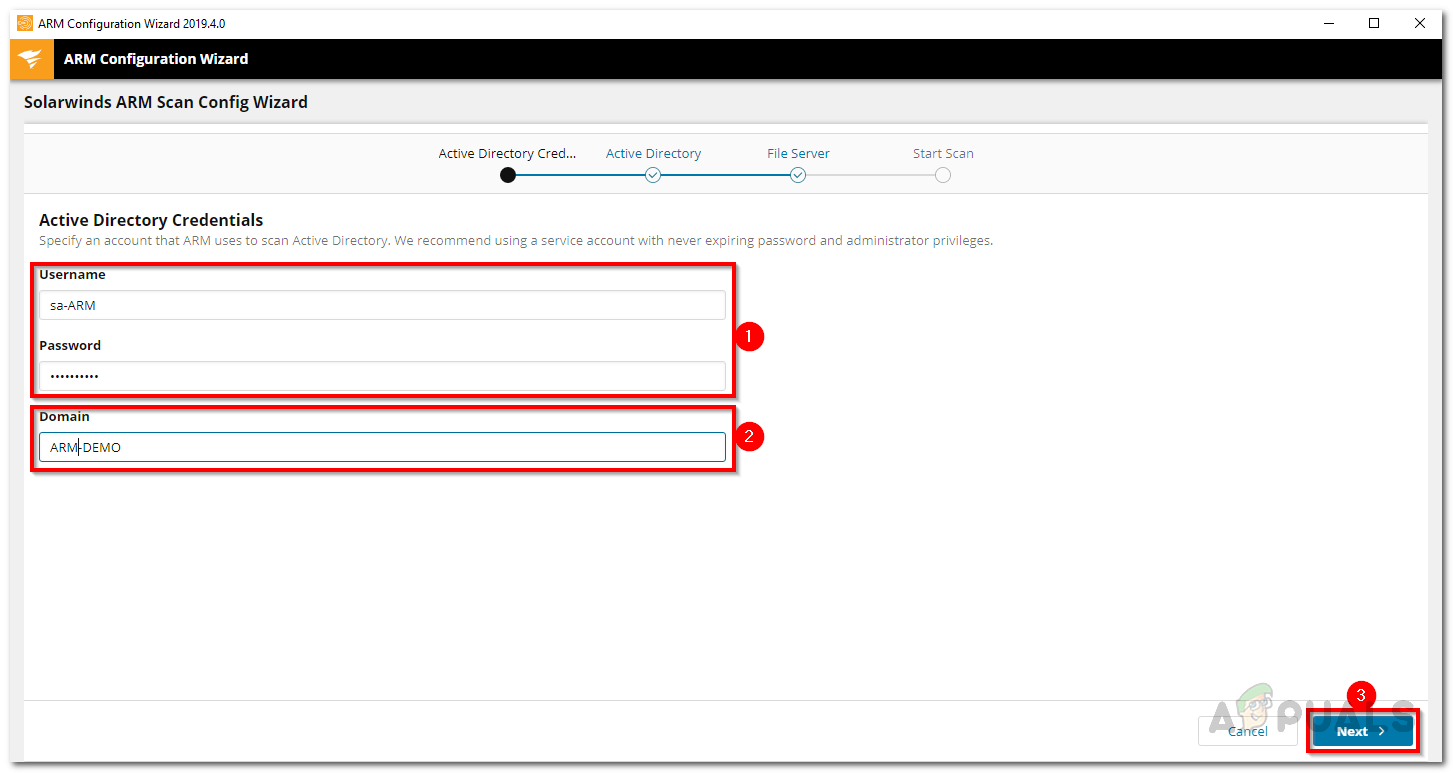
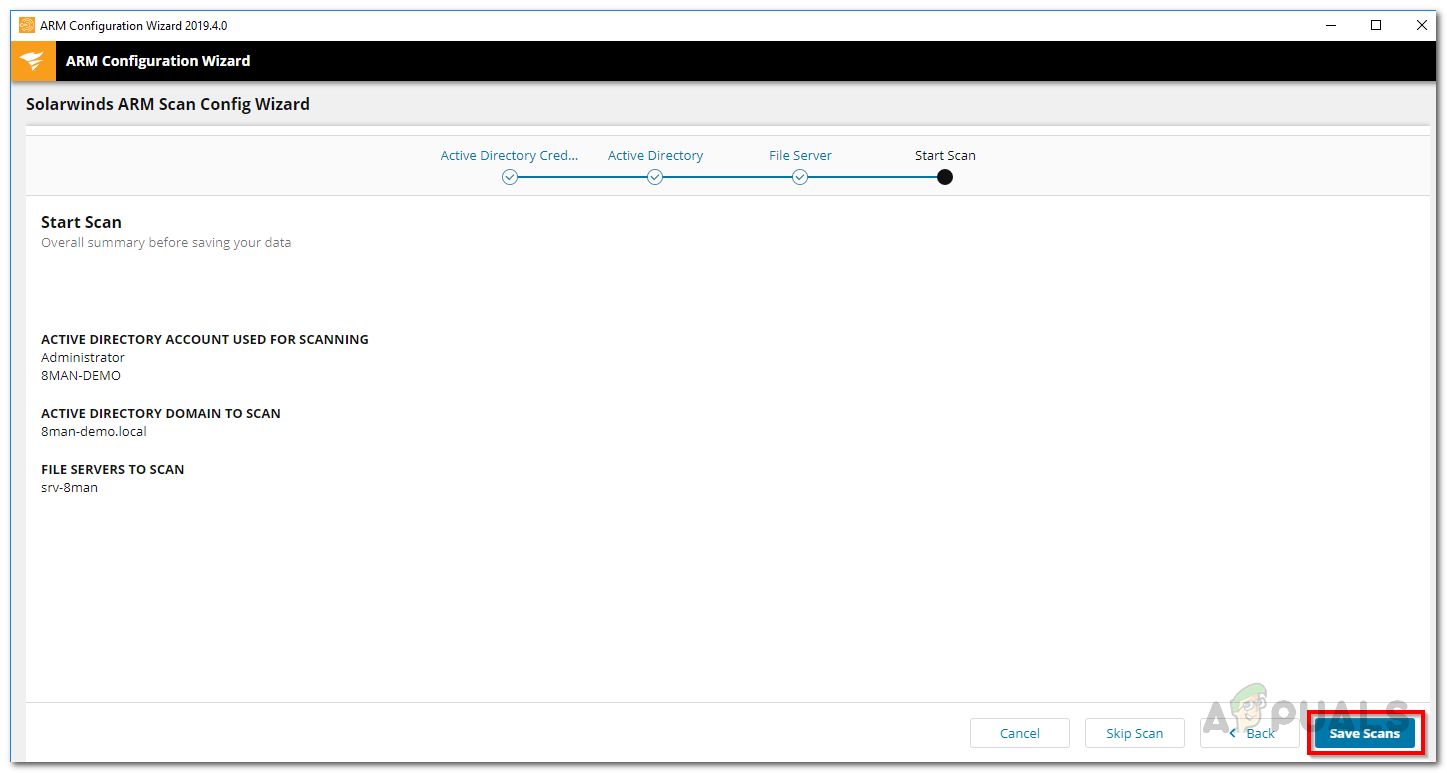
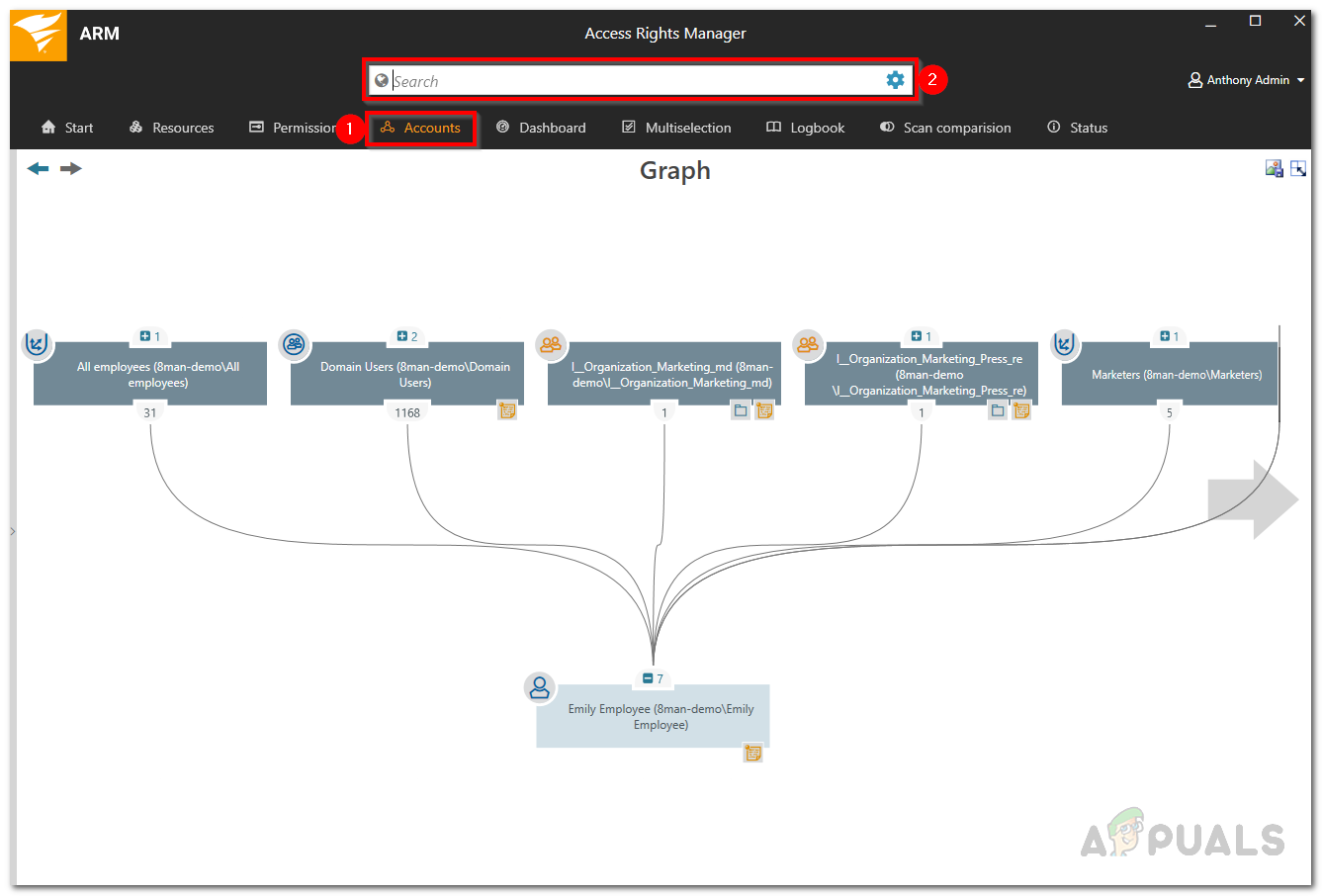
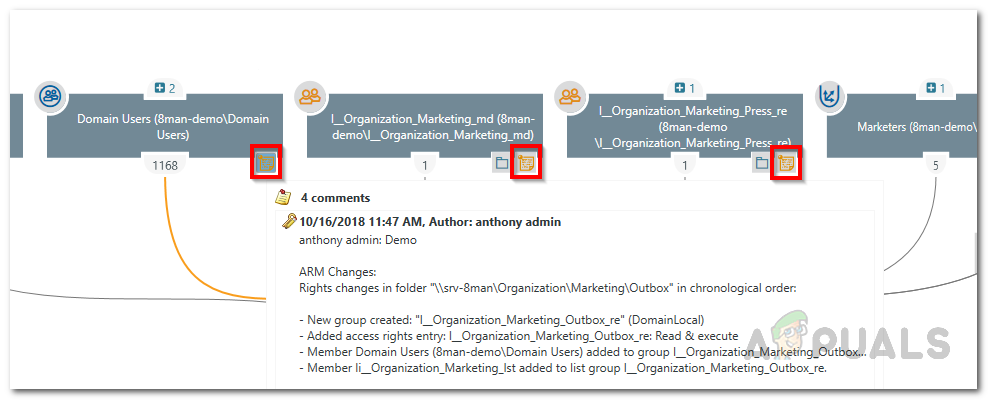
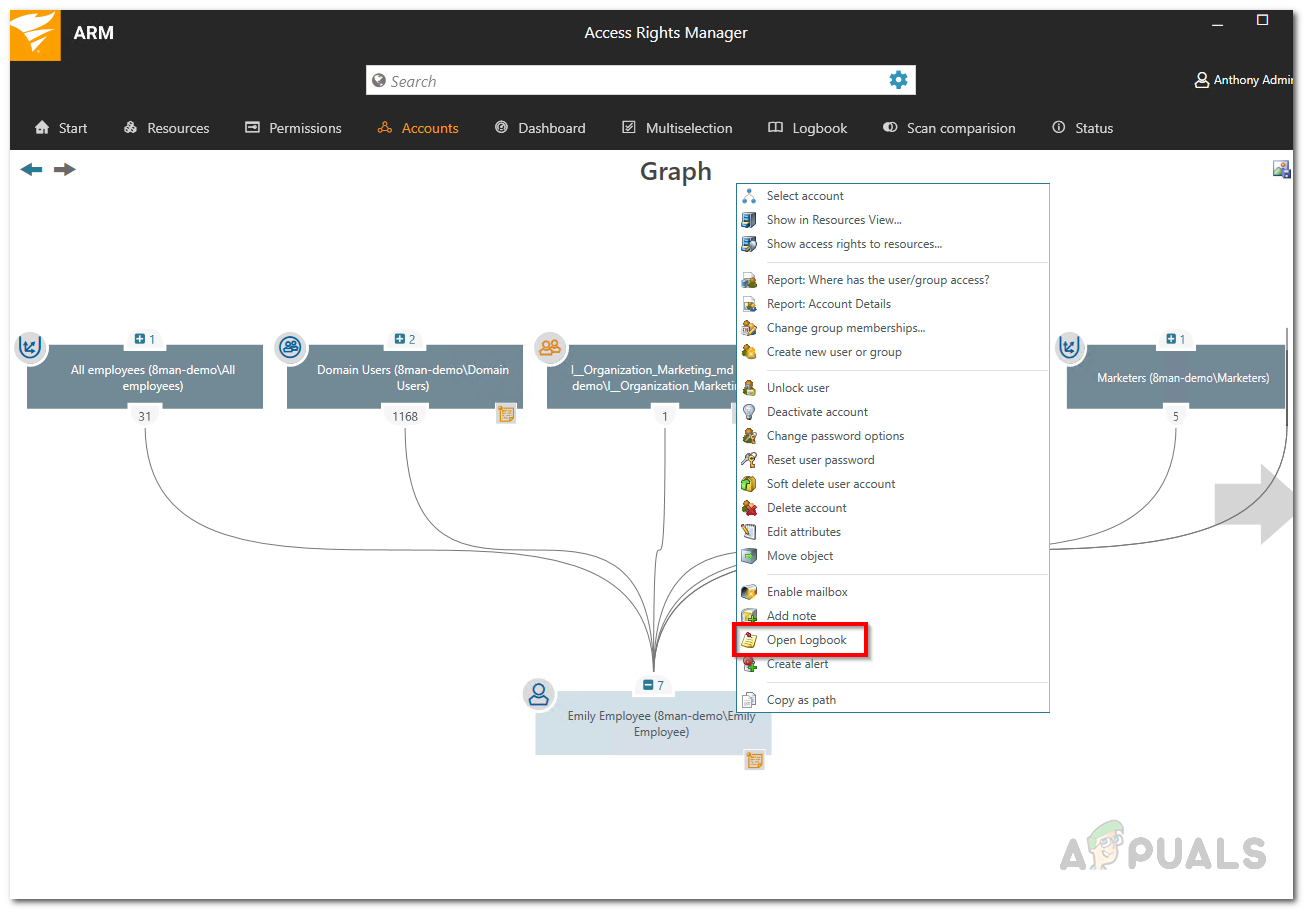








![[FIX] Você precisa de um scanner de driver WIA](https://jf-balio.pt/img/how-tos/23/you-need-wia-driver-scanner.jpg)














