O Windows criou o recurso Blocking Untrusted Fonts para ajudar as empresas a se protegerem de invasores. Arquivos de fontes não confiáveis e controlados pelo invasor podem ser prejudiciais ao sistema. Este recurso ativará uma configuração global que impede que os funcionários carreguem fontes não confiáveis processadas usando a interface de dispositivo gráfico (GDI) em sua rede. Neste artigo, mostraremos como você pode bloquear fontes não confiáveis no Windows 10.

Bloqueio de fontes não confiáveis
Bloqueio de fontes não confiáveis
Bloquear fontes não confiáveis às vezes é uma boa ideia para uma empresa manter seu sistema seguro. No entanto, isso também pode causar alguns problemas de usabilidade para alguns usuários. É uma configuração global que impede que todos os programas carreguem fontes não confiáveis. O Internet Explorer enfrentará problemas relacionados a esta configuração, mas outros navegadores funcionarão bem. As fontes não confiáveis são aquelas instaladas fora da pasta de fontes padrão (% windir% Fonts).
Existem três modos neste recurso e é Em , Fora e Auditoria . Por padrão, esta configuração será “ Fora ”E nenhuma fonte é bloqueada. Configurando em “ Em ”Irá bloquear completamente as fontes não confiáveis. Além disso, se você não tiver certeza de implantar este recurso em sua empresa completamente, você pode executá-lo no “ Auditoria ”Para ver se ligá-lo causa algum problema de usabilidade ou compatibilidade. Você também pode instalar fontes manualmente na pasta de fontes padrão enquanto esta configuração está ativada.
Método 1: Bloqueio de fontes não confiáveis por meio do Editor de Diretiva de Grupo Local
O melhor método padrão seria usar o Editor de Diretiva de Grupo Local. A configuração já está disponível lá, basta o usuário alterá-la editando. Todos os três modos de configuração estão disponíveis na forma de uma lista.
Os usuários do Windows 10 Home edition não terão o Editor de política de grupo local , então eles precisam pular para método 2 .
Se você tiver um Editor de Política de Grupo Local em seu sistema, siga as etapas abaixo:
- aperte o Windows + R chaves juntas para abrir o Corre diálogo. Na caixa Executar, digite “ gpedit.msc ”E pressione o Entrar chave para abrir o Editor de política de grupo local .
Nota : Escolha sim opção para UAC (controle de conta de usuário) pronto.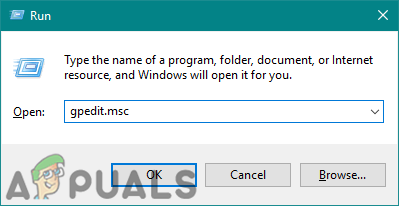
Abrindo o Editor de Política de Grupo Local
- No painel esquerdo do Editor de política de grupo local , navegue até o seguinte caminho:
Configuração do computador Modelos administrativos Sistema Opções de atenuação
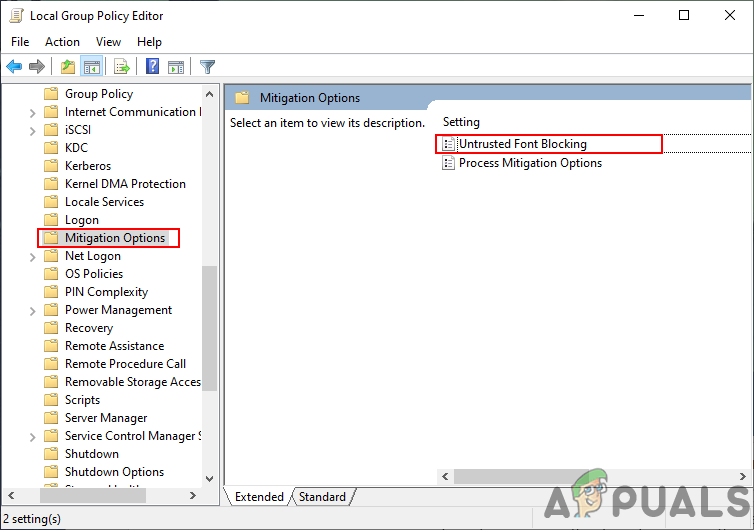
Navegando até a configuração no Editor de Política de Grupo
- Clique duas vezes em “ Bloqueio de fonte não confiável ' configuração. Uma nova janela será aberta, altere a opção de alternar para ativado aqui. Clique no Aplicar / Ok botão para aplicar as alterações.
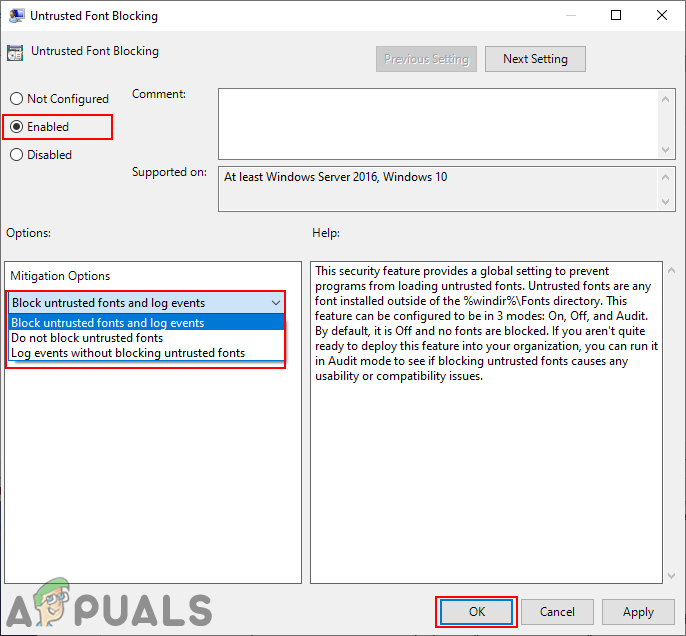
Alterando a configuração
- Agora seu sistema bloqueará o carregamento de fontes não confiáveis nos programas.
Método 2: Bloqueio de fontes não confiáveis por meio do Editor do Registro
Outra maneira de modificar essa configuração específica é usando o Editor do Registro. No Editor do Registro, a maioria das configurações não está disponível por padrão. Devido a que o usuário precisa criar uma chave / valor manualmente para essa configuração específica. Para bloquear a configuração de fontes não confiáveis, existem três dados de valor diferentes que você pode usar. Você pode adicionar um dos seguintes dados de valor para aplicar a configuração:
- Bloqueie fontes não confiáveis e eventos de registro: 1000000000000
- Não bloqueie fontes não confiáveis: 2000000000000
- Registre eventos sem bloquear fontes não confiáveis: 3000000000000
Siga as etapas abaixo para modificar a configuração no Editor do Registro:
- aperte o janelas e R chaves para abrir um Corre diálogo em seu sistema. Agora digite “ regedit ”E pressione Entrar para abrir o Editor de registro . Escolher sim opção para UAC (controle de conta de usuário) pronto.
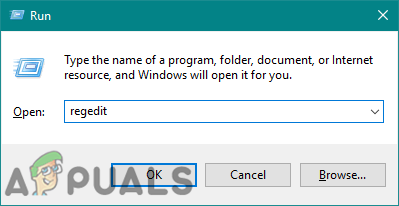
Abrindo o Editor do Registro
- Navegue até o seguinte caminho no painel esquerdo do Editor de registro :
HKEY_LOCAL_MACHINE SOFTWARE Policies Microsoft Windows NT MitigationOptions
- Se o MitigationOptions está faltando, crie-a clicando com o botão direito no Windows NT e escolhendo Novo> Chave . Nomeie a chave como “ MitigationOption '
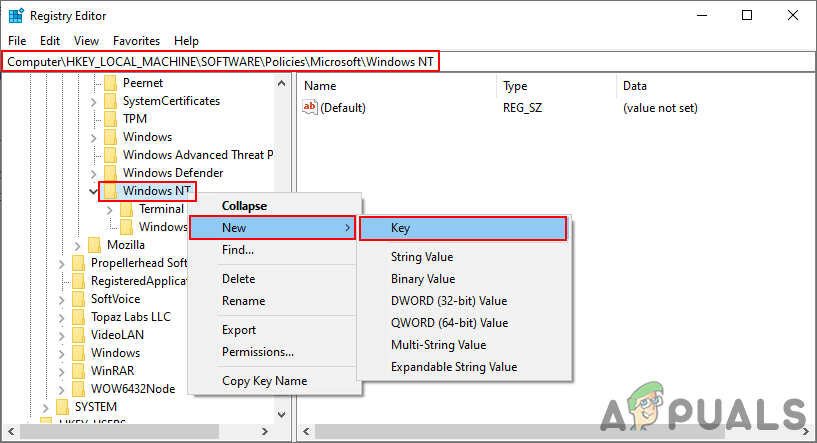
Criar uma nova chave
- Agora no MitigationOptions chave, crie uma nova valor da string clicando com o botão direito no painel direito e escolhendo Novo> Valor da string . Nomeie como “ MitigationOptions_FontBocking '
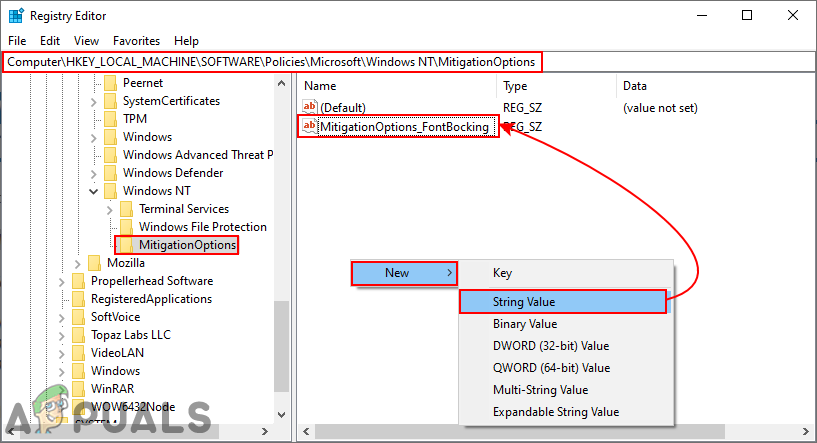
Criação de um novo valor
- Clique duas vezes no valor recém-criado e altere o Dados de valor Como ' 1000000000000 ”(Com 12 zeros) para habilitar a configuração.
Nota : Você também pode definir outros dados de valor, dependendo do que você deseja.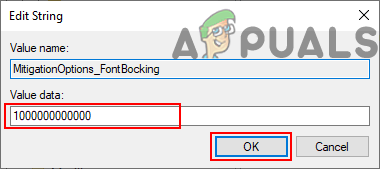
Alterar os dados do valor
- O bloqueio de fontes não confiáveis será habilitado em seu sistema.
Adicional: como visualizar o registro de eventos
Se você escolher o modo de auditoria como sua configuração para bloquear o recurso de fontes não confiáveis. Em seguida, pode ser necessário seguir as etapas abaixo para saber como verificar os logs de eventos para obter detalhes:
- Abra um Corre diálogo pressionando o Windows + R chaves juntas. Tipo ' eventvwr.exe ”E pressione Entrar para abrir o Visualizador de eventos .
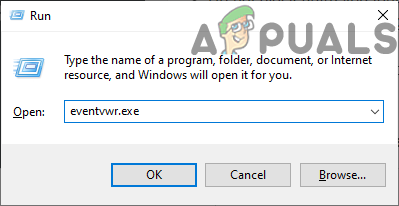
Abrindo o Visualizador de Eventos
- Navegue até o seguinte local no painel esquerdo do Visualizador de eventos :
Logs de aplicativos e serviços / Microsoft / Windows / Win32k / Operacional
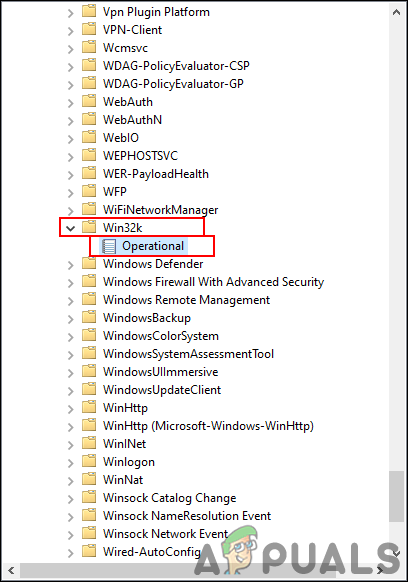
Navegando para o log de eventos operacionais
- Clique em qualquer um dos eventos na lista para ver os detalhes como mostrado abaixo.
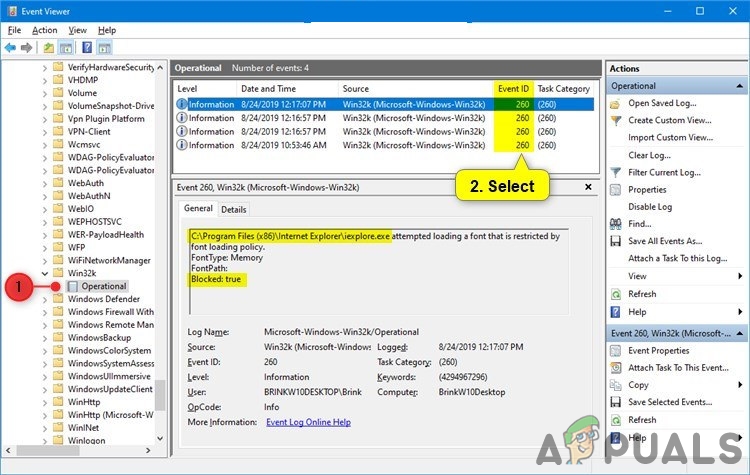
Verificando o log de eventos
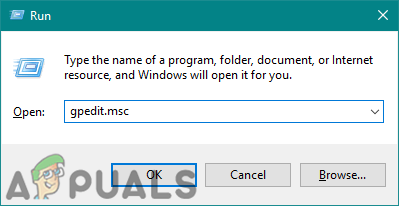
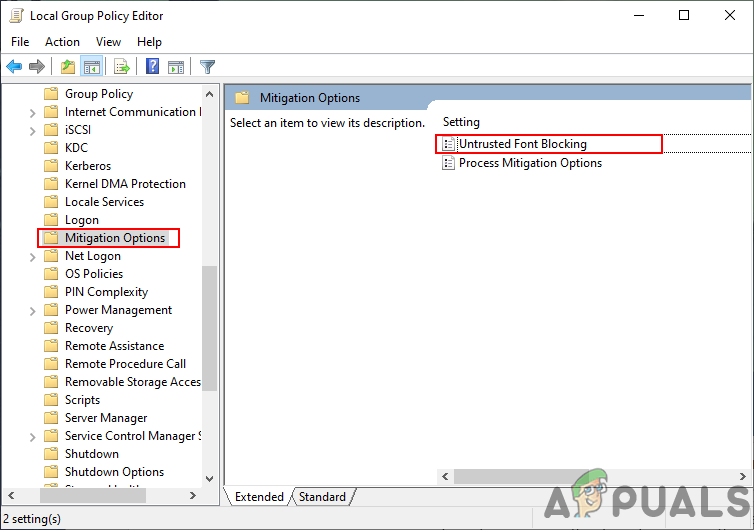
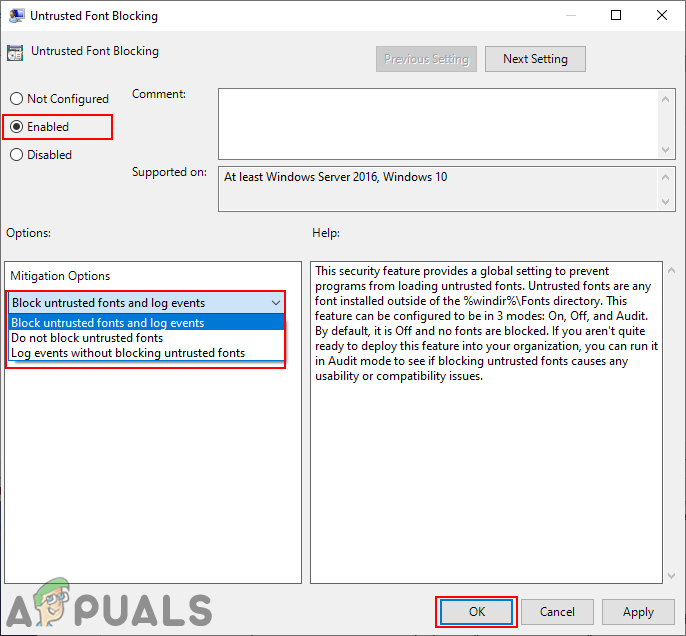
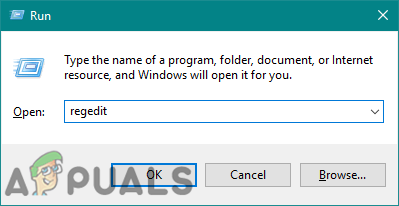
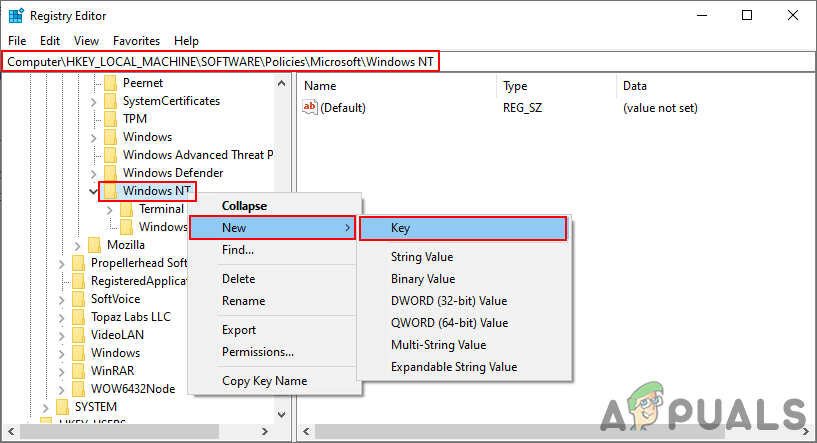
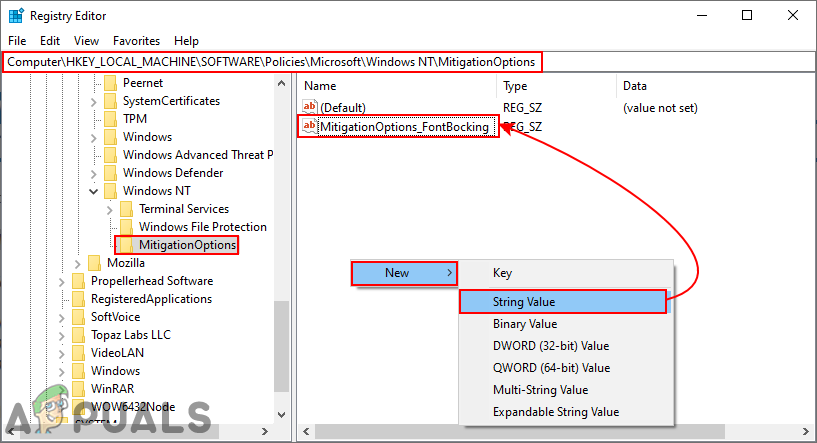
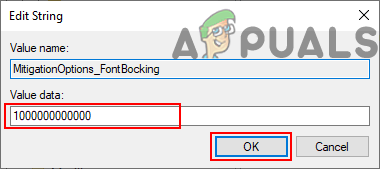
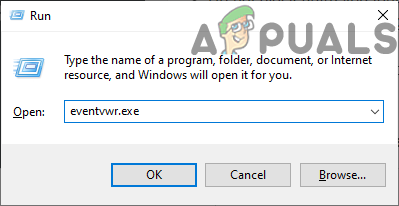
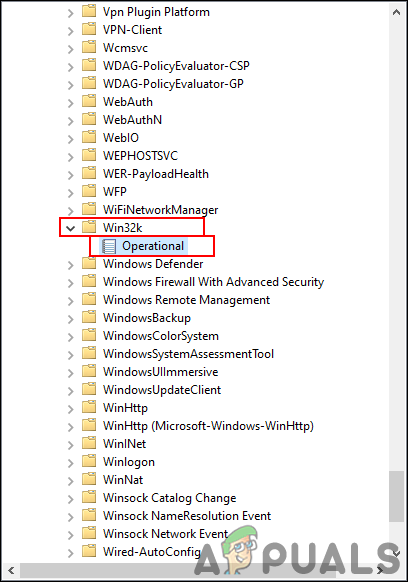
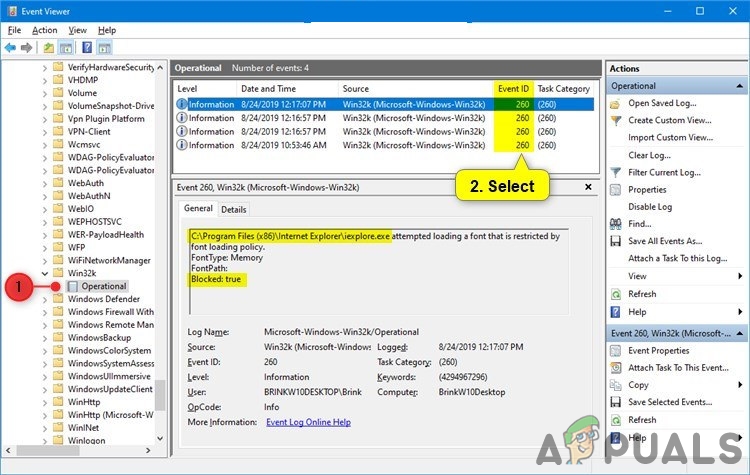


















![[Como] limpar seu cache em qualquer navegador do Windows](https://jf-balio.pt/img/how-tos/54/clear-your-cache-any-windows-browser.png)




