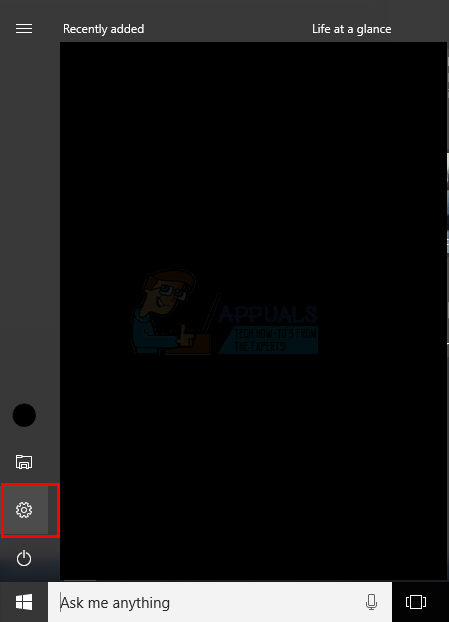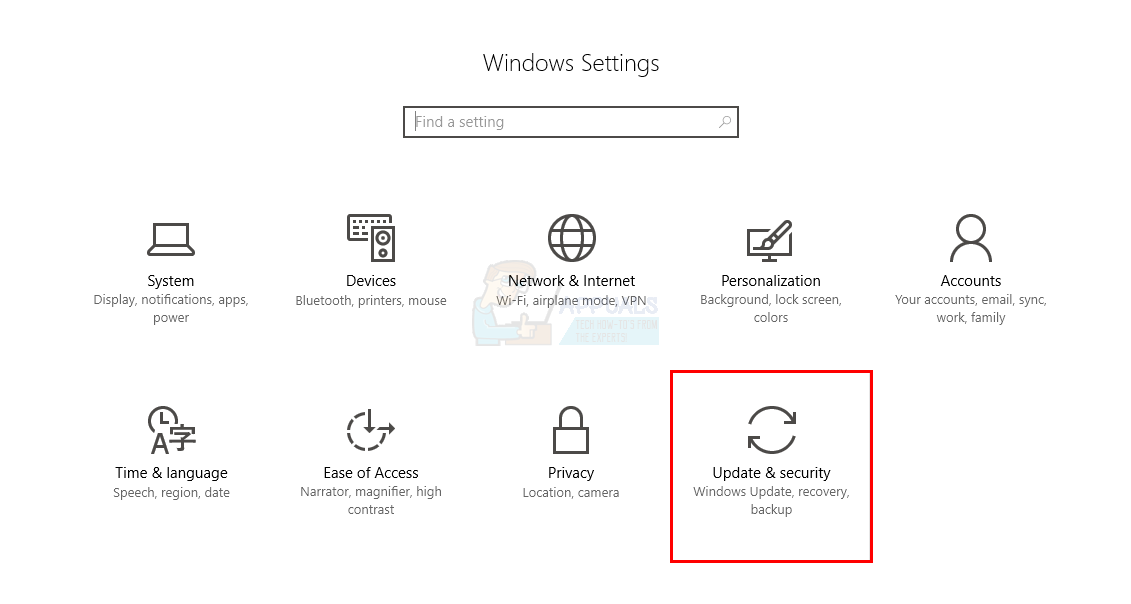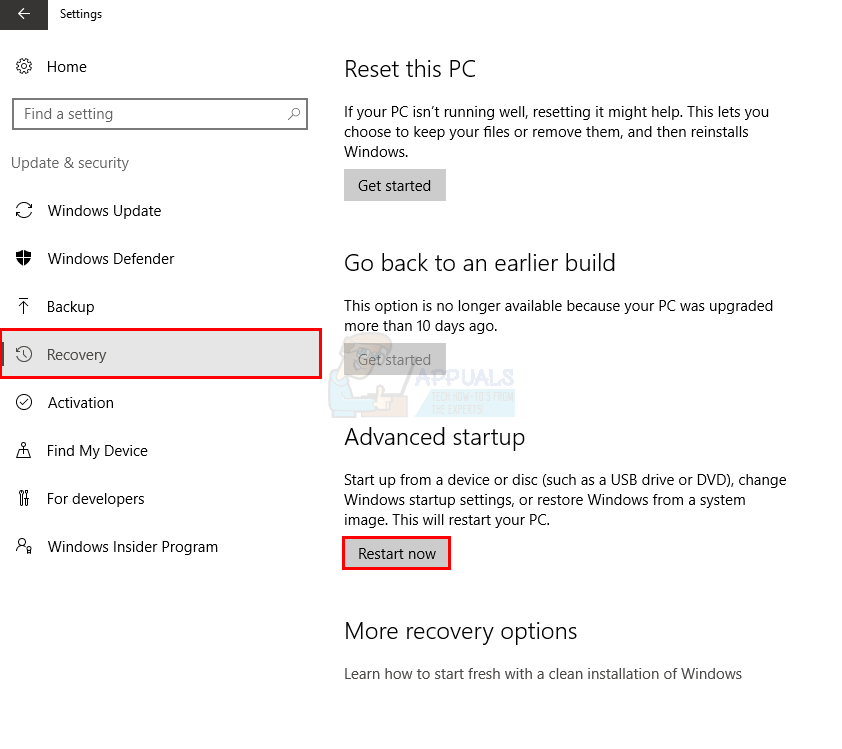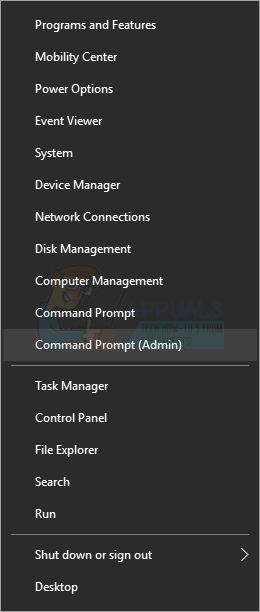Windows Defender é uma ferramenta freeware fornecida pela Microsoft no Windows 8 e Windows 10 com a finalidade de protegendo os sistemas de ameaças externas, incluindo malwares e spywares. Portanto, é muito útil para usuários do Windows, pois elimina a necessidade de baixar 3 adicionaisrdsoftwares de terceiros por uma questão de proteção. Mas há um erro 0x800705b4 associado ao Windows Defender, fazendo com que ele pare de funcionar.
É um programa excelente, independentemente do fato de ser gratuito. Ele faz o mesmo trabalho que outros softwares pagos. Mas esses problemas podem ser a causa de uma lacuna que facilita a penetração dos vírus. Portanto, esses erros devem ser corrigidos para ter um sistema totalmente seguro.
Razões por trás do erro 0x800705b4:
Este erro geralmente ocorre quando há outro terceiro serviço de proteção instalado junto com o Windows Defender. Então, um conflito é estabelecido entre os dois programas que executam a mesma funcionalidade. Nesse caso, o programa antivírus de terceiros deve ser desabilitado ou desinstalado para que o Windows Defender funcione perfeitamente.
Soluções para corrigir o erro 0x800705b4:
Uma série de soluções pode ser usada para fazer o Windows Defender de volta ao seu estado de funcionamento. Como mencionei nas razões por trás dessa mensagem de erro, desativar o antivírus de terceiros seria a melhor solução para resolver esse problema. Siga os passos mencionados abaixo.
Se você tiver antivírus de terceiros, bem como firewall instalado, pode ser necessário desabilitar Você também deve se certificar de que Firewall do Windows em ligado. Você pode ativá-lo no painel de controle. Para isso, vá para Painel de controle pressionando
1 Win + X e selecione-o na lista. Dentro do painel de controle, clique em Firewall do Windows e clique no Ativar ou desativar o Firewall do Windows dentro do painel esquerdo. Na próxima janela, ative o firewall e pressione Está bem Depois disso.

2. Agora, procure o painel de serviços do Windows digitando msc dentro do campo de pesquisa da cortana. Clique com o botão direito no programa listado no resultado da pesquisa e execute-o como administrador.

3. Após abrir os Serviços, pesquise por Windows Defender na lista e verifique se o Status coluna está em branco ou não. Se estiver em branco, clique com o botão direito em Windows Defender e selecione Começar . Se não começar, basta alterar a inicialização para automático e reinicie o computador novamente. Verifique se o problema ainda persiste ou não.

Métodos adicionais para corrigir este problema
Atualizar o Windows
- pressione Chave do Windows uma vez e selecione Configurações
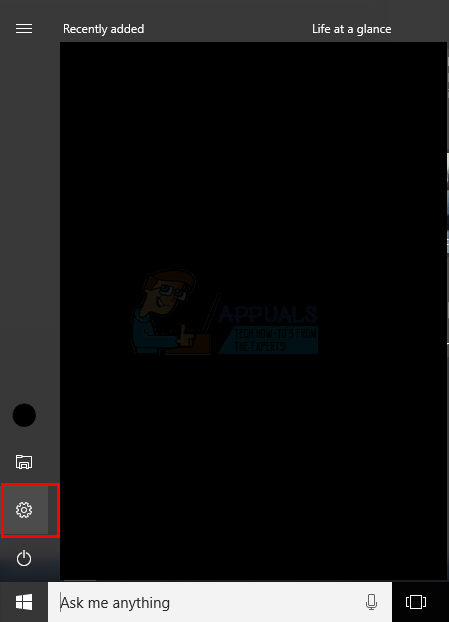
- Clique Atualização e segurança
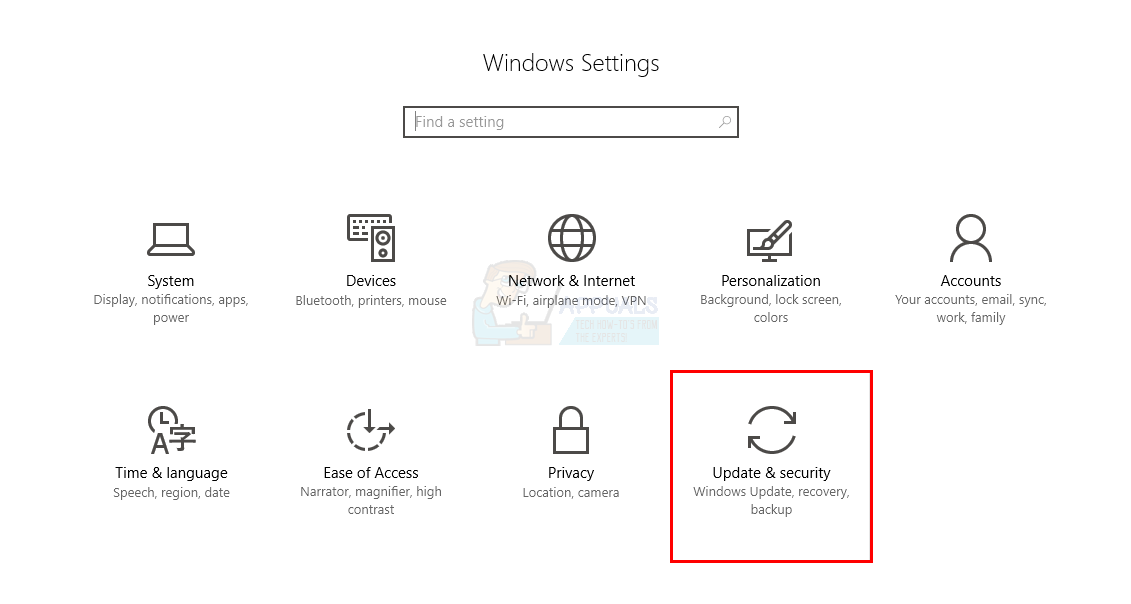
- Clique Recuperação (localizado no lado esquerdo) e selecione Reinicie agora debaixo Inicialização avançada
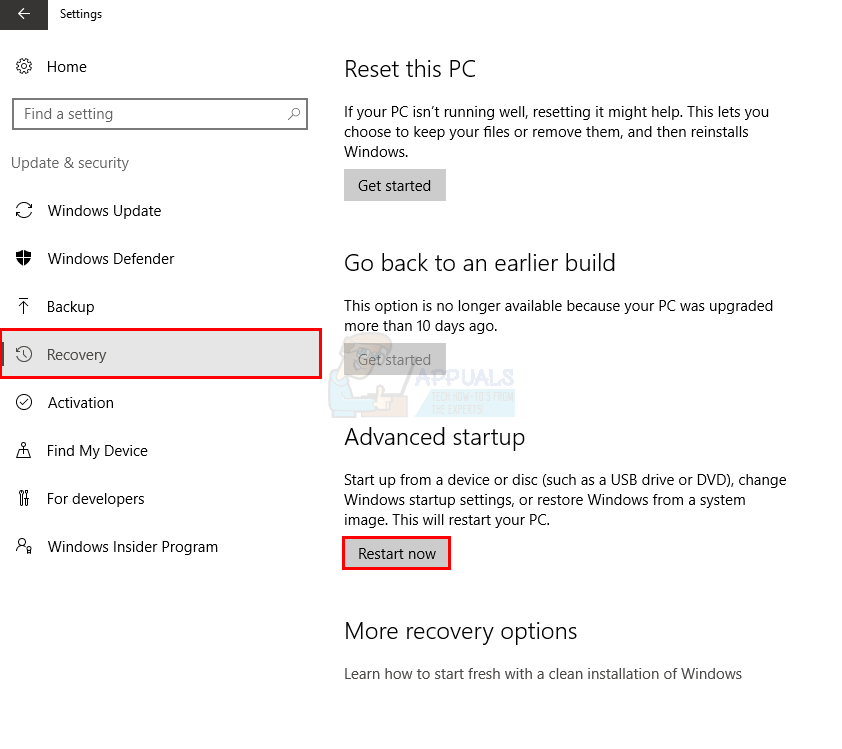
- Clique em Solucionar problemas e selecione Reiniciar este PC .
- Clique Mantenha meus arquivos . Se solicitado, selecione um conta de administrador deseja fornecer credenciais e digite a senha, em seguida clique Está bem
- Se você for solicitado a Inserir mídia , você precisa inserir uma mídia de instalação do Windows 10 ou unidade de recuperação para continuar o processo
- Selecione a instalação do Windows 10 que deseja atualizar e clique em Redefinir começar
A atualização do Windows 10 será iniciada agora. Isso vai demorar um pouco para terminar e seu PC irá reiniciar algumas vezes durante o processo. Quando terminar, entre no Windows 10. Cada usuário que entrar pela primeira vez após a atualização irá iniciar novamente antes de ver sua área de trabalho
Execute SFC
- Aguarde janelas tecla e pressione X (Solte a tecla do Windows) e selecione Prompt de Comando (Admin)
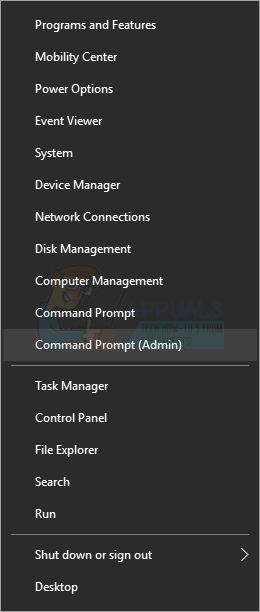
- Tipo sfc / scannow e pressione Entrar

Resultados
Isso levará algum tempo e fornecerá os resultados. Os resultados podem ser

- O Windows não encontrou nenhuma violação de integridade
- A Proteção de Recursos do Windows encontrou arquivos corrompidos e os reparou
- A Proteção de Recursos do Windows encontrou arquivos corrompidos, mas não foi capaz de corrigir alguns (ou todos) deles
É sempre uma boa ideia executar o método SFC 3 vezes para garantir que todos os problemas sejam corrigidos.
3 minutos lidos