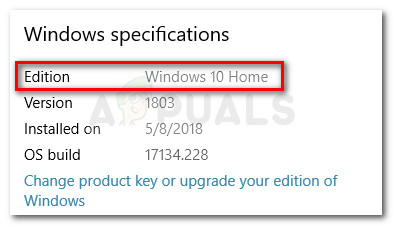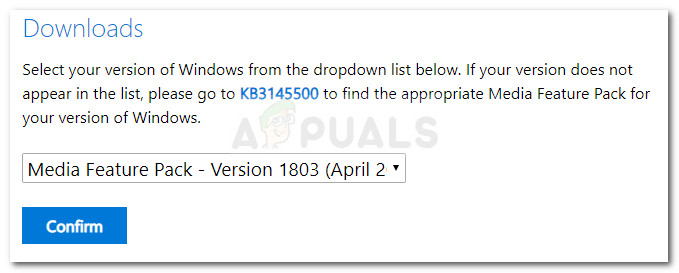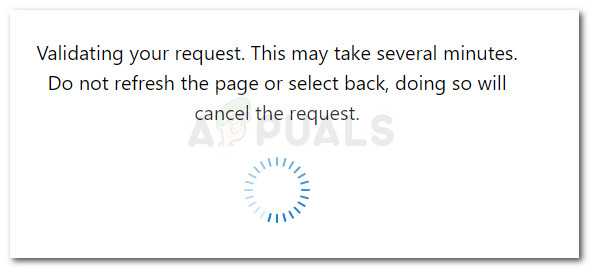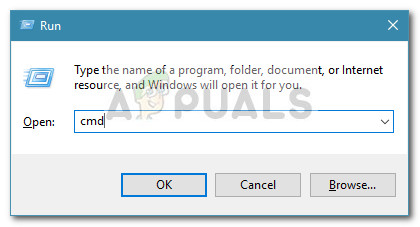Alguns usuários relataram não conseguir executar o PLEX ou um serviço de streaming semelhante desde que o Windows Update foi instalado automaticamente em seu sistema. O erro encontrado aponta para um arquivo DLL ausente do Recurso Windows Media pacote.

Atualizar: O erro mfplat.dll também é relatado como ocorrendo com vários jogos que usam ativamente o Pacote de recursos de mídia .
O que causa o erro de falta de mfplat.dll
Na maioria das vezes, o Erro ausente mfplat.dll ocorre porque o Media Feature Pack está ausente no sistema que está exibindo o erro. Embora o Media Feature Pack geralmente seja instalado pelo aplicativo que precisa dele ou via WU (Windows Update) automaticamente, alguns instaladores não o incluirão.
Aqui estão alguns motivos pelos quais o Media Feature Pack (junto com o mfplat arquivo) não será instalado junto com o aplicativo que precisa dele:
- O computador está usando o Windows 10 N - que não inclui o Media Feature Pack por padrão.
- O serviço Media Playback foi desabilitado por um Windows Update. Nesse caso, a solução é executar um determinado comando em um Prompt de Comando elevado - Consulte Método 2 para obter um guia passo a passo.
- O assistente de instalação do aplicativo não inclui o Media Feature Pack.
- O usuário escolhe deliberadamente recusar a instalação do Media Feature Pack do assistente de instalação.
- O Windows 10 não é atualizado e o aplicativo em questão requer uma nova versão do Media Feature Pack.
Como corrigir o erro ausente mfplat.dll
Se você está tendo dificuldades para resolver esse erro específico, este artigo o ajudará a solucionar o problema. Abaixo, você tem uma coleção de métodos que outros usuários em uma situação semelhante usaram para resolver o problema.
Para obter os melhores resultados, comece com o primeiro método e siga os outros métodos abaixo na ordem até chegar às etapas que permitem contornar ou resolver a mensagem de erro. Vamos começar!
Importante: Não é aconselhável copiar o arquivo mfplat.dll de um site de download de DLL, pois isso criará erros adicionais no futuro.
Método 1: Instalando o Media Feature Pack para Windows 10 N versão
Lembre-se de que o Windows 10 N vem sem um Windows Media Player embutido no sistema. Consequentemente, isso significa que o Media Feature Pack não será instalado por padrão nem será atualizado pelo componente WU (Windows Update).
Se você não tiver certeza de qual versão do Windows 10 está instalada atualmente, siga as etapas abaixo:
- Pressione a tecla Windows e digite “sobre” na caixa de pesquisa.
- Clique em Sobre este PC para abrir o Sobre guia do Configurações aplicativo.
- No Sobre tela, role para baixo para Especificações do Windows e descubra sua versão do Windows em Edição .
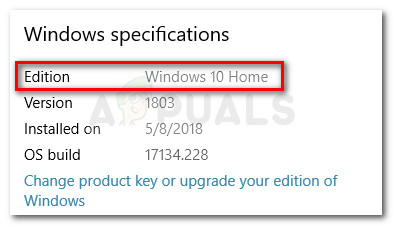
Se você estiver encontrando o problema no Windows 10 N, o Erro ausente mfplat.dll pode ser resolvido instalando o Media Feature Pack apropriado. Aqui está um guia rápido sobre como fazer isso:
- Visite este link ( aqui ) e role para baixo até o Baixar página.
- Usando o menu suspenso, selecione a edição que você deseja instalar e clique em confirme . Lembre-se de que existem alguns motivos pelos quais você deseja instalar a versão mais antiga, já que a maioria dos serviços de streaming como o Plex e a maioria dos jogos exigirá a versão 1803
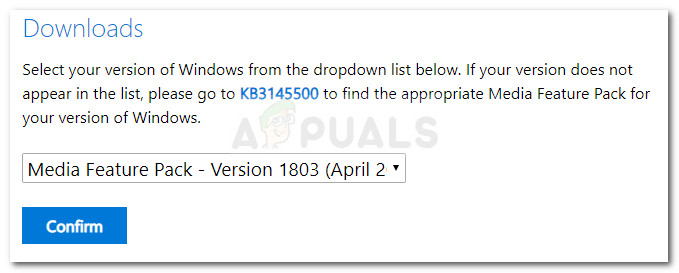
- Espere até que seu pedido seja validado. O download deve começar automaticamente em alguns minutos.
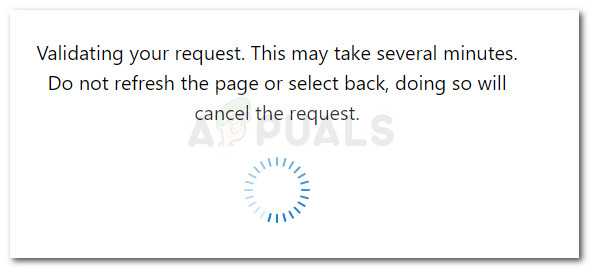
- Quando o download for concluído, abra o executável de instalação e siga as instruções na tela para instalar o Media Feature Pack em seu sistema.
- Depois de instalar o Media Feature Pack, reinicie o computador.
- Na próxima inicialização, abra o aplicativo que estava exibindo anteriormente o Erro ausente mfplat.dll e veja se o problema foi resolvido.
Se você ainda está encontrando o mesmo erro ou se este método não era aplicável, vá para o próximo método abaixo.
Método 2: Habilitando a reprodução de mídia em um prompt de comando elevado
Se você encontrar esse erro ao tentar executar o Plex ou serviço de streaming semelhante e antes se certificar de que o Media Feature Pack está instalado, tente habilitar o Media Playback por meio de um prompt de comando elevado
Aparentemente, há casos em que uma atualização do Windows acabará desativando esse recurso e criará as bases para o Erro ausente mfplat.dll. Alguns usuários que se encontram em uma situação semelhante conseguiram resolver o problema executando um comando em um prompt de comando elevado. Aqui está um guia rápido sobre como fazer isso:
- pressione Tecla Windows + R para abrir uma caixa Executar. Em seguida, digite “ cmd ' no Corre caixa e pressione Ctrl + Shift + Enter para abrir um Prompt de comando elevado . Se solicitado pelo UAC (controle de conta de usuário) Clique em sim .
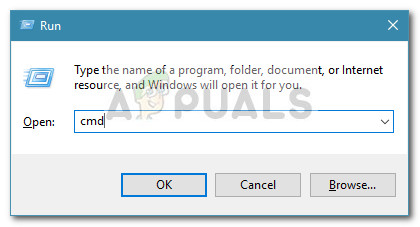
- Dentro do Prompt de Comando elevado, cole o seguinte comando e pressione Entrar para executá-lo:
dism / online / enable-feature / featurename: MediaPlayback
- Feche o Prompt de Comando elevado e abra o aplicativo novamente para ver se o problema foi resolvido.
Se o problema ainda não for resolvido, continue com o próximo método abaixo.
Método 3: Extraia uma cópia de mfplat.dll do diretório windows.old
Se o erro ocorreu logo após você atualizar para o Windows 10 de uma versão mais antiga, a correção é tão fácil quanto usar o windows.old diretório para buscar uma cópia antiga do arquivo mfplat.dll.
Usuários em uma situação semelhante relataram que conseguiram corrigir o problema após realizar algumas etapas. Aqui está o que você precisa fazer:
- Vá para a unidade do Windows e procure o windows.old diretório. Esta pasta preservará uma cópia do seu sistema operacional antigo e arquivos associados, caso algo dê errado durante o processo de atualização.
Nota: Esta pasta está programada para exclusão um mês ou mais após a atualização. Você também pode escolha excluir manualmente a qualquer hora. - Abra a pasta WIndows.old e navegue até o syswow64 pasta.
- Na pasta syswow64, copie o arquivo mfplat.dll e cole-o em C: windows syswow64.
- Reinicie o computador e veja se o problema foi resolvido após a próxima inicialização ser concluída, abrindo o aplicativo que exibia o erro anteriormente.