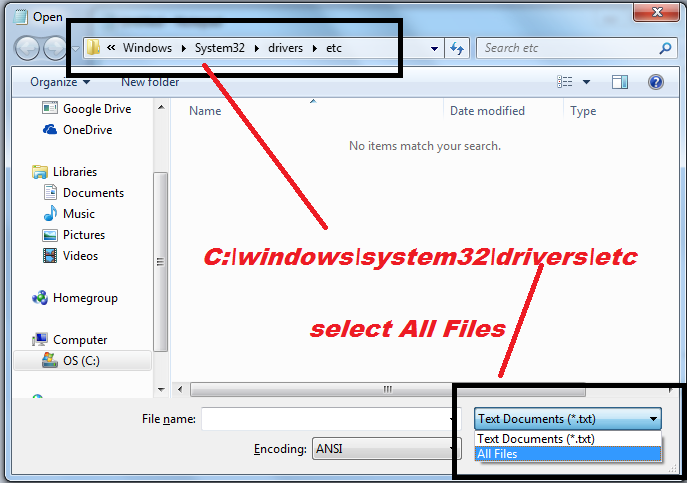O erro Google 404 nginx é um dos piores erros que podem ocorrer em seu computador. Esse erro basicamente impede que você abra qualquer coisa que comece com www.google.com ou, em alguns casos, outros sites também. Na maioria dos casos, os usuários começam a ser redirecionados para outros sites aleatórios no início e depois de um tempo eles não conseguem acessar o Google ou outros sites e obtêm um erro 404 com nginx escrito abaixo dele.
Este erro ocorre principalmente por causa de um malware. O malware basicamente muda seus arquivos de host em sua unidade C e os torna inacessíveis ou somente leitura. Na maioria das vezes, seu antivírus não será capaz de detectá-lo, por isso é muito mais difícil corrigir esse problema.

Aqui estão alguns métodos que são conhecidos por resolver esse problema para quase todos. Primeiro tente o Método 1, se isso não resolver o problema, tente o Método 2. Se o problema ainda persistir, tente o Método 3 ou 4.
Método 1: use Kaspersky-TDSSKIller e flush.bat
- Baixar Removedor de malware Kaspersky-TDSSKiller Rootkit de aqui instale-o, execute-o e corrija os arquivos que encontrar. NÃO REINICIE.
- Segure o Chave do Windows e Pressione R . Digite notepad na caixa de diálogo de execução e clique em Está bem .
- Cole as linhas abaixo em seu Bloco de Notas.
@Echo on
pushd windows system32 drivers etc
Attrib -h -s -r hosts
echo 127.0.0.1 localhost> HOSTS
hosts atrib + r + h + s
popd
ipconfig / release
ipconfig / renew
ipconfig / flushdns
netsh winsock zera tudo
netsh int ip redefinir tudo
shutdown -r -t 1
de% 0
- Clique Arquivo > Salvar como . Entrar ' flush.bat ”No nome do arquivo, selecione“ Todos os arquivos ”Em Salvar como tipo e selecione“ ANSI ”em Codificação.
- Feche o arquivo do bloco de notas e execute flush.bat. Isso irá reiniciar seu computador. Se o seu computador pedir para verificar ou executar um arquivo após a reinicialização, selecione cancelar.

Método 2: limpar cache e cookies
Às vezes, limpar o cache e os cookies do dia anterior pode evitar esse problema.
Para Chrome:
- Abrir Google Chrome.
- Segure o CTRL + MUDANÇA + DO chaves simultaneamente.
- E escolha Limpar dados de navegação .

Para Firefox:
- Abra o Firefox
- Segure o CTRL + MUDANÇA + DO chaves simultaneamente.
- Selecione “ Tudo ”Ou“ Dia passado ”No menu suspenso e marque“ Histórico de navegação e download ',' Formulário salvo e histórico de pesquisa ',' Cache ”E“ Biscoitos ”.
- Clique Limpe Agora .

Método 3: use o Norton Power Eraser
- Baixe Norton Power Eraser em aqui
- Execute a configuração clicando duas vezes NPE.exe e aceite a licença.
- Após a conclusão da instalação, abra o Norton Power Eraser e selecione Verificar se há riscos. Deixe-o reiniciar após a varredura.
- Selecione os Ruim arquivos dos resultados da verificação e clique em consertar.
- Verifica ' Criar ponto de restauração do sistema ”Opção antes de corrigir as ameaças.
Seu computador irá reiniciar no final e é isso. Verifique se o problema foi resolvido.
Método 4: corrigir manualmente os arquivos do host
- Clique em Iniciar -> digite bloco de anotações - Clique com o botão direito bloco de anotações e escolher Executar como administrador.
- Depois de abrir o bloco de notas, clique em Arquivo -> Abrir e entrar na pasta C: Windows System32 drivers etc talvez você não veja nenhum arquivo listado ali, portanto, certifique-se de selecionar Todos os arquivos e clique duas vezes no arquivo hosts para abri-lo.
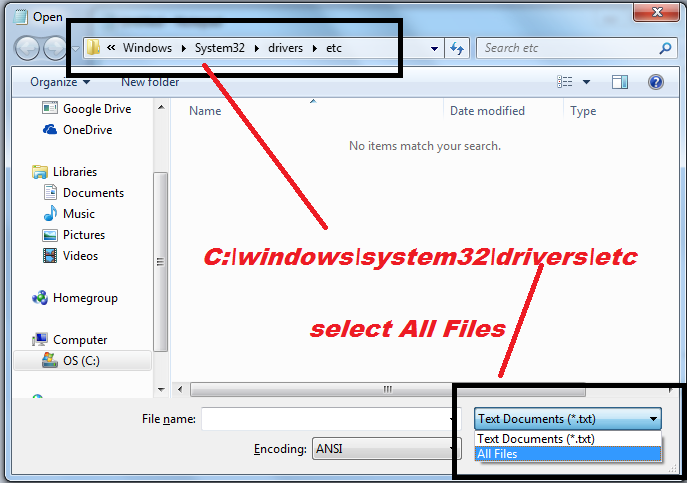
- Abra o seu “arquivo hosts” e acesse este link http://support.microsoft.com/kb/972034 e certifique-se de que seu arquivo host é o mesmo mencionado lá. Uma vez feito isso, salve as alterações pressionando CTRL + S e reinicie o PC / sistema.
Agora abra seu navegador e ele deve funcionar bem.
2 minutos lidos