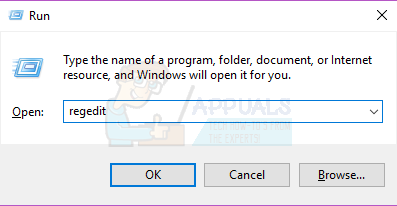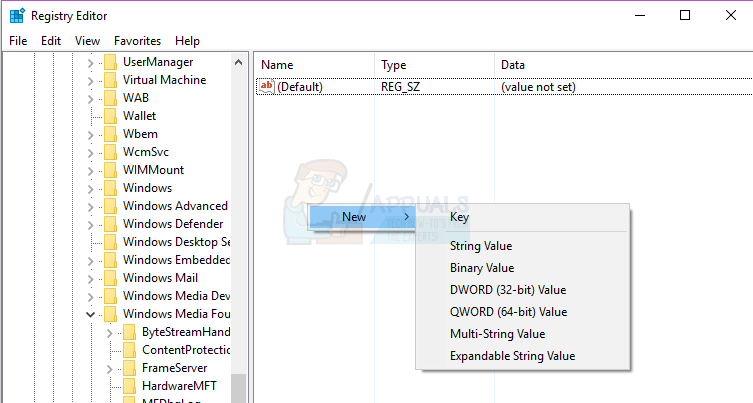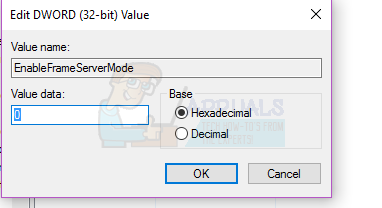Após uma atualização bastante importante do Windows lançada em setembro de 2016, muitos usuários do Windows 10 começaram a relatar um problema em que o aplicativo de câmera do Windows 10 não consegue acessar as câmeras dos computadores afetados e uma mensagem de erro contendo o código de erro 0xA00F4246 (0x887A0004) é exibida. A mensagem de erro completa é:
' Não consigo iniciar sua câmera
Se você tiver certeza de que a câmera está conectada e instalada corretamente, tente verificar se há drivers atualizados.
Se você precisar, aqui está o código de erro: 0xA00F4246 (0x887A0004) '

O problema foi relatado por usuários com câmeras integradas e externas em seus computadores, portanto, o tipo de câmera que você usa não é significativo. O que é digno de nota, no entanto, é o fato de que em computadores afetados, outros aplicativos da Microsoft que vêm com os computadores Windows prontos para uso e podem acessar a câmera de um computador (aplicativos como Visualização do Skype ) também são afetados e não conseguem acessar as câmeras dos computadores.
Mesmo que a mensagem de erro que os usuários afetados veem indique que os drivers desatualizados são os culpados, atualizar os drivers da câmera do computador afetado não ajuda a resolver esse problema, e nem desinstalar e reinstalar os drivers. Os usuários afetados também não tiveram sorte em redefinir o aplicativo Windows 10 Camera padrão, o que é bastante previsível, visto que o problema real está no registro do computador afetado. Tudo o que é necessário para corrigir esse problema incompreensível é um simples ajuste no registro. Se você está sofrendo desse problema e deseja resolvê-lo, é necessário:
- aperte o Logotipo do Windows chave + R para abrir um Corre
- Tipo regedit no Corre diálogo e pressione Entrar para lançar o Editor de registro .
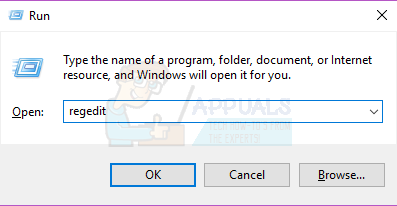
- No painel esquerdo do Editor de registro , navegue até o seguinte diretório:
HKEY_LOCAL_MACHINE > PROGRAMAS > Microsoft > Windows Media Foundation
- Clique na chave de registro intitulada Plataforma debaixo Windows Media Foundation sub-chave no painel esquerdo para ter seu conteúdo exibido no painel direito.
- Clique com o botão direito em um espaço vazio no painel direito do Editor de registro , pairar sobre Novo e clique em Valor DWORD (32 bits) .
- Nomeie o novo valor de registro EnableFrameServerMode .
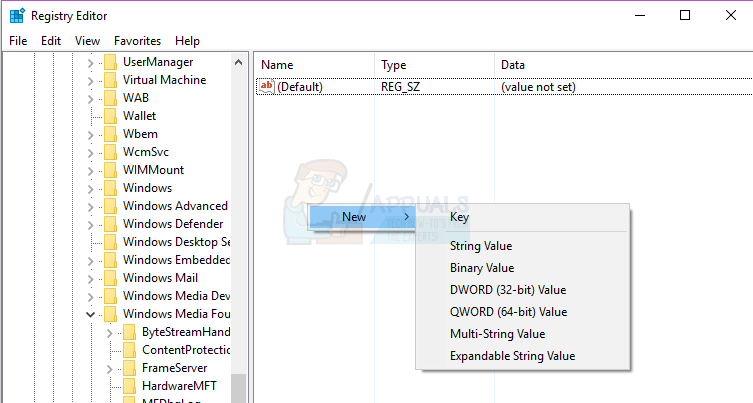
- Clique duas vezes no recém-criado EnableFrameServerMode valor de registro para editá-lo e digitar 0 em seu Dados do valor:
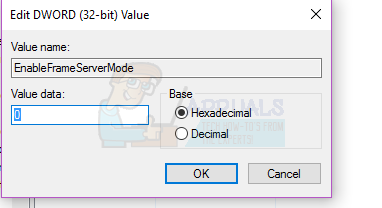
- Clique em Está bem .
- Feche o Editor de registro e reiniciar o computador.
Assim que o computador inicializar, inicie o aplicativo Câmera e o aplicativo deverá ser capaz de acessar a câmera do seu computador e exibir o visor na tela. Você também deve descobrir que quaisquer outros aplicativos que não conseguiam acessar a câmera do seu computador antes, não conseguem acessá-la sem problemas.
2 minutos lidos