Alguns usuários do Roblox são constantemente expulsos dos jogos com o código de erro 268 (você foi expulso devido a comportamento inesperado do cliente) . Esse problema foi relatado como ocorrendo no Windows e no Xbox One.

Código de erro 268 Roblox
Acontece que existem várias causas diferentes que podem ser responsáveis pela aparição desse código de erro específico. Aqui está uma lista de culpados que podem causar o Código de Erro 268 no Roblox:
- Problema de servidor - Você pode ver este código de erro específico caso os desenvolvedores estejam no meio de um período de manutenção ou lidando com um período inesperado de interrupção do servidor. Nesse caso, não há nada mais que você possa fazer além de esperar que as partes envolvidas resolvam o problema.
- Interferir software de cheat / exploit - Você também pode ver este erro se já tentou usar (ou usou ativamente) um mecanismo de cheat para Roblox. Se você fez isso, é provável que uma atualização recente tenha basicamente bloqueado seu jogo. Se este cenário for aplicável, você deve ser capaz de corrigir o problema desinstalando o software cheat e reinstalando o Roblox.
- Arquivos de jogo corrompidos - Se você estiver encontrando esse problema no Xbox One, é possível que o erro que você está vendo ocorra devido a um problema de integridade do arquivo. Para resolver o problema neste caso, você precisará reinstalar o jogo de maneira convencional.
- Problema de navegador - Caso você esteja vendo apenas a mensagem de erro enquanto joga no seu navegador, você deve ser capaz de contornar o erro usando o aplicativo UWP Roblox. Geralmente, essa abordagem é considerada mais estável do que jogar pelo navegador.
- Interferência de terceiros - Acontece que uma suíte superprotetora também pode ser responsável pela aparição desse código de erro específico. Se este cenário parecer aplicável, desative seu pacote de antivírus ou desinstale-o completamente e veja se o problema foi resolvido.
- Conflitos de configurações pessoais nas opções da Internet - Em certas circunstâncias, você pode esperar ver esse código de erro em situações em que seu Internet Explorer acaba armazenando dados mal armazenados em cache que podem afetar a estabilidade do jogo. Para resolver o problema neste caso, você precisará limpar as configurações pessoais das Opções da Internet.
Método 1: Verificar se há um problema no servidor
Antes de tentar qualquer uma das outras possíveis correções abaixo, você deve começar esta tentativa de solução de problemas verificando se o jogo está passando por um problema de servidor.
Você pode verificar o status dos servidores Roblox utilizando serviços como IsTheServiceDown ou DownDetector . Basta acessar a página dedicada e ver se outros usuários jogando o jogo na mesma plataforma que você está vendo o mesmo código de erro.

Verificando o status dos servidores Roblox
Se sua investigação revelou que os desenvolvedores de jogos estão atualmente no meio de reduzir os problemas do servidor, espere algumas horas antes de tentar iniciar o Roblox novamente.
Caso isso não tenha revelado nenhum problema de servidor subjacente com o jogo, vá para o próximo método abaixo.
Método 2: Desinstalando o Cheat / Exploit Software (se aplicável)
Acontece que esse problema também pode ocorrer em instâncias onde você está tentando usar (ou já usou) algum tipo de exploit ou mecanismo de cheat ao jogar Roblox. Os desenvolvedores do Roblox normalmente corrigem novos exploits por meio de correções sem criar especificamente códigos de erro para eles.
Se este for o caso de sua instalação específica do Roblox, você deve ser capaz de consertar o problema desinstalando o cheat ou exploit do Roblox e iniciando o jogo novamente.
Nota: No caso de o exploit que você estava usando anteriormente ter modificado alguns arquivos do jogo, provavelmente você também precisará reinstalar o jogo antes de resolver o problema.
Aqui está um guia rápido passo a passo sobre como desinstalar o software de cheat ou exploit Roblox:
- pressione Tecla Windows + R para abrir um Corre caixa de diálogo. Em seguida, digite ‘Appwiz.cpl’ dentro da caixa de texto e pressione Entrar para abrir o Programas e características cardápio.

Digite appwiz.cpl e pressione Enter para abrir a lista de programas instalados
- Assim que estiver dentro do Programas e características menu, role para baixo através da lista de programas instalados e encontre o exploit de software que você está usando para Roblox. Quando você vê-lo, clique com o botão direito nele e escolha Desinstalar no menu de contexto recém-exibido.
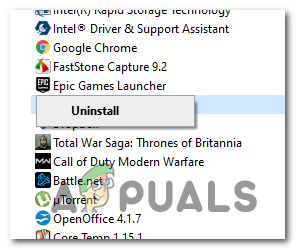
Desinstalar um programa em Programas e Recursos
- Dentro da tela de desinstalação, siga as instruções na tela para concluir a desinstalação e reinicie o computador.
- Assim que a próxima inicialização for concluída, inicie o Roblox novamente e veja se você ainda acaba sendo expulso do jogo com o código de erro 268.
Nota: Se você estava usando um software de exploração ou mecanismo de trapaça que precisava ser instalado sobre os arquivos do jogo, repita as etapas 1 a 3 com o aplicativo Roblox principal para desinstalá-lo completamente. Em seguida, reinstale o jogo pelos canais oficiais.
Se isso continuar a acontecer ou se esse método não for aplicável ao seu cenário específico, vá para a próxima correção potencial abaixo.
Método 3: Reinstalar o jogo (apenas Xbox One)
Caso você esteja encontrando esse problema em um console Xbox Live, é muito provável que esteja lidando com algum tipo de inconsistência criada por uma instalação ruim. Na maioria dos casos, ocorrências desse tipo são relatadas depois que o console do Xbox One foi desligado forçosamente no meio da atualização do jogo com um software recém-disponível.
Se este cenário específico for aplicável à sua situação atual, provavelmente você está vendo o erro 268 devido a algum tipo de corrupção de dados do jogo.
Para resolver o problema neste caso, siga as instruções abaixo:
- Pressione o botão Xbox One em seu controlador para abrir o menu do guia.
- Em seguida, use o menu do guia para acessar o Meus jogos e aplicativos cardápio.
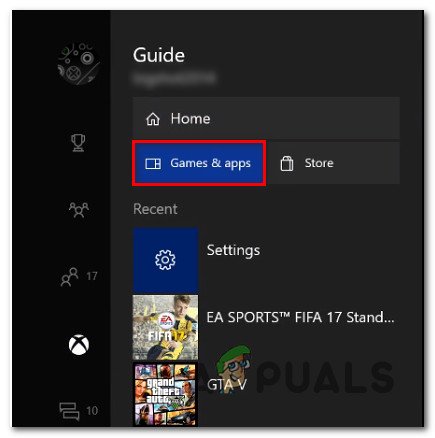
Acessando o menu Jogo e aplicativos
- De Jogos e Aplicativos menu, role para baixo através da lista de aplicativos e jogos instalados e localize a instalação do Roblox.
- Ao vê-lo, use o controlador para selecioná-lo e pressione o botão Iniciar para acessar o Gerenciar o jogo menu do menu de contexto que acabou de aparecer.
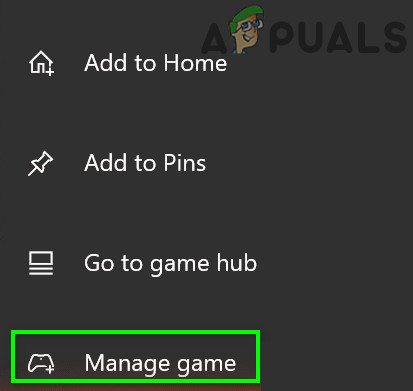
Gerenciar jogo Roblox
- Depois de chegar ao menu Gerenciar jogo, use o menu à direita para selecionar Desinstale tudo. Este procedimento garantirá que você desinstale o jogo básico junto com todas as atualizações ou suplementos instalados que possam estar causando o problema.
- Depois que o jogo estiver totalmente desinstalado, reinicie o console e siga os canais oficiais para reinstalar o Roblox junto com cada atualização assim que a próxima inicialização for concluída.
Caso o mesmo problema ainda esteja ocorrendo, vá para a próxima correção potencial abaixo.
Método 4: usando o aplicativo UWP Roblox (somente Windows 10)
Se nenhuma das possíveis correções funcionou para você e você está vendo este erro em um computador com Windows 10, pode ser capaz de ignorar o código de erro 269 inteiramente ao migrar para o aplicativo Roblox UWP (Plataforma Universal do Windows).
Esta solução alternativa foi confirmada pelo sucesso por vários usuários afetados que estavam recebendo desconexões aleatórias com o código de erro 268 ao jogar no navegador.
Aqui está um guia rápido sobre como instalar e usar o aplicativo UWP oficial do Roblox em um computador Windows 10:
- Acesse o lista oficial de Roblox UWP e clique no Pegue botão para iniciar o download em seu computador.
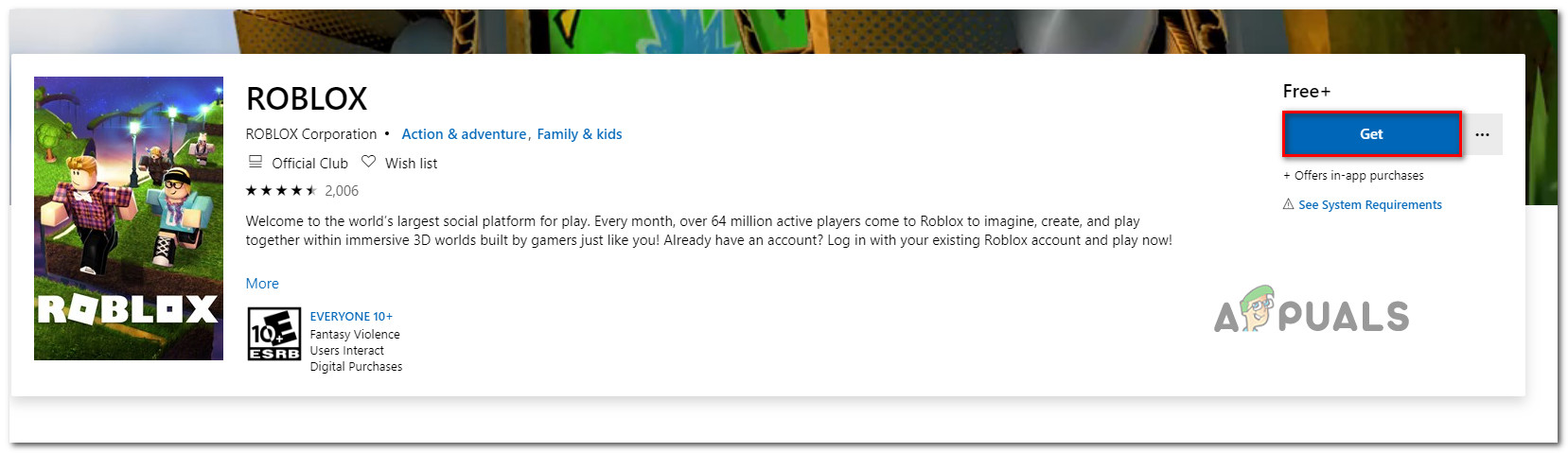
Baixando Roblox
Nota: Como alternativa, você pode fazer isso abrindo a Windows Store localmente e procurando por ‘Roblox’ através da função de pesquisa integrada.
- Assim que o download for concluído, você será redirecionado para a janela da Microsoft Store. Quando você chegar lá, basta clicar no Toque botão para iniciar a versão UWP do jogo.
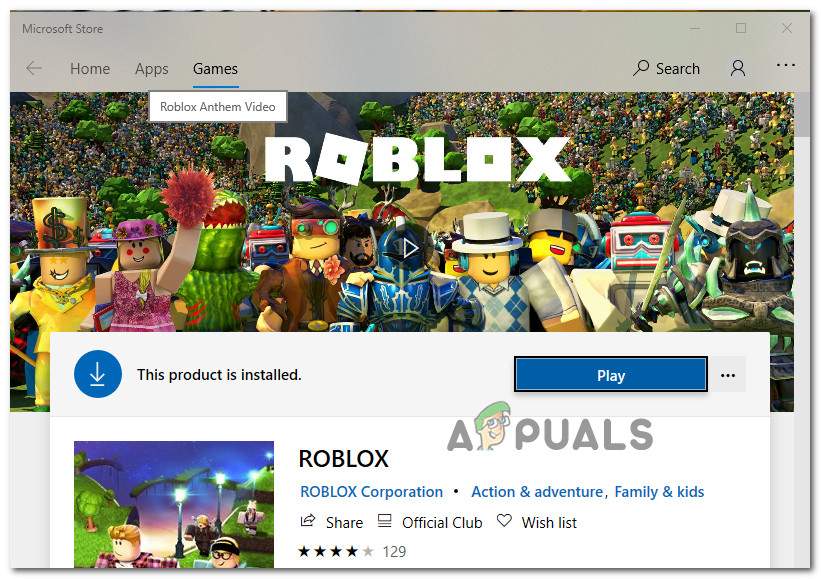
Lançando Roblox
- Em seguida, vá em frente e faça login com suas credenciais para fazer login com sua conta.
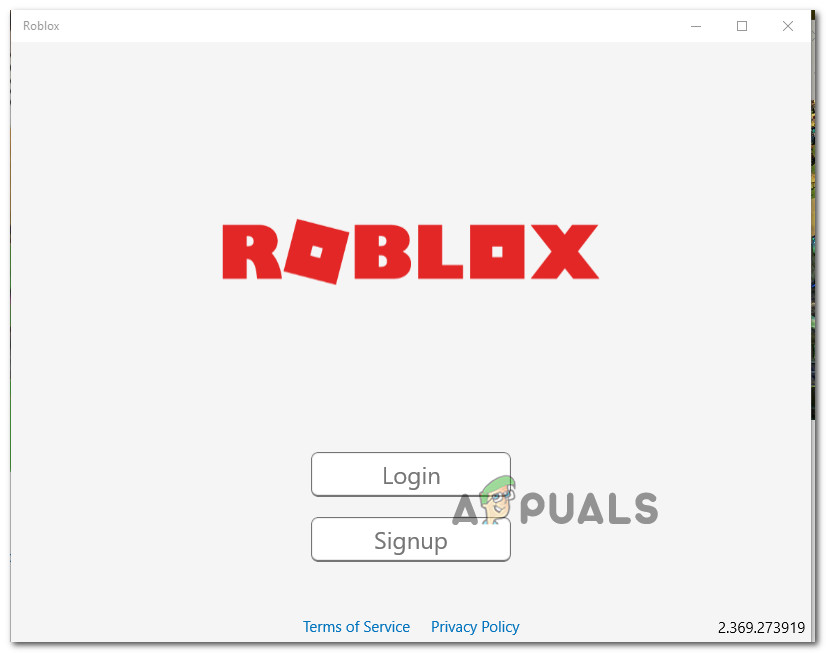
Faça login com o aplicativo de desktop
- Em seguida, vá até a guia Jogo e inicie o modo que desejar e veja se o código de erro foi resolvido.
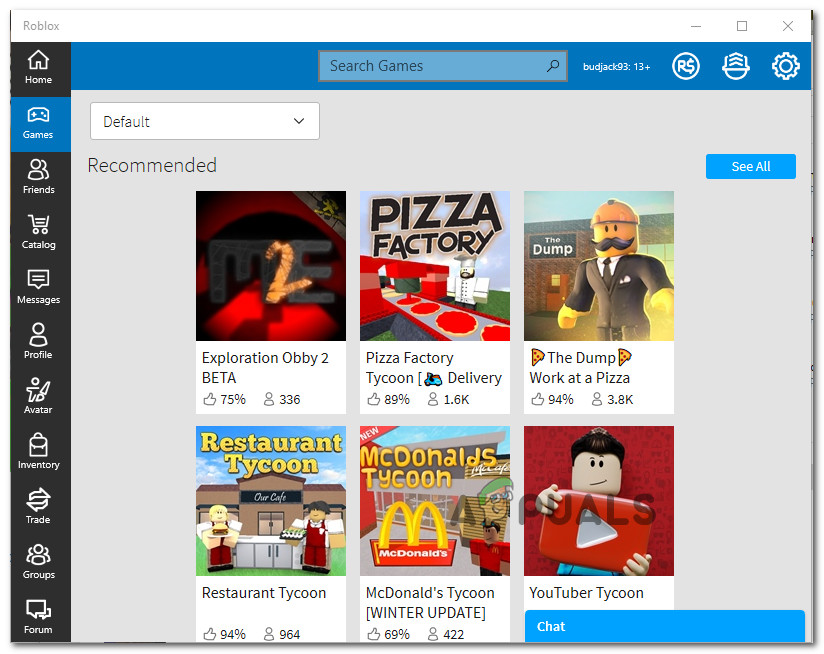
Iniciar um modo dentro do aplicativo de desktop
Se o problema ainda não for resolvido, vá para a próxima correção potencial abaixo.
Método 5: Desativando o Antivirus Suite (se aplicável)
De acordo com alguns usuários afetados, esse problema também pode ser causado por algum tipo de interferência de antivírus que está impedindo o dispositivo do usuário final de se comunicar com os servidores Roblox, o que pode forçar o servidor a expulsá-lo do jogo e acionar o código de erro 268.
Geralmente, esse problema ocorre com AVs de terceiros no Windows 10 (AVG, Avira e Kaspersky). Se este cenário for aplicável, você deve ser capaz de corrigir o problema ao desabilitando a proteção em tempo real . A maioria das suítes de segurança permitirá que você faça isso diretamente através do ícone da barra de bandeja. Simplesmente clique com o botão direito no ícone do seu antivírus e procure uma opção que permite desativar a proteção em tempo real.

Clique no ícone do antivírus na bandeja do sistema e selecione Desativar
Caso isso não seja aplicável e você esteja usando o pacote de segurança nativo, siga as instruções abaixo para desativar temporariamente o Windows Defender a fim de evitar que ele interfira com o Roblox:
- pressione Tecla Windows + R para abrir um Corre caixa de diálogo. Em seguida, digite 'Windows Defender' na caixa de texto e pressione Entrar para abrir o Segurança do Windows cardápio.
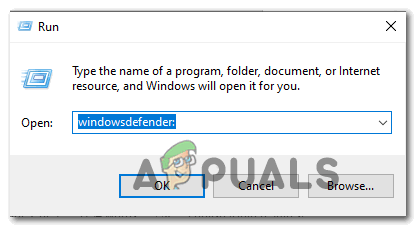
Abrindo o Windows Defender
- Assim que estiver dentro do Segurança do Windows menu, clique no Proteção contra vírus e ameaças guia e clique no Gerenciar configurações hiperlink (sob Configurações de proteção contra vírus e ameaças )
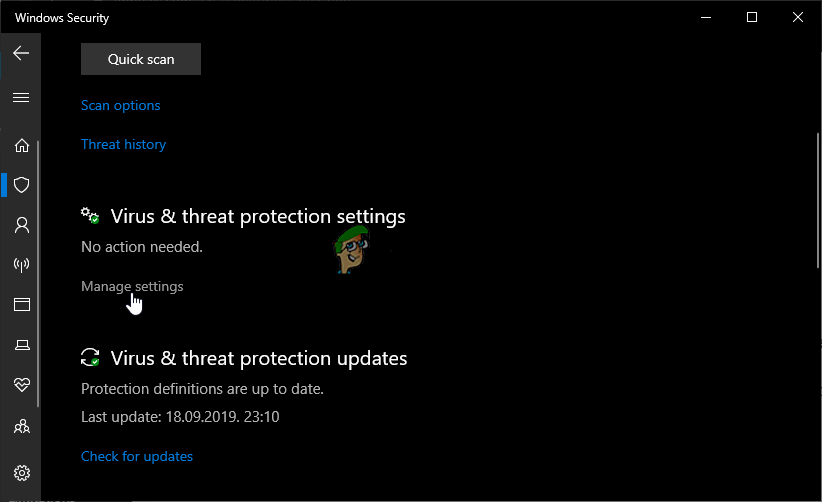
Gerenciar configurações de proteção contra vírus e ameaças
- Na próxima tela, desative o botão de alternância associado a Firewall e proteção de rede.
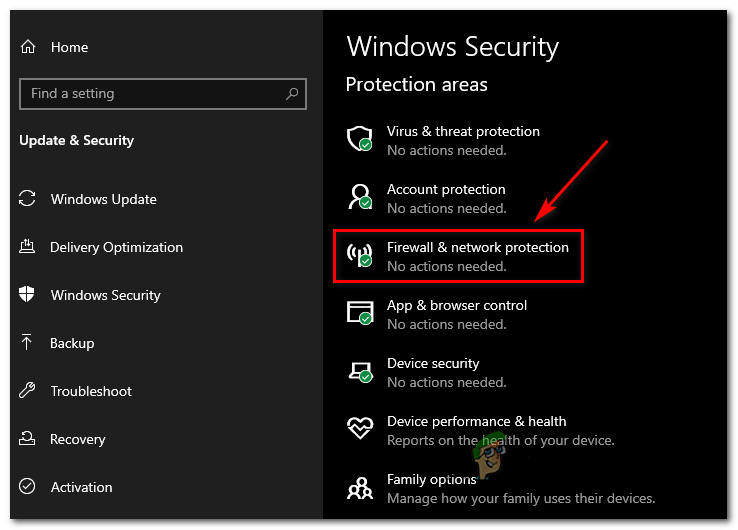
Acessando o menu Firewall e Proteção de Rede
- Volte até o primeiro Segurança do Windows janela e clique em Firewall e proteção de rede .
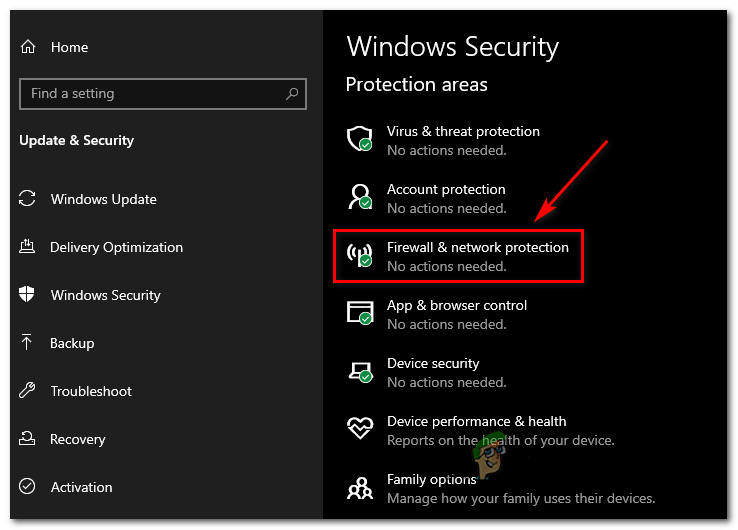
Acessando o menu Firewall e Proteção de Rede
- Ao chegar à próxima tela, clique na rede que está ativa no momento e desative o botão de alternância associado a Firewall do Windows Defender .
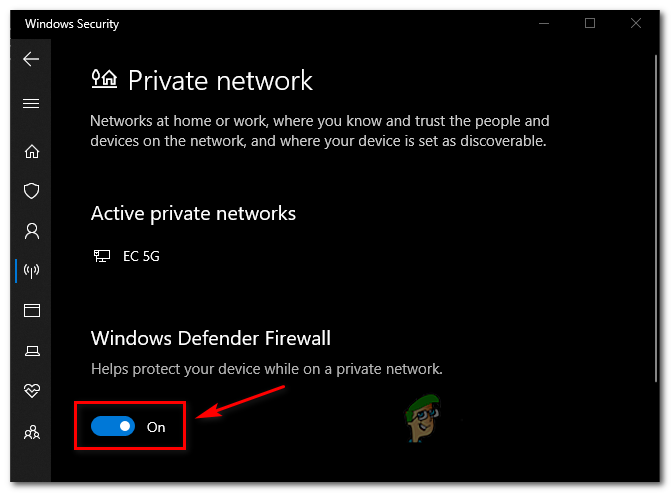
Desativando o componente Firewall do Windows Defender
- Depois de fazer isso, reinicie o computador e inicie o jogo novamente assim que a próxima inicialização for concluída para ver se o problema foi resolvido.
Método 6: Excluir configurações pessoais das opções da Internet
Caso você tenha alcançado esse método depois de seguir todas as possíveis soluções acima, é muito provável que esteja enfrentando alguns problemas de rede causados por uma inconsistência de rede.
Alguns usuários que enfrentam o mesmo problema confirmaram que conseguiram corrigir esse problema acessando o menu Opções da Internet e limpando o Configurações pessoais de Menu avançado. Essa operação vai acabar redefinindo a configuração do Internet Explorer de volta aos seus valores padrão. Mas se você não estiver usando ativamente a ferramenta, isso não deve ser um problema.
Aqui está um guia rápido sobre como excluir as configurações pessoais das Opções da Internet:
- pressione Tecla Windows + R para abrir um Corre caixa de diálogo. Em seguida, digite 'Inetcpl.cpl' dentro da caixa de texto e pressione Entrar para abrir o opções de Internet cardápio.
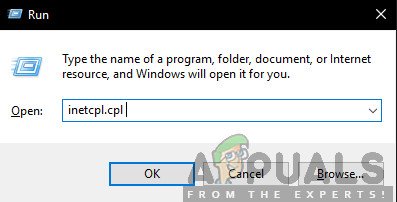
Execute / inetcpl.cpl
- Dentro de Propriedades da Internet menu, vá em frente e selecione o Avançado aba. Em seguida, clique no Redefinir botão (sob Redefinir as configurações do Internet Explorer)
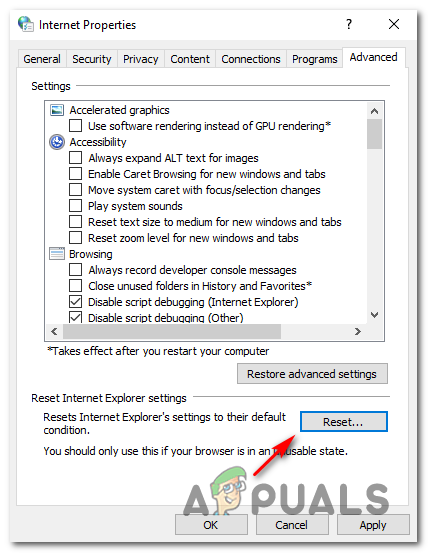
Redefinindo as configurações da Internet
- Na próxima tela, vá em frente e marque a caixa associada a Excluir configurações pessoais antes de clicar Redefinir para iniciar o processo.
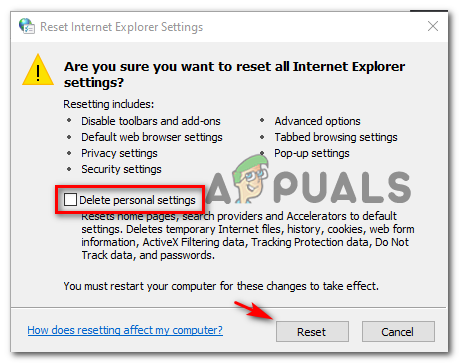
Redefinindo as configurações da Internet
- Assim que esta operação for concluída, inicie o Roblox mais uma vez e veja se o problema foi resolvido.

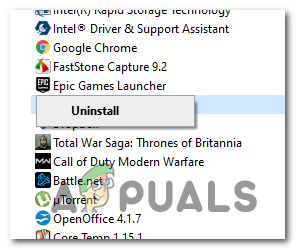
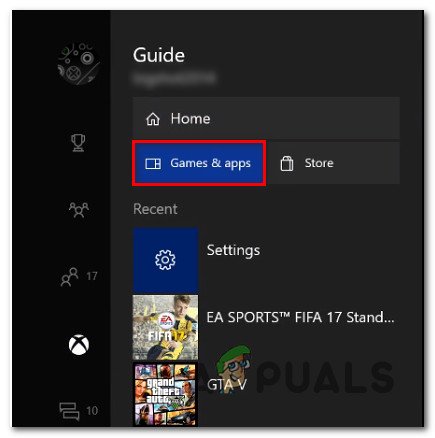
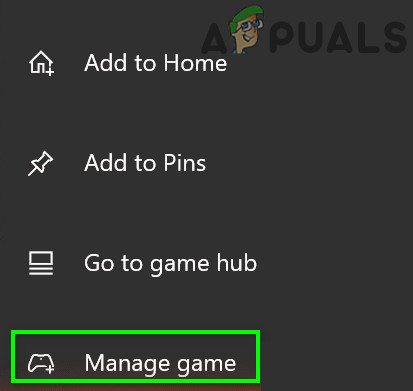
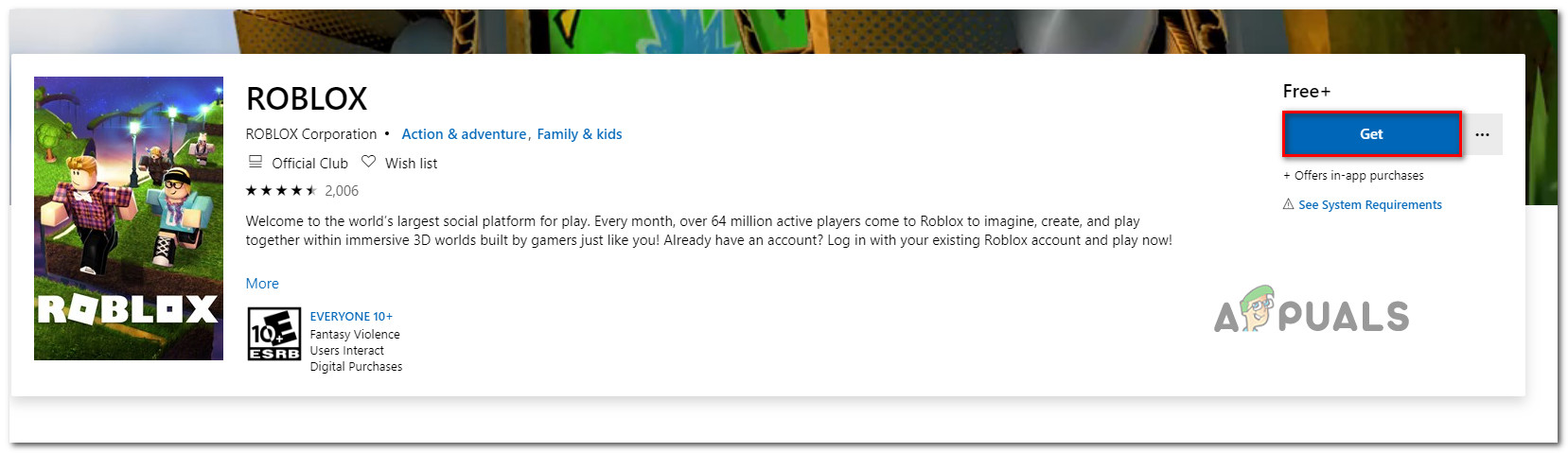
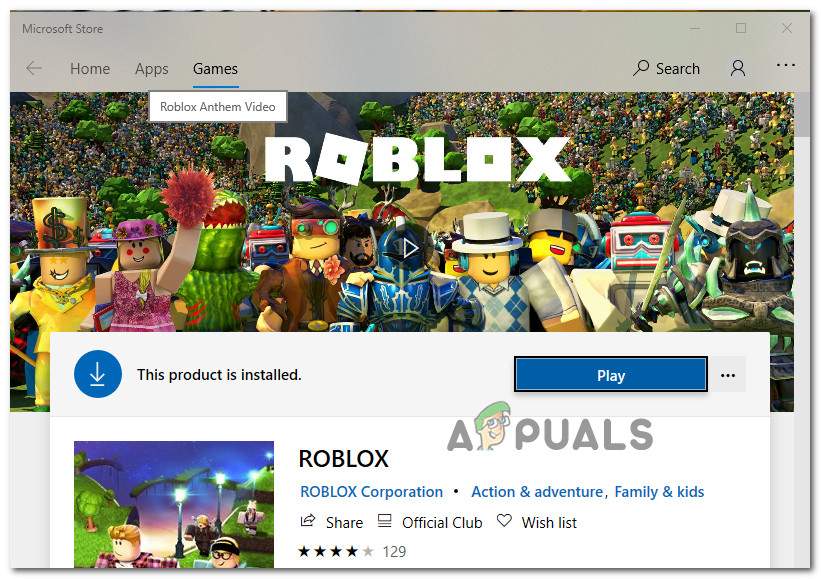
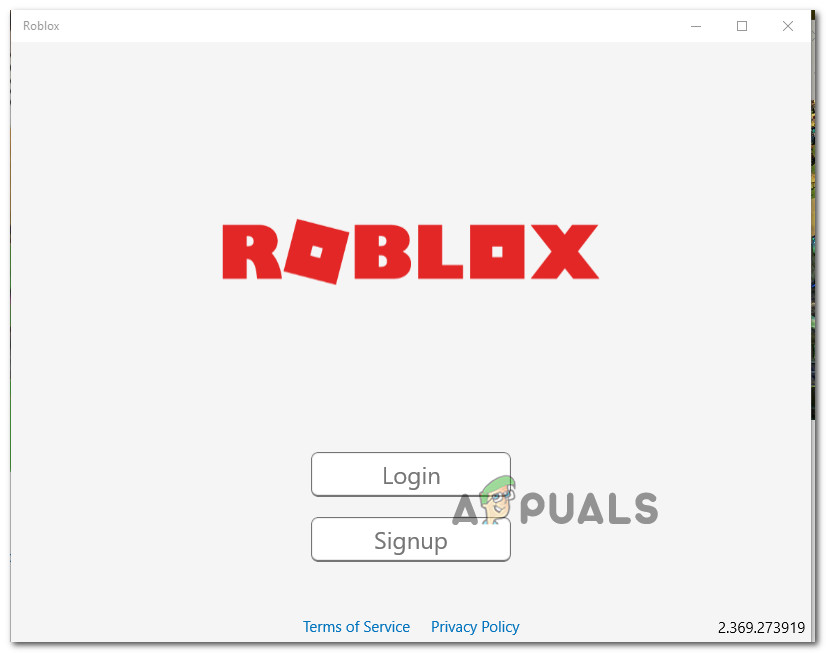
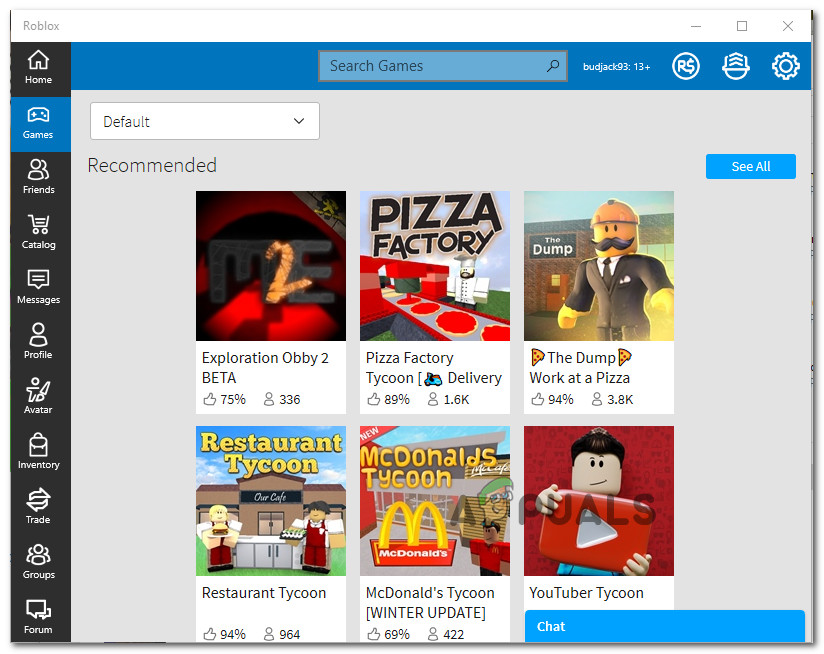
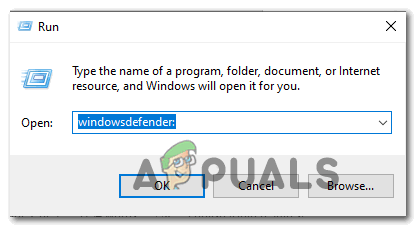
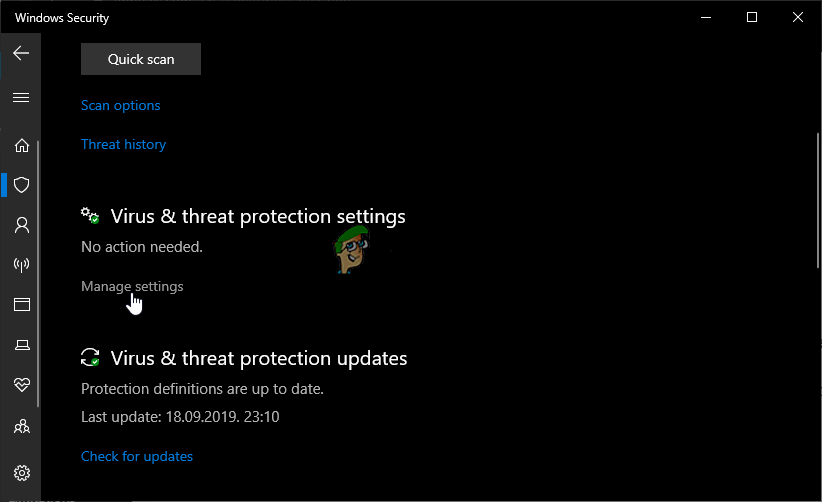
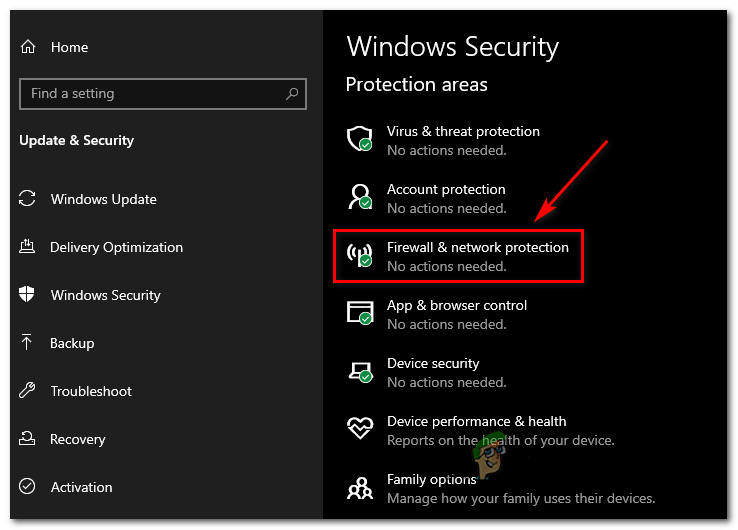
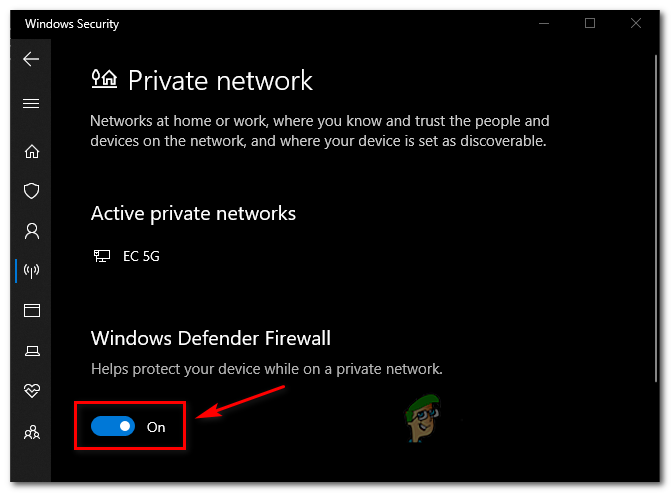
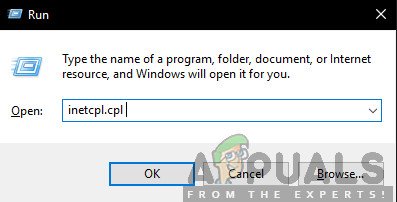
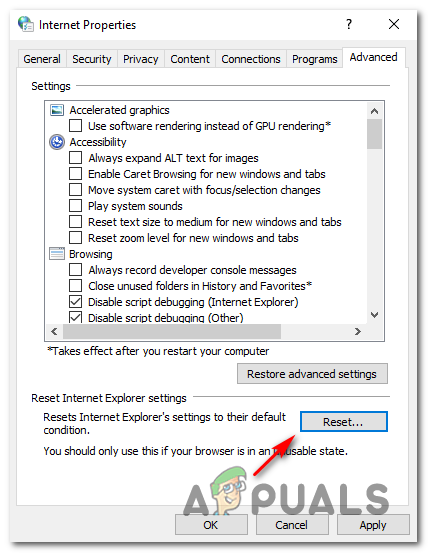
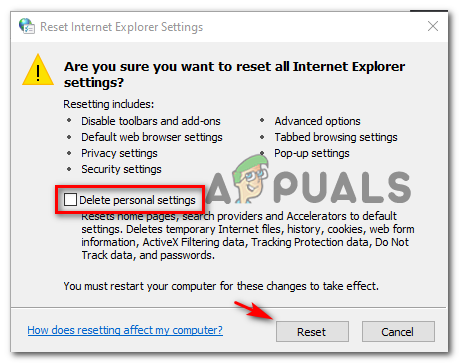



![[FIX] Não é possível iniciar LOTRO no Windows 10](https://jf-balio.pt/img/how-tos/27/cannot-launch-lotro-windows-10.jpg)

![[FIX] Falha ao carregar arquivo de localização de sobreposição no Steam](https://jf-balio.pt/img/how-tos/18/failed-load-overlay-localization-file-steam.jpg)
















