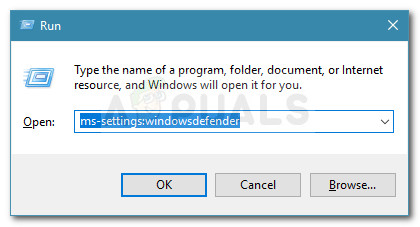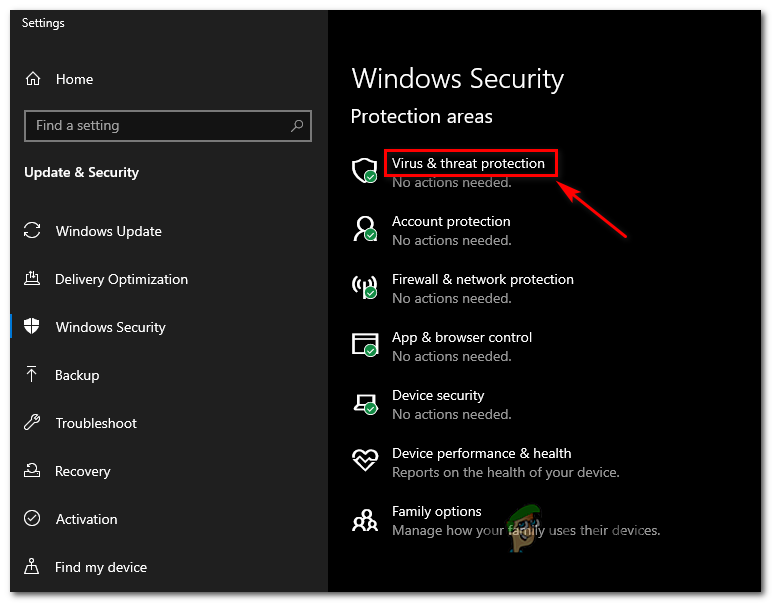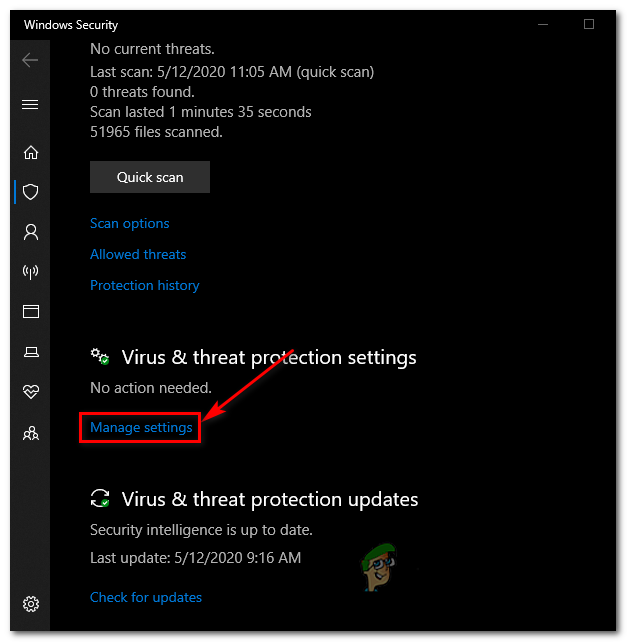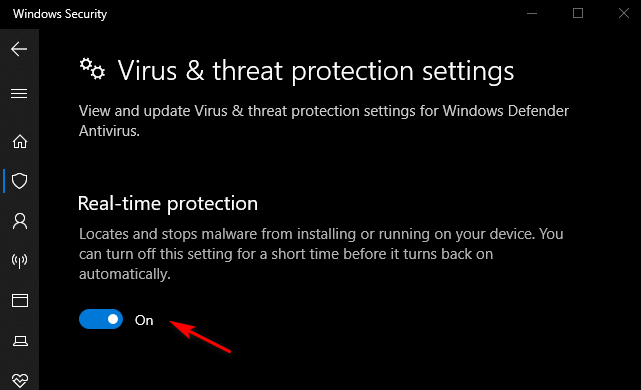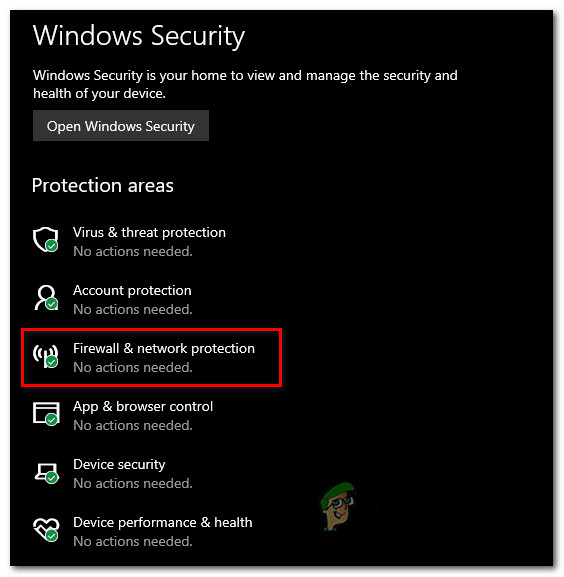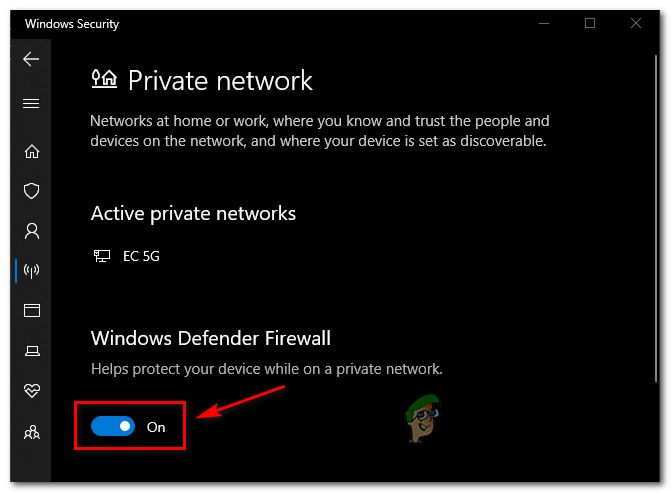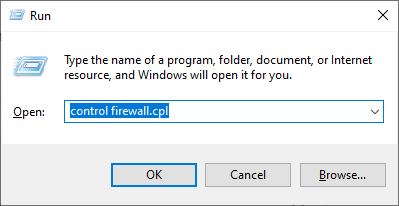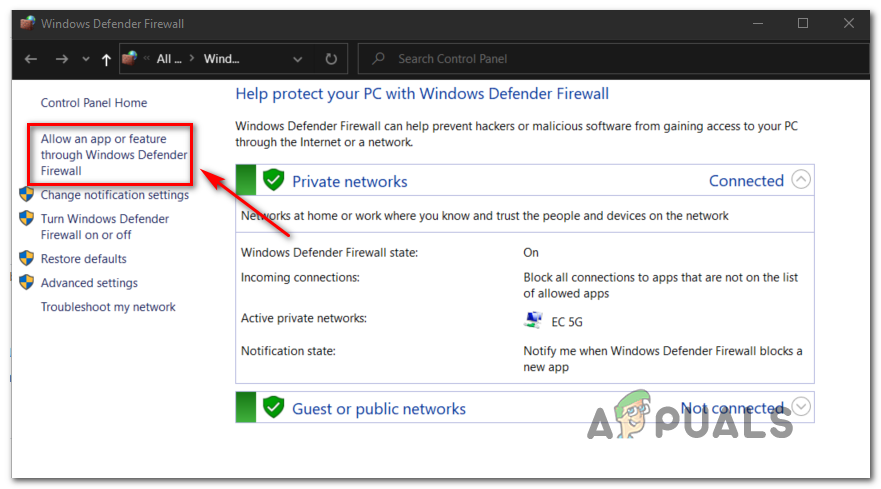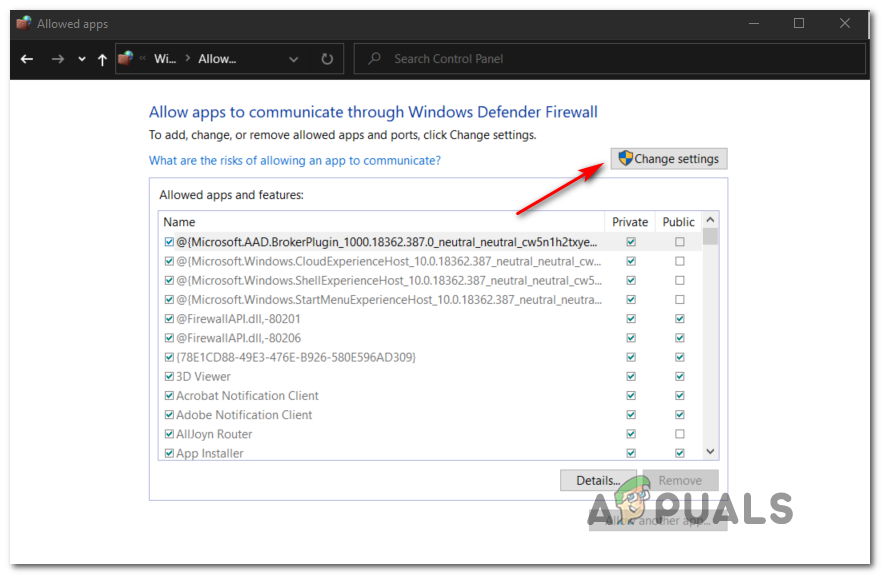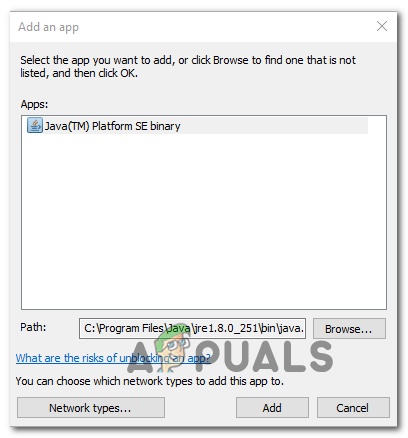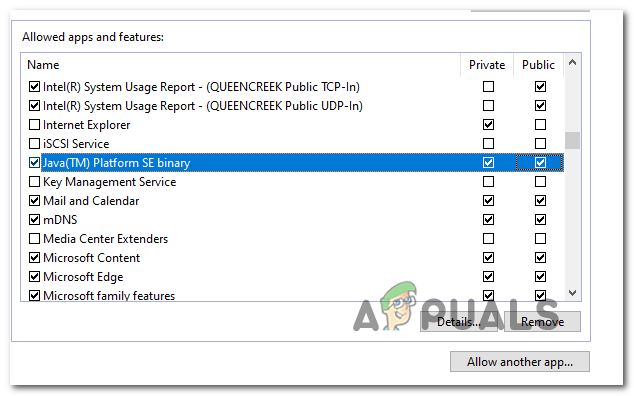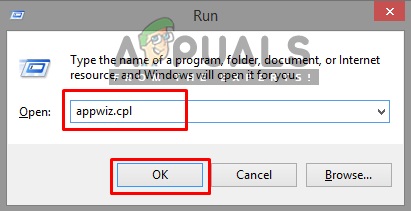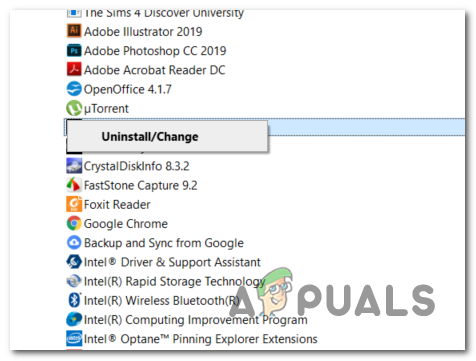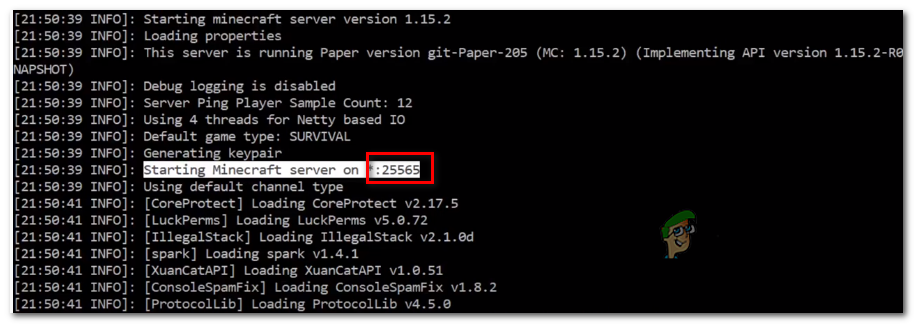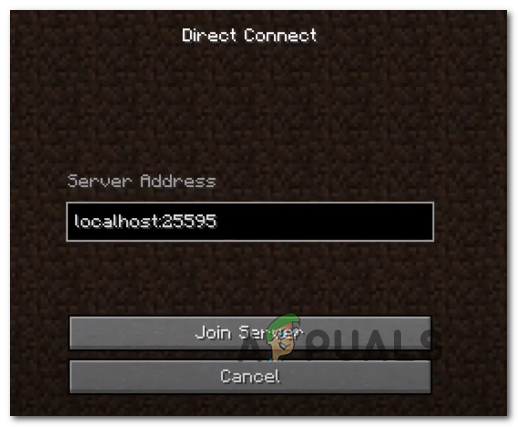O erro ‘Io.Netty.Channel.ConnectTimeoutException’ normalmente aparece quando os usuários do Minecraft tentam se conectar a um servidor normal ou Realm. Este problema parece ser exclusivo do PC e foi relatado como ocorrendo no Windows 7, Windows 8.1 e Windows 10.

Código de erro io.nettychannel em Minecraft Realms
Depois de investigar este código de erro do Minecraft, descobriu-se que esse problema pode ser causado por alguns culpados diferentes:
- Inconsistência IP / TCP - Uma das causas mais comuns que podem acabar causando esse problema é uma inconsistência de IP ou CP facilitada pelo seu roteador. Nesse caso, você deve ser capaz de resolver esse problema realizando uma simples reinicialização do roteador ou uma reinicialização em circunstâncias mais sérias.
- JRE está bloqueado pelo Windows Defender - Se você estiver usando o Windows Defender nativo para se proteger contra infecções por malware, é possível que esteja vendo isso erro após o Java Runtime Environment ser bloqueado de se comunicar com o servidor do Minecraft devido a um falso positivo. Nesse caso, você pode colocar o JRE na lista de permissões ou desativar a proteção em tempo real para resolver o problema.
- JRE está bloqueado por AV de terceiros - Esse problema também pode ocorrer com um AV de terceiros, como Avast, Comodo ou McAfee. Nesse caso, você pode desativar a proteção em tempo real do seu antivírus ou pode desinstalá-lo completamente para eliminar a possível interferência com o Minecraft.
- Número da porta incompatível - Também é possível que você esteja vendo esse problema em uma instância em que o número da porta do seu cliente não corresponde ao número da porta do servidor. Nesse caso, você pode corrigir o problema recuperando a porta correta do script de inicialização e, em seguida, usando a opção Direct Connect para se conectar com êxito.
- DNS padrão inconsistente - Se você estiver usando um ISP de segundo nível, é provável que também veja esse erro devido a uma inconsistência de DNS. Se este cenário for aplicável, você deve conseguir resolver o problema mudando para os valores DNS fornecidos pelo Google.
Método 1: reiniciando ou redefinindo seu roteador
Como vários usuários afetados relataram, esse problema também pode ocorrer devido a uma inconsistência de rede facilitada por uma inconsistência de IP / TCP enraizada em seu roteador. Se este cenário for aplicável, você deve ser capaz de corrigir o problema fazendo uma reinicialização simples - o que isso fará é atualizar o IP e DNS que seu PC usa atualmente e limpar quaisquer pacotes de dados temporários.
Para reiniciar o roteador, basta ligar Fora seu roteador usando o Botão ligar / desligar na parte traseira do dispositivo de rede ou apenas desconecte fisicamente o cabo de alimentação. Depois de fazer isso, espere pelo menos 30 segundos para garantir que os capacitores de energia estejam completamente drenados.

Uma demonstração de como reiniciar o roteador
Após esse período de tempo ter passado, ligue o roteador, aguarde o restabelecimento do acesso à Internet e, em seguida, inicie o Minecraft para ver se o erro ainda ocorre durante a tentativa de conexão com um mundo hospedado.
Se o problema ainda persistir, sua próxima etapa deve ser reiniciar o roteador. Você pode fazer isso usando um objeto pontiagudo para pressionar e segurar o Redefinir botão na parte de trás do seu roteador.

Reiniciando o roteador
Nota: Lembre-se de que este procedimento redefinirá as configurações do roteador para o estado de fábrica. Isso substituirá quaisquer configurações personalizadas, portas encaminhadas ou dispositivos bloqueados. Em alguns casos, ele também pode limpar as credenciais do ISP que o roteador está usando para facilitar uma conexão com a Internet.
Se você estiver preparado para reiniciar o roteador, pressione e segure o Redefinir até ver os LEDs frontais piscando todos de uma vez. Assim que isso acontecer, libere o Redefinir botão e restabelecer a conexão com a Internet.
Teste para ver se o problema foi resolvido abrindo o Minecraft mais uma vez. No caso o mesmo io.netty.channel o erro ainda está ocorrendo, vá para a próxima correção potencial abaixo.
Método 2: Whitelisting Java JRE no Windows Defender (se aplicável)
Ao que parece, uma das causas mais comuns que acabará por desencadear o io.netty.channel erro devido a um falso positivo disparado pelo seu Windows Defender Antivirus ou por um equivalente de terceiros. Como alguns usuários afetados relataram, o Windows Defender ou um pacote de terceiros pode acabar bloqueando JRE (Java Runtime Environment) de se comunicar com servidores externos.
Lembre-se de que o ambiente Java é absolutamente essencial para o Minecraft e a conexão com outros jogadores não será possível até que você garanta que o JRE não seja inibido pelo seu antivírus.
Caso esteja usando o pacote de segurança nativo (Windows Defender), você pode potencialmente lidar com esse problema de duas maneiras diferentes:
- A. Desativando a proteção em tempo real
- B. Whitelisting JRE e JDK no Windows Defender
Desativar a proteção em tempo real é um procedimento mais rápido que permitirá a você determinar se este problema está realmente sendo facilitado por algum tipo de interferência antivírus (sub-guia A) . Mas se você deseja corrigir o problema permanentemente, vá diretamente para sub-guia B .
A. Desativando a proteção em tempo real
- Abra um Corre caixa de diálogo pressionando Tecla Windows + R . A seguir, digite ‘ ms-settings: windowsdefender ’ e pressione Entrar para abrir o Centro de Segurança do Windows Defender janela.
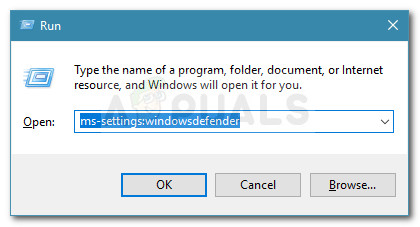
Diálogo de execução: ms-settings: windowsdefender
- Assim que estiver dentro do Segurança do Windows menu, use o menu à esquerda para clicar em Proteção contra vírus e ameaças .
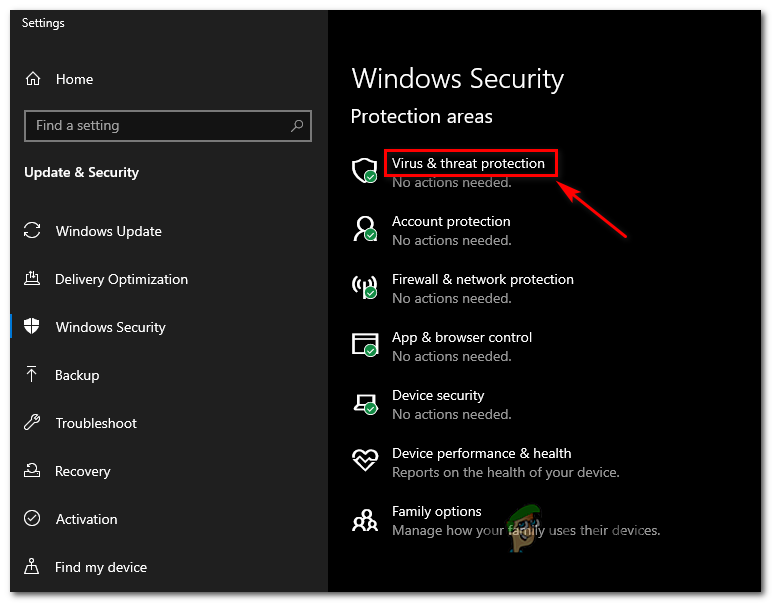
Acessando a proteção contra vírus e ameaças
- Dentro de Proteção contra vírus e ameaças menu, clique em Gerir configurações (debaixo Configurações de proteção contra vírus e ameaças)
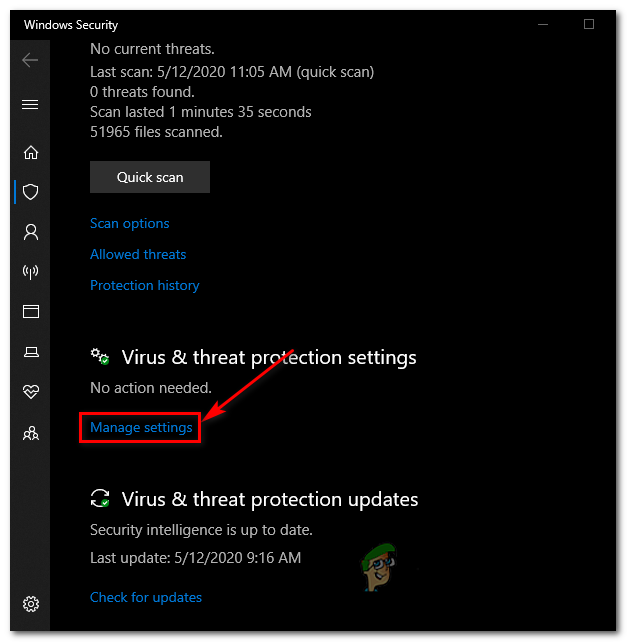
Gerenciando as configurações do Windows Defender
- Assim que chegar à segunda tela, desmarque a caixa associada a Proteção em tempo real para garantir que está definido para Fora.
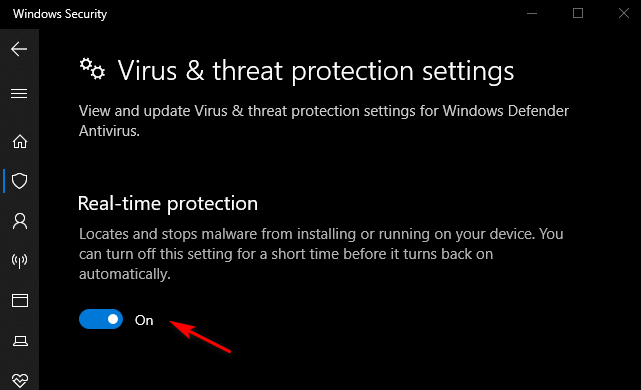
Desativando a proteção em tempo real no Windows Defender
- Depois de desabilitar a proteção em tempo real, volte ao menu inicial de Segurança do Windows (na seção à direita) e clique em Firewall e proteção de rede.
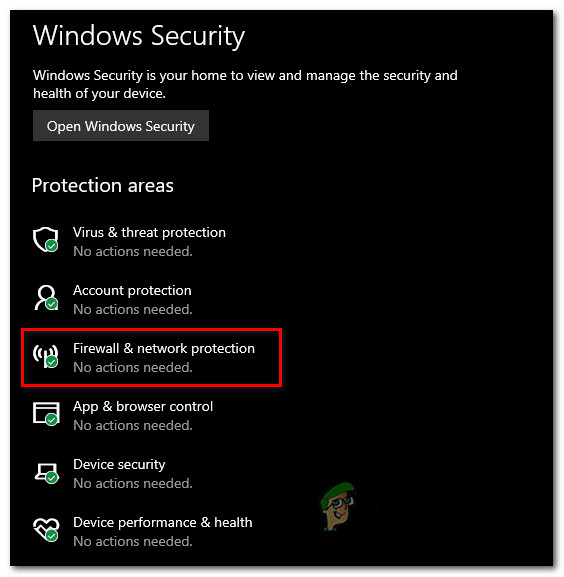
Acessando as configurações de Firewall e proteção de rede
- Ao chegar à próxima tela, clique na rede à qual você está conectado no momento e role para baixo até o Configurações menus e desative a alternância associada com Firewall do Windows Defender.
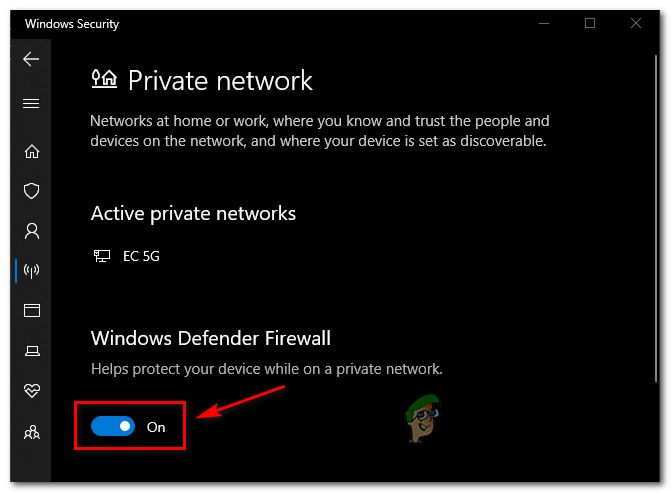
Desativando o componente Firewall do Windows Defender
- Depois de conseguir desabilitar o Windows Defender e o Firewall do Windows, volte ao Minecraft e repita a ação que estava causando o erro anteriormente ‘Io.netty.channel’.
B. Lista de permissões do JRE no Windows Defender
- pressione Tecla Windows + R para abrir p a Corre caixa de diálogo. A seguir, digite ‘ controlar firewall.cpl ‘Para abrir a aula Firewall do Windows interface.
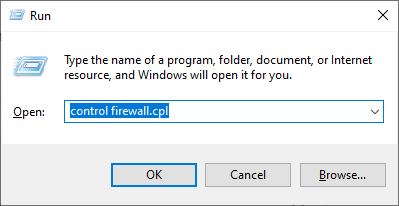
Acessando o Firewall do Windows Defender
- Dentro de Windows Defender firewall, use o menu à esquerda para clicar em Permitir um aplicativo ou recurso por meio do Firewall do Windows Defender.
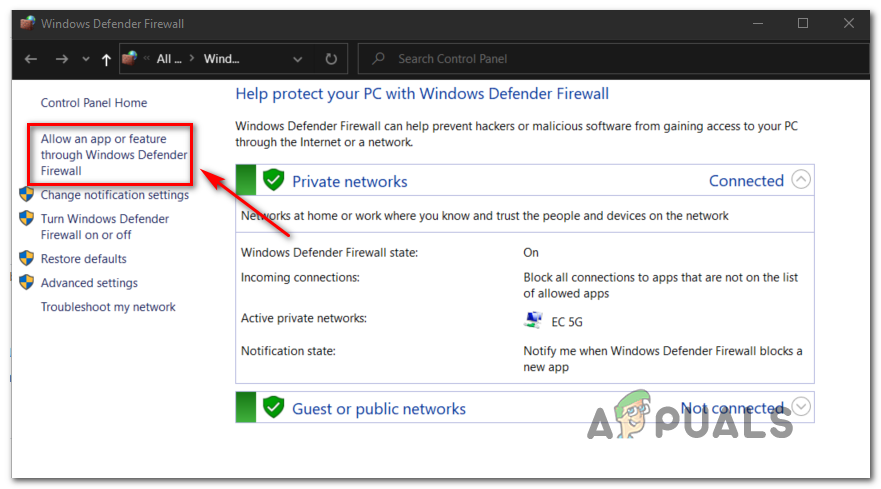
Permitir um aplicativo ou recurso por meio do Windows Defender
- Na próxima tela, clique no Mudar configurações botão e, em seguida, clique em sim no Controle de conta de usuário (UAC) para conceder acesso de administrador.
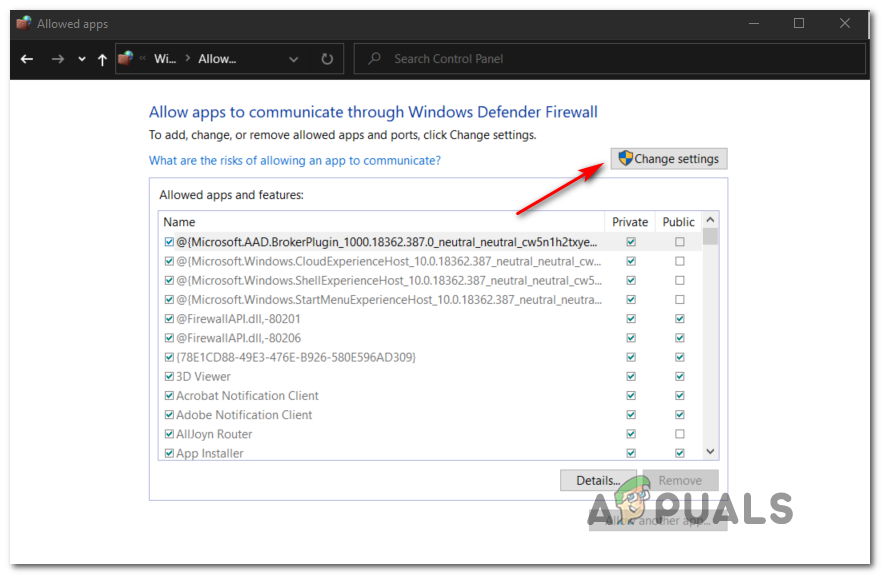
Alterando as configurações dos itens permitidos no Firewall do Windows
- Depois de obter acesso total, role para baixo na lista de itens permitidos e veja se Java Runtime Environment já está na lista de aplicativos permitidos. Caso não seja, clique em Permitir outro aplicativo e clique em Squeaky toy, navegue até o seguinte local e lista de permissões Java.exe :
C: Arquivos de programas Java 'Versão Java bin
- Depois de carregar com sucesso o Plataforma Java (TM) SE binário, clique em Adicionar para empurrar o item para a lista de Aplicativos permitidos .
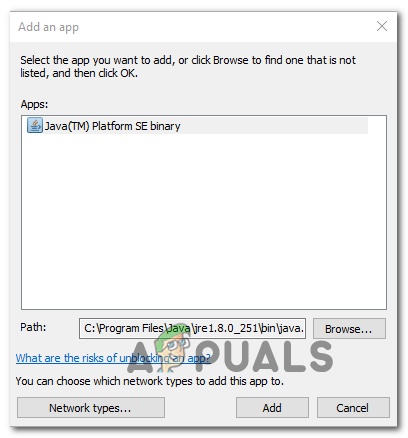
Carregando o binário da plataforma Java SE na lista de itens permitidos
- Em seguida, certifique-se de que o Privado e Público caixas associadas com o Binário SE da plataforma Java (TM) estão marcados e, em seguida, salve as alterações clicando em Está bem.
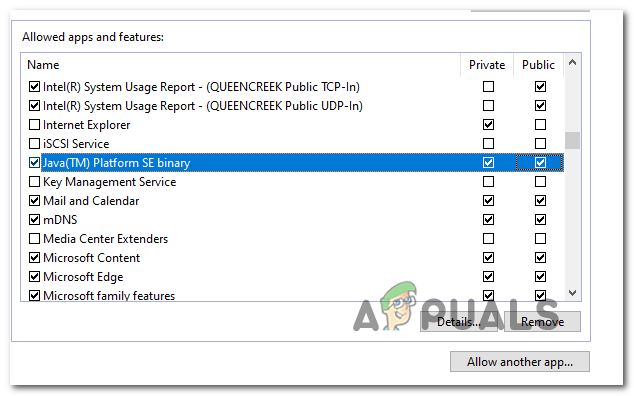
Permitindo o ambiente Java dentro do Firewall do Windows
- Depois que o ambiente Java for colocado na lista de permissões com êxito, inicie o Minecraft mais uma vez e veja se o problema foi resolvido.
Caso você ainda esteja vendo o mesmo tipo de erro no Minecraft ao tentar entrar ou hospedar um jogo online, vá para a próxima correção potencial abaixo.
Método 3: Desativando / desinstalando Security Suite de terceiros (se aplicável)
Só porque você está usando um pacote de terceiros não significa que o io.netty.channel erro não é realmente produzido por seu pacote de segurança. Em alguns casos, o JRE (Java Runtime Environment) é impedido de se comunicar com o servidor do Minecraft devido a um falso positivo.
Se este cenário for aplicável, sua primeira tentativa de determinar se seu AV de terceiros está causando o problema deve ser desabilitar a proteção em tempo real antes de iniciar o Minecraft. Mesmo que o procedimento para fazer isso seja diferente, na maioria dos casos, você poderá desativar a proteção em tempo real diretamente do ícone da barra da bandeja.

Clique no ícone do antivírus na bandeja do sistema e selecione Desativar
Depois de fazer isso, repita a ação no Minecraft que estava causando o problema. Se o problema parar de ocorrer enquanto seu pacote de terceiros estiver desativado, você poderá corrigir o problema colocando o JRE na lista de permissões e o executável principal do Minecraft.
Nota: As etapas para colocar um item na lista de permissões de um antivírus de terceiros serão diferentes dependendo de qual produto de segurança você está usando. Pesquise online por etapas específicas.
No entanto, você também pode adotar uma abordagem drástica e desinstalar totalmente o pacote superprotetor. Aqui está um guia rápido sobre como fazer isso e garantir que você não deixe para trás nenhum arquivo remanescente que possa causar o mesmo comportamento:
- pressione Tecla Windows + R para abrir um Corre caixa de diálogo. Em seguida, digite ‘Appwiz.cpl’ e pressione Entrar para abrir o Programas e arquivos cardápio.
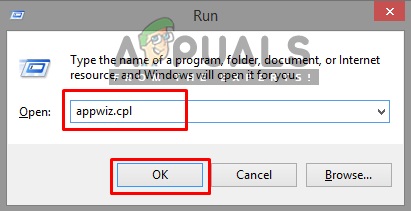
Abrindo programas e recursos
- Em seguida, quando estiver dentro do Menu de programas e arquivos, role a lista de aplicativos instalados e localize a ferramenta de segurança que deseja desinstalar.
- Quando você conseguir localizá-lo, clique com o botão direito sobre ele e escolha Desinstalar no menu de contexto recém-exibido.
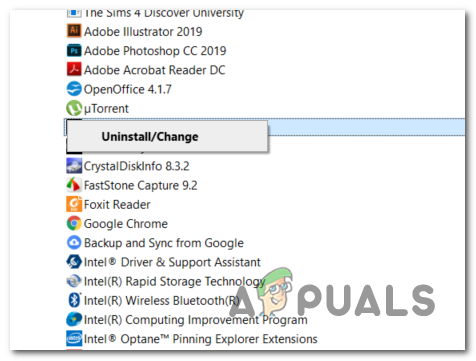
Desinstalando o Avast Secure Browser
- Assim que estiver dentro da tela de desinstalação, siga as instruções na tela para concluir a desinstalação do pacote de segurança intrusivo.
Nota: Se você quiser ser mais minucioso e garantir que não está deixando para trás quaisquer arquivos restantes do AV desinstalado recentemente, execute o desinstalador especializado específico para a ferramenta que você acabou de desinstalar . - Abra o Minecraft e tente conectar-se novamente para ver se o erro foi resolvido.
Caso o mesmo código de erro ainda esteja ocorrendo, vá para a próxima correção potencial abaixo.
Método 4: Combinando o número da porta do servidor
Acontece que outra causa comum que pode acabar causando o io.netty.channel erro é uma instância em que o número da porta do seu cliente não corresponde ao número da porta do servidor.
Se este cenário for aplicável, você deve ser capaz de corrigir o problema abrindo o script de inicialização e buscando a porta real do Servidor minecraft , então usando o Conexão direta opção de conectar usando a porta correta. Muitos usuários afetados confirmaram que esta operação foi a única coisa que lhes permitiu corrigir o problema.
Siga as instruções abaixo para certificar-se de que você está combinando o número da porta do servidor com a porta à qual você se conecta:
- Depois de obter o io.netty.channel erro, abra o script de inicialização e procure a seguinte linha: Iniciando o servidor Minecraft em * XXXX * - Em seguida, anote a porta do servidor (XXXX).
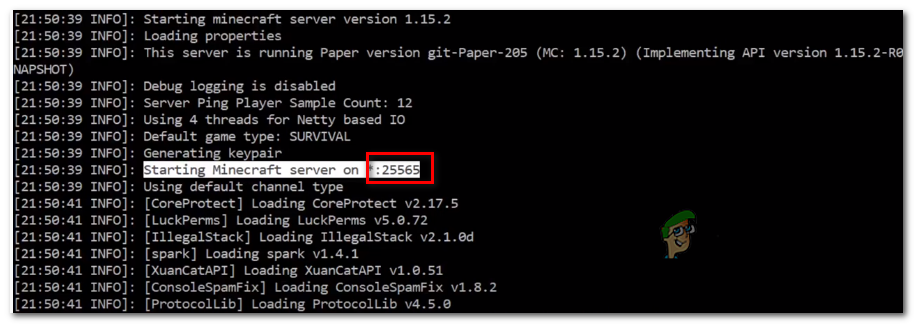
Buscando a porta correta para o seu servidor Minecraft
- Depois de obter com sucesso a porta correta, volte ao cliente Minecraft e clique em Conexão direta e modificar a porta (número após localhost :) para refletir a porta correta que você acabou de obter na etapa 1.
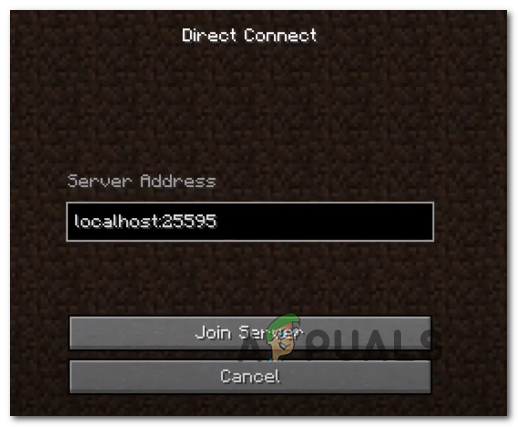
Host local correto no Minecraft
- Veja se a conexão é estabelecida com sucesso sem a aparição da mesma io.netty.channel erro.
Caso o mesmo problema ainda esteja ocorrendo, vá para a próxima correção potencial abaixo.
Método 5: Mudar para o DNS do Google
Se nenhuma das possíveis correções acima funcionou para você, também é possível que você esteja vendo este problema devido a um padrão inconsistente Sistema de Nome de Domínio . Esse problema geralmente ocorre com ISPs de camada 2.
Felizmente, muitos usuários afetados confirmaram que o problema foi completamente resolvido depois que eles mudaram para o DNS fornecido pelo Google. Essa correção acabará resolvendo a maioria dos problemas facilitados por um DNS inconsistente.
Se você ainda estiver vendo o DNS padrão, siga as instruções abaixo para fazer a mudança para o DNS do Google e veja se isso acaba resolvendo o erro io.netty.channel:
- Abra um Corre caixa de diálogo pressionando Tecla Windows + R . Em seguida, digite 'Ncpa.cpl' e pressione Entrar para abrir o Conexões de rede cardápio.
- Dentro de Conexão de rede menu, vá em frente e clique com o botão direito na rede à qual você está conectado no momento e escolha Propriedades no menu de contexto.
Nota: Se você estiver conectado via cabo, clique com o botão direito em Ethernet (conexão de área local) . Caso você esteja usando uma conexão sem fio, clique com o botão direito em Wi-Fi (conexão de rede sem fio) . - De Propriedades tela, clique no Networking guia no menu horizontal na parte superior.
- Em seguida, vá para o Esta conexão usa o seguinte item módulo, selecione Protocolo de Internet versão 4 (TCP / IPv4) e clique no Propriedades botão abaixo.
- Em seguida, clique em geral e selecione a chave associada com Use o seguinte endereço de servidor DNS e substituir Servidor preferencial de DNS e Servidor DNS alternativo com os seguintes endereços:
8.8.8.8 8.8.4.4
- Depois de conseguir modificar os dois valores de acordo, siga as etapas 3 e 4 mais uma vez para mudar para o DNS do Google para IPv6:
2001: 4860: 4860 :: 8888 2001: 4860: 4860 :: 8844
- Salve as alterações que você acabou de implementar, reinicie o PC e inicie o Minecraft assim que a próxima inicialização for concluída para ver se o problema foi resolvido.

Configurando o DNS do Google
Tag erro de minecraft 7 minutos lidos