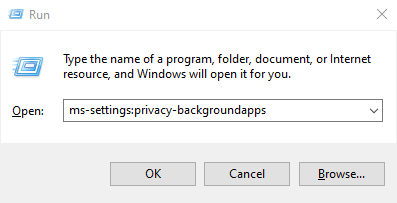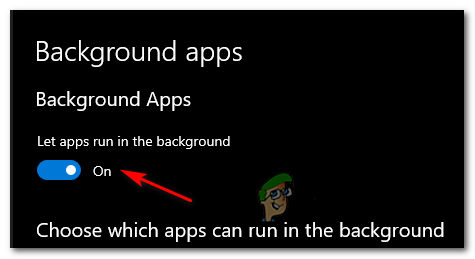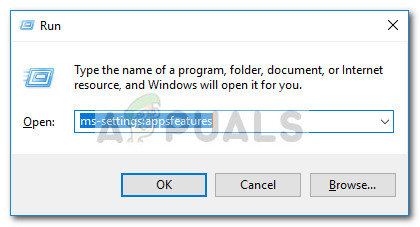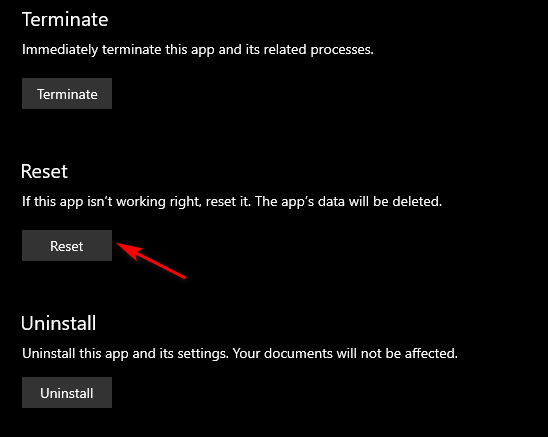Alguns usuários do Sea of Thieves estão vendo o Copperbeard código de erro ao tentar ingressar ou hospedar uma sessão online. Outros usuários estão relatando que esta falha ocorre toda vez que pressionam a tecla Alt. Esse problema geralmente ocorre para usuários de PC.

Código de erro do mar de ladrões CopperBeard
Acontece que existem várias causas diferentes que podem ser responsáveis pela aparição desse código de erro. Aqui está um resumo dos culpados mais prováveis:
- Problema de servidor - Acontece que esse problema pode muito bem ser causado por um problema no servidor que o desenvolvedor da Rare está trabalhando ativamente para resolver. Isso pode ser causado por um problema interno ou um problema de infraestrutura com o Xbox Live. Nesse caso, não há solução para o problema. Tudo o que você pode fazer é confirmar o problema e esperar que as partes envolvidas resolvam o problema.
- O jogo não pode ser executado em segundo plano - O culpado mais provável que causará esse problema é uma instância em que o seu computador Windows 10 não está configurado para permitir a execução de aplicativos em segundo plano. Nesse caso, você pode corrigir o problema modificando esse comportamento para permitir que o Sea of Thieves seja executado em segundo plano.
- Problema de tamanho de tela - Como alguns usuários afetados confirmaram, esse problema também pode estar ocorrendo devido a um problema no tamanho da tela causado por um patch incorreto. Se este cenário for aplicável, você deve ser capaz de corrigir o problema mudando o jogo para o modo Windowed imediatamente após ele iniciar.
- Arquivo corrompido do jogo - Sob certas circunstâncias, esse problema também pode ocorrer devido a algum tipo de corrupção originada dos arquivos do jogo que você está armazenando ativamente localmente. Nesse caso, uma simples redefinição no menu Aplicativos e recursos deve ser suficiente para corrigir o problema.
Método 1: Verificando problemas do servidor
Antes de avançar para qualquer uma das outras possíveis correções abaixo, comece investigando se a Rare (os desenvolvedores do jogo) está atualmente lutando contra um problema generalizado problema do servidor.
Provavelmente, se o problema está ocorrendo com muitos usuários em sua área, há pouco mais que você possa fazer para corrigir o problema, exceto esperar que os desenvolvedores envolvidos resolvam o problema. Observando as ocorrências anteriores, problemas desse tipo geralmente eram causados pela inconsistência da infraestrutura do Xbox Live com o servidor de jogos.
Para verificar se isso é verdade, comece verificando serviços como IsTheServiceDown ou IsTheServiceDown para ver se outros usuários estão relatando o erro Copperbeard agora.

Investigando um problema de servidor com Sea of Thieves
No caso de você descobrir evidências de que pode estar lidando com algum tipo de problema generalizado de servidor, verifique o conta oficial do Twitter do Sea of Thieves e procure quaisquer anúncios oficiais sobre o status do problema.
Outro lugar onde você pode olhar é a infraestrutura do Xbox Live, já que o jogo a aproveita para facilitar as interações online no PC e no Xbox One. Para fazer isso, verifique o status do serviço Xbox Live e veja se há algum problema relatado atualmente em Jogos e aplicativos.

Status do servidor Xbox Live
Se a investigação que você acabou de realizar não descobriu nenhuma evidência de um problema no servidor, vá para o próximo método abaixo.
Método 2: Permitindo que o Mar de Ladrões funcione em segundo plano
Uma das instâncias mais comuns que acabará por gerar o erro CopperBeard é uma instância em que seu sistema operacional não está configurado para permitir que Sea of Thieves seja executado em segundo plano.
Embora isso não pareça ser um problema se você estiver jogando ativamente, na verdade é. Isso acontece porque alguns serviços online que os usuários do jogo são tratados como serviços de fundo mesmo se você estiver jogando o jogo ativamente.
Felizmente, você pode resolver o problema facilmente modificando o comportamento padrão para permitir que o Mar de Ladrões seja executado em segundo plano. Para fazer isso, siga as instruções abaixo:
- Certifique-se de que o Sea of Thieves e qualquer serviço em segundo plano estejam fechados.
- pressione Tecla Windows + R para abrir um Corre caixa de diálogo. A seguir, digite ‘ ms-settings: privacy-backgroundapps ‘Dentro da caixa de texto. então aperte Entrar para abrir o Apps de fundo guia do Configurações aplicativo.
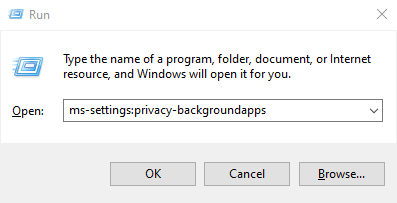
- Dentro de fundo guia de aplicativos, comece ativando o botão de alternância associado a Deixe os aplicativos rodarem em segundo plano.
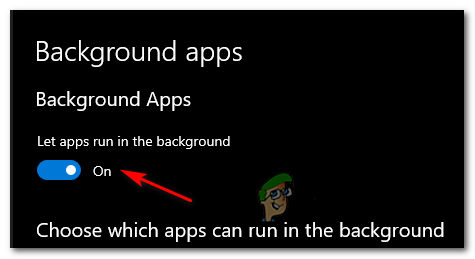
Habilitando aplicativos para rodar em segundo plano
- Assim que o uso de aplicativos de fundo estiver habilitado, role para baixo na lista de aplicativos e localize a entrada associada ao Mar de Ladrões.
- Ao vê-lo, certifique-se de que o botão de alternância associado a ele seja habilitado (ligado) .
- Inicie o Sea of Thieves mais uma vez e veja se o problema foi resolvido.
Caso o mesmo problema ainda esteja ocorrendo, vá para a próxima correção potencial abaixo.
Método 3: rodando o jogo no modo janela
Se a correção acima não funcionou para você ou se o jogo já podia ser executado em segundo plano, você deve voltar sua atenção para o problema do tamanho da tela. Acontece que alguns usuários afetados conseguiram corrigir esse problema mudando para o modo de janela.
Isso não é ideal, mas muitos usuários afetados confirmaram que era a única coisa que lhes permitia jogar o jogo sem encontrar o Erro CopperBeard .
Se você quiser dar uma chance a esta alternativa, simplesmente pressione Alt + Enter imediatamente após você iniciar o jogo para fazer o mudar para o modo janela . Depois de fazer isso, tente se conectar online e veja se o mesmo problema ainda está ocorrendo.
Se o mesmo erro ainda estiver ocorrendo mesmo após você ter feito a mudança para o modo de janela, vá para a correção final abaixo.
Método 4: Reiniciando o jogo a partir de aplicativos e recursos
Se nenhuma das possíveis correções acima funcionou para você, é provável que você esteja vendo este problema devido a algum tipo de arquivo de jogo corrompido que está causando o travamento do jogo. E uma vez que Sea of Thieves é instalado como um UWP (Plataforma Universal do Windows) aplicativo, não há como manter a integridade como você faria normalmente no Steam, Origin ou outro.
Felizmente, você pode resolver esse problema reiniciando o jogo por meio do Opções avançadas do Mar dos Ladrões. Isso foi confirmado para funcionar por vários usuários afetados.
O que essa operação fará essencialmente é retornar o jogo ao seu estado inicial. Isso significa que cada bit do arquivo de cache instalado, a atualização e os dados relacionados à conta serão apagados.
Nota: Mas não se preocupe, não haverá perda de dados associada a este procedimento.
Aqui está um guia rápido sobre como reiniciar o jogo do Aplicativos e recursos tela:
- pressione Tecla Windows + R para abrir um Corre caixa de diálogo. Em seguida, digite o seguinte comando dentro da caixa de texto e pressione Entrar para abrir o Aplicativos e recursos menu do Configurações aplicativo:
ms-settings: appsfeatures
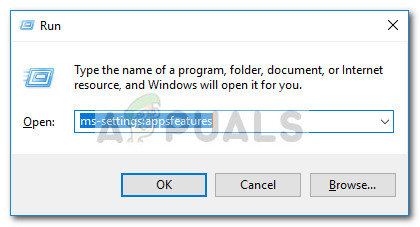
Abrindo o menu Apps e Recursos por meio do comando Executar
- Dentro de Aplicativos e recursos menu, role para baixo na lista de aplicativos UWP instalados e localize Sea of Thieves. Depois de vê-lo, clique nele uma vez para expandir o menu de contexto e, em seguida, clique no Opções avançadas hiperlink.
- Assim que estiver dentro do Opções avançadas menu, role para baixo até o Redefinir guia e clique no Redefinir botão.
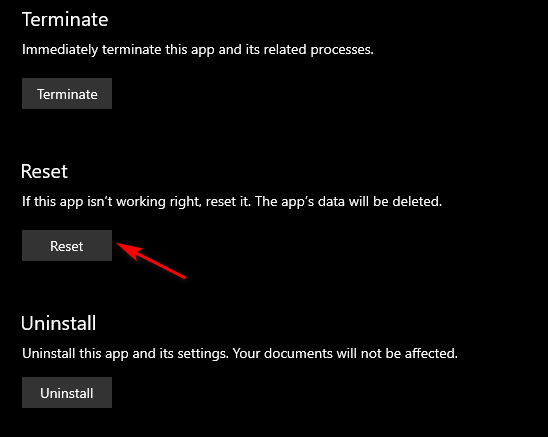
Reiniciando a instalação do Sea of Thieves
- Quando solicitado, confirme a operação e aguarde sua conclusão. Em seguida, abra a Microsoft Store e instale todas as atualizações pendentes do Sea of Thieves antes de iniciá-lo novamente e inicie o jogo para ver se o problema foi resolvido.