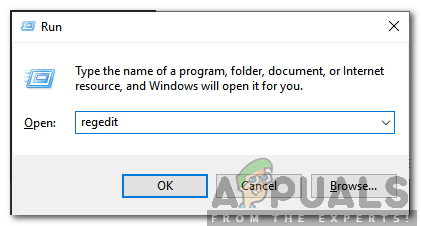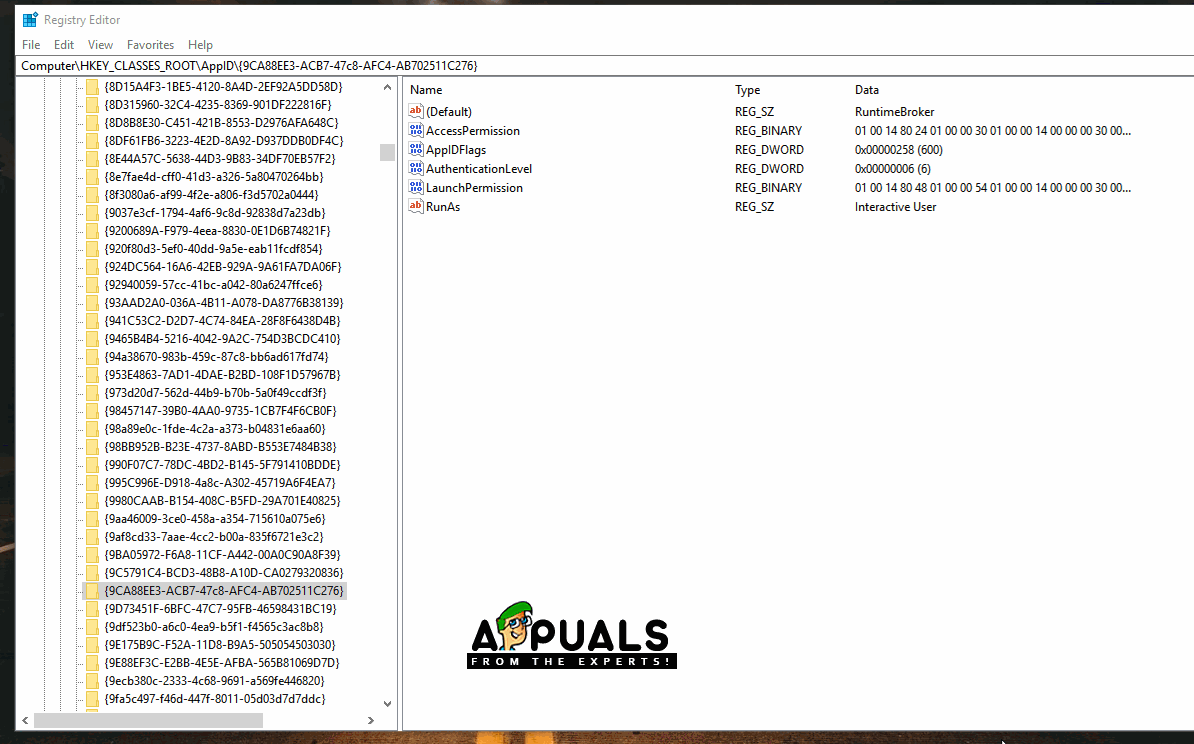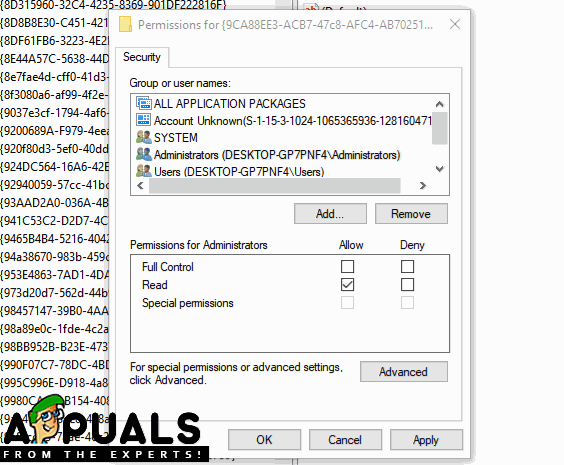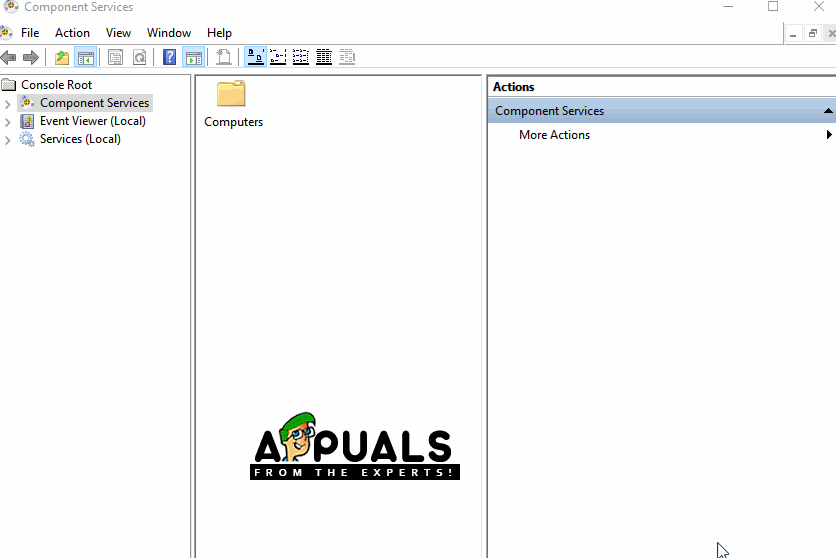O Windows 10 é o mais recente e melhor sistema operacional da Microsoft e a empresa tem pressionado os usuários a atualizar os anteriores abertamente. Faz sentido, pois há várias melhorias em relação aos seus antecessores. No entanto, recentemente, muitos relatórios têm chegado de “ ID de evento de erros de DistributedCOM (DCOM): 10016 ”Erros nos logs do sistema.

Mensagem de erro
Esses erros são bastante comuns e há muitos logs de erros diferentes para eles, dependendo do erro. Neste artigo, vamos nos concentrar no “ As configurações de permissão específicas do aplicativo não concedem permissão de ativação local para o aplicativo de servidor COM com CLSID {} e APPID {} para o usuário NT AUTHORITY LOCAL SERVICE SID () do endereço LocalHost (usando LRPC) em execução no contêiner do aplicativo SID indisponível (Indisponível). Esta permissão de segurança pode ser modificada usando a ferramenta administrativa de serviços de componentes ' Mensagem de erro.
O que causa o erro “As configurações de permissão específicas do aplicativo não concedem permissão de ativação local”?
Depois de receber vários relatórios de vários usuários, decidimos investigar o problema e criamos uma solução para corrigi-lo completamente. Além disso, analisamos o motivo pelo qual esse erro foi acionado e o listamos abaixo:
[/ tie_list type = 'plus']- Permissões inválidas: O erro ocorre quando um processo específico não tem permissões suficientes para acessar os componentes DCOM indicados no log de eventos.
Nota: É possível que o sistema funcione corretamente em alguns casos, apesar desse erro. Se for esse o caso, é melhor deixar o erro acontecer, mas se ele está impedindo um determinado aplicativo de funcionar corretamente, siga o guia abaixo:
Solução: concedendo acesso a componentes DCOM
Conforme indicado na mensagem de erro, o erro é acionado quando certos processos / aplicativos não têm acesso aos componentes DCOM. Portanto, nesta etapa, concederemos acesso a esses componentes DCOM. Por isso:
- pressione 'Janelas' + ' R ”Para abrir o prompt de execução.
- Digitar ' Regedit ”E pressione“ Enter ”.
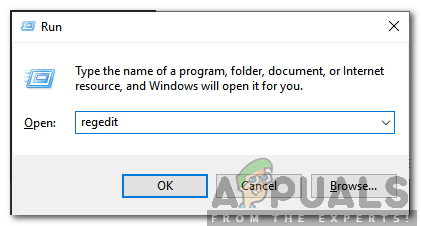
Digitando “Regedit” e pressionando “Enter”
- Navegue até o seguinte endereço.
HKEY_CLASSES_ROOT CLSID {D63B10C5-BB46-4990-A94F-E40B9D520160} - Clique duas vezes em “ Padrão ”Chave no painel direito e anote a “Dados do valor” listado.
- Navegue até o seguinte endereço:
HKEY_CLASSES_ROOT AppID {9CA88EE3-ACB7-47C8-AFC4-AB702511C276} - Clique com o botão direito em “ {9CA88EE3-ACB7-47c8-AFC4-AB702511C276} ”No painel esquerdo.
- Clique no ' Permissões ”Opção da lista e selecione“ Avançado '
- Clique no ' mudança ”Opção ao lado de 'Proprietário' título.
Nota: O proprietário deve ser “Instalador confiável” ou pode mostrar “Não é possível exibir o proprietário”. - Clique no ' Objeto Tipo ”E selecione“ Usuários ”.
- Clique no ' Localização ”E selecione o seu “Desktop (Nome)”.
- No espaço em branco, digite o nome do usuário de sua conta.
- Clique no ' Está bem ”E clique em“ Aplique ' na janela.
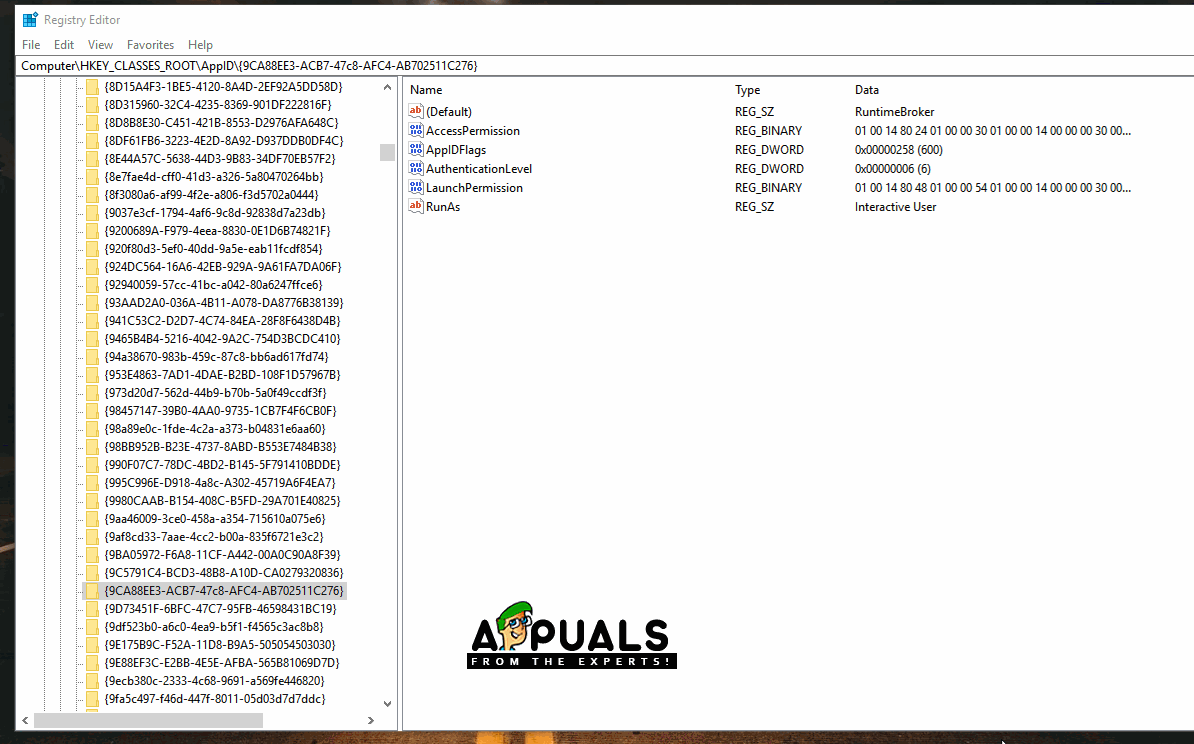
Alterar permissões para a chave de registro
Nota: Repita o processo indicado nas etapas 5-12 para “HKEY_CLASSES_ROOT CLSID {D63B10C5-BB46-4990-A94F-E40B9D520160}” também.
- Clique em ' Está bem ”Para fechar a janela e abrir o“ Permissões ”Janela que lançamos na“ Etapa 7 ”.
- Clique em ' Administradores ' no 'Grupo ou Nomes de usuário ”Título e verifique o“ Cheio Ao controle ”Opção.
- Selecione “ Comercial ”E verifique o“ Controlo total ”Opção novamente.
- Clique em ' Aplique ”Para salvar as alterações e selecione“ Está bem ”Para fechar a janela.
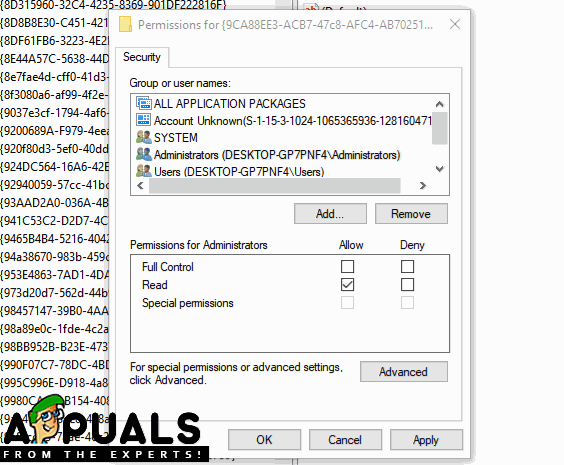
Fornecendo controle total para usuários e administradores
- Pressione ' janelas '+' R ”Para abrir o prompt Executar.
- Digitar ' dcomcnfg . Exe ”E pressione“ Entrar '
- Expandir as seguintes opções
Serviços de componentes> Computadores> Meu computador> DCOM Config
- No painel direito, direito clique no ' Tempo de execução Corretor ”E selecione a opção“ Propriedades ”Da lista.
Nota: tem dois instâncias do ' Tempo de execução Corretor ”Listado na lista. Siga o passo abaixo para cada um para identificar o certo. - Se o AppID listado ali corresponder ao AppID “ 9CA88EE3-ACB7-47C8 - AFC4 - AB702511C276 ”No erro, significa que você selecionou a instância correta do aplicativo.
- Clique no ' Segurança ”Opção e então Verifica a ' Customizar ”Opção para“ Permissões de inicialização e ativação '
- Clique no ' Editar ”E clique no botão“ Retirar ”Se houver um“ Segurança do Windows ” pronto.
- Clique no ' Adicionar ”E digite“ AUTORIDADE NT SERVIÇO LOCAL ' no ' Insira o nome dos objetos para selecionar ”Opção.
Nota: Se NT Authority Local Service não estiver presente, tente apenas digitar “Local Service”. - Clique em ' Está bem ”E grande o 'Local Ativação ”Permissão para a entrada.
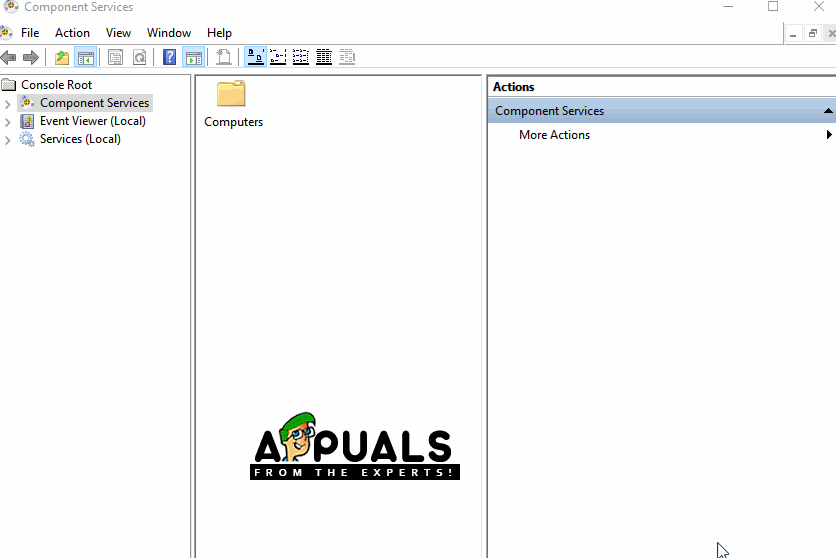
Alterar as configurações DCOM
- Verifica para ver se o problema persiste.