O Windows 10 oferece uma boa coleção de fontes para as necessidades do usuário. As fontes padrão que vêm com o Windows 10 são limitadas e específicas. Os usuários podem tentar encontrar novas fontes na Internet e fazer o download em seu sistema. No entanto, o Windows 10 também fornece a configuração do provedor de fontes, que ajuda o usuário a determinar a disponibilidade de novas fontes. Se as fontes estiverem disponíveis para os fornecedores, o Windows 10 pode baixar os dados das fontes, se necessário, para formatar ou renderizar o texto.

Habilitando Provedores de Fontes no Windows 10
Ao habilitar essa configuração, o Windows 10 fará consultas periódicas para determinar se um novo catálogo de fontes está disponível. Isso pode não ser tão perfeito quanto encontrar uma fonte online sozinho, mas ainda é útil para usuários que procuram novas fontes interessantes. Os provedores de fontes são Adobe, equipe de tipografia da Microsoft e algumas outras empresas. Agora, essa configuração pode ser habilitada apenas por meio do Editor de Diretiva de Grupo Local; entretanto, o Editor de Política de Grupo não está disponível no Windows 10 Home Edition. É por isso que estamos incluindo o método Editor do Registro para aqueles que não têm o Editor de Política de Grupo.
Habilitando Provedores de Fontes por meio do Editor de Política de Grupo Local
Podemos habilitar a configuração dos Provedores de Fontes para permitir que Windows para baixar fontes e dados do catálogo de fontes de um provedor de fontes online. Esta configuração já está disponível no Editor de Diretiva de Grupo e você pode alterá-la facilmente. Se você tiver o Editor de Política de Grupo Local em seu sistema, siga as etapas abaixo para definir a configuração:
- pressione Windows + R chaves juntas para abrir um Corre diálogo. Em seguida, digite “ gpedit.msc ”Na caixa e pressione Entrar para abrir o Editor de política de grupo local .
Nota : Escolha sim opção para UAC (controle de conta de usuário) pronto.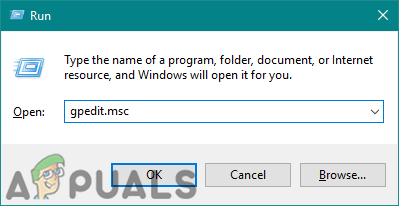
Abrindo o Editor de Política de Grupo Local
- Navegue até o seguinte local no painel esquerdo do Editor de política de grupo local :
Configuração do computador Modelos administrativos Rede Fontes
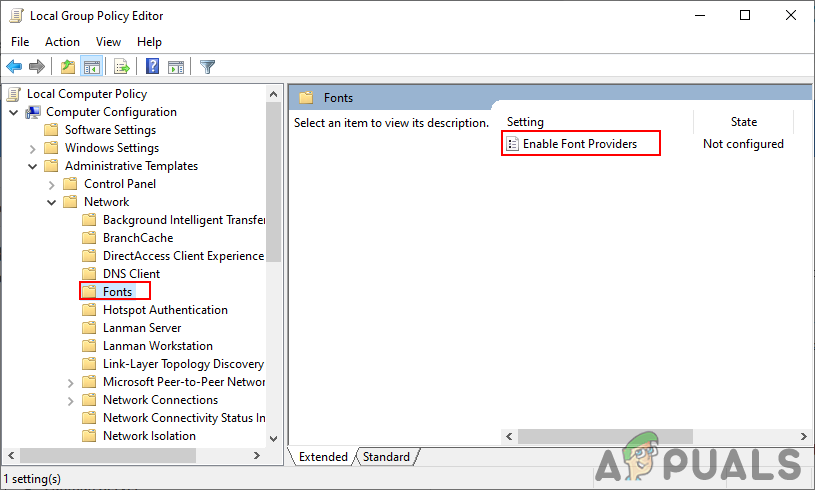
Abrindo a configuração
- Clique duas vezes no Habilitar Provedores de Fonte configuração para abri-lo. Agora modifique a chave de Não configurado para ativado opção. Em seguida, clique no Aplicar / Ok botão para aplicar as alterações.
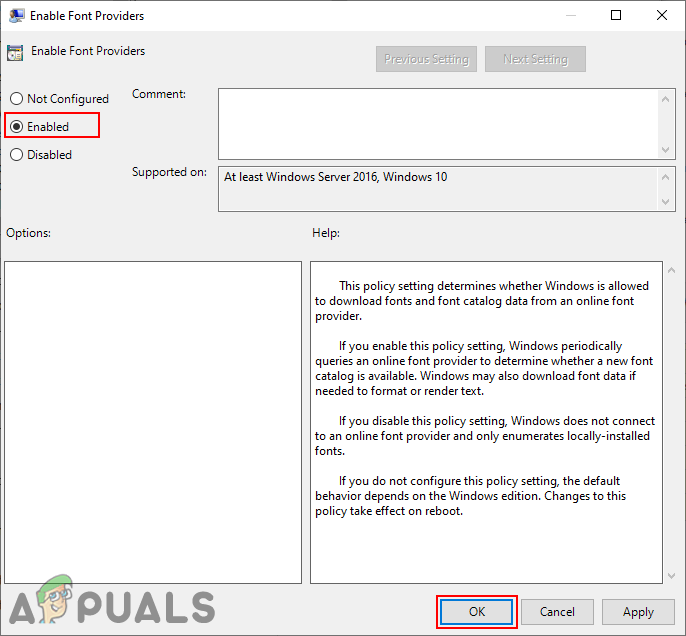
Ativando a configuração
- Isso habilitará a configuração do provedor de fontes.
Habilitando provedores de fontes por meio do Editor de registro
A mesma configuração pode ser aplicada no Editor do Registro. No entanto, o valor para esta configuração pode não estar disponível no Editor do Registro e o usuário precisará criar o valor manualmente. Não é nada para se preocupar com a criação de uma chave / valor no Editor do Registro, pois isso pode ser feito facilmente seguindo as etapas abaixo:
- Segure o janelas tecla e pressione R para abrir um Corre diálogo. Tipo ' regedit ”Na caixa e pressione Entrar para abrir o Editor de registro . Além disso, pressione sim para UAC (controle de conta de usuário) pronto.
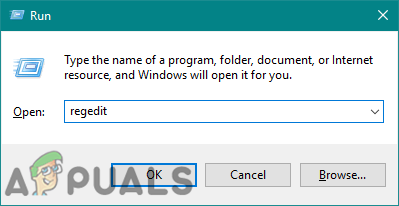
Abrindo o Editor do Registro
- No painel esquerdo de Editor de registro , navegue até o seguinte caminho:
HKEY_LOCAL_MACHINE Software Policies Microsoft Windows System
- Crie um novo valor clicando com o botão direito no painel direito e escolhendo Novo> DWORD (valor de 32 bits) opção. Nomeie o novo valor como “ EnableFontProviders '
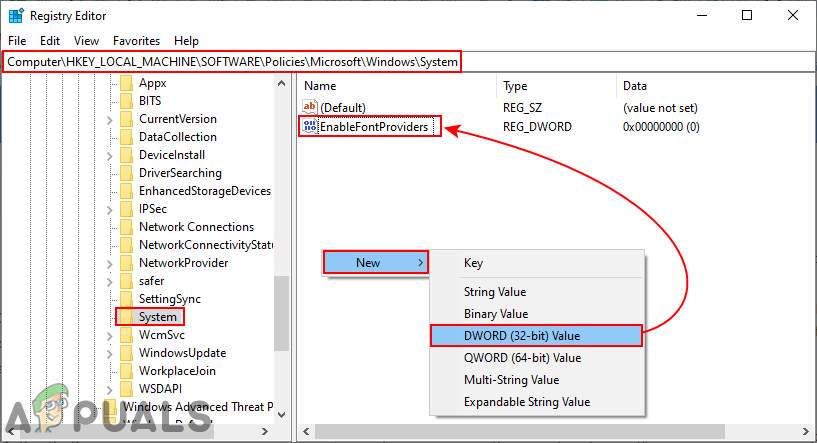
Criação de um novo valor
- Clique duas vezes no valor recém-criado e altere o Dados de valor para ' 1 “. Clique no Está bem botão para aplicar as alterações.
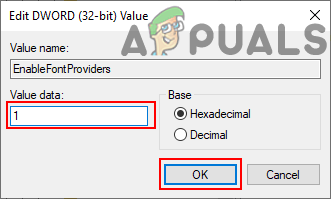
Alterando dados de valor
- Isso habilitará os provedores de fontes por meio do Editor do Registro.
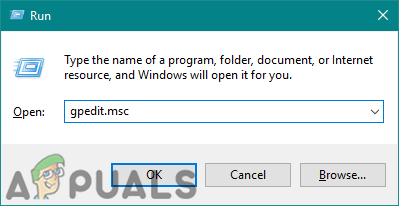
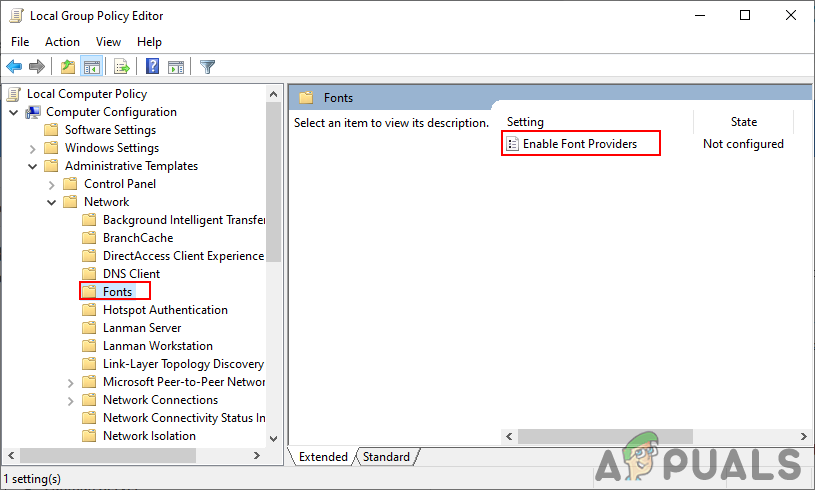
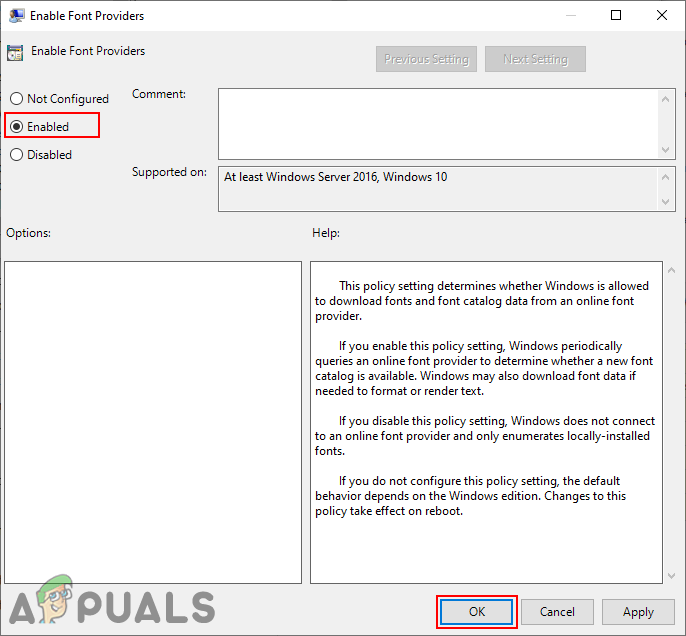
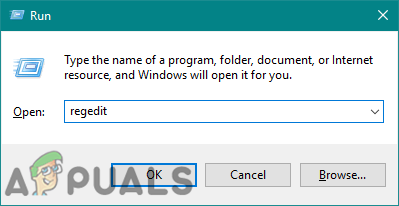
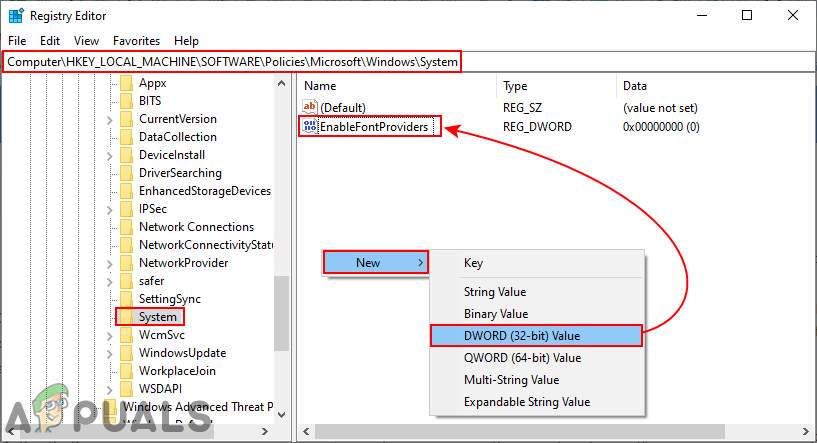
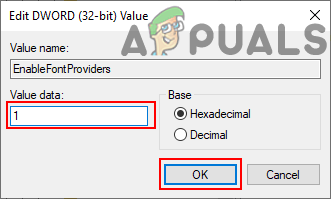




![[FIX] Erro ‘autenticação adicional necessária’ no Xbox One](https://jf-balio.pt/img/how-tos/14/additional-authentication-needed-error-xbox-one.png)


















