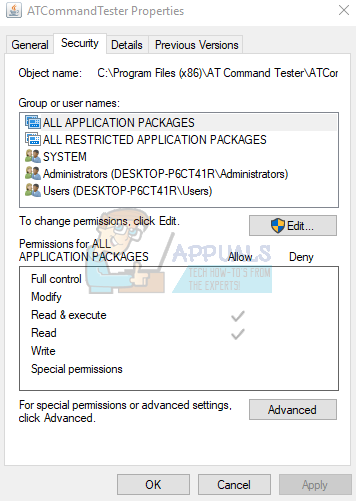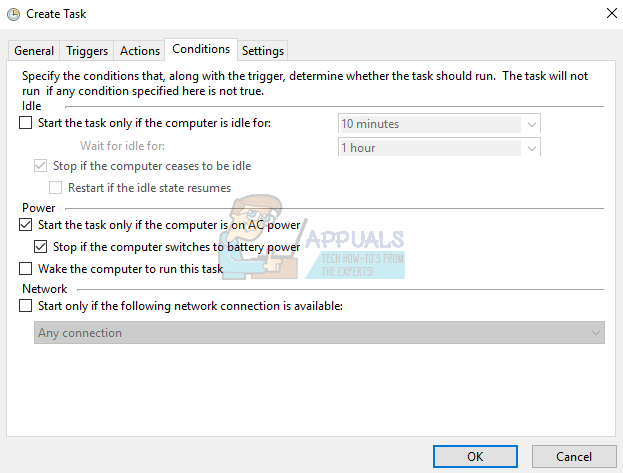O Agendador de Tarefas do Windows é usado para criar tarefas automatizadas sem intervenção do usuário. Alguns usuários, especialmente administradores de sistema, relataram algumas tarefas com falha com a mensagem: “ O operador ou administrador recusou o pedido (0x800710E0) ”.
Esse problema surge principalmente como resultado das permissões erradas definidas durante o agendamento. As tarefas criadas com um administrador ou conta do sistema requerem que os aplicativos envolventes sejam executados com privilégios de administrador. Essas tarefas não podem ser executadas em contas normais sem quaisquer privilégios elevados. Outro motivo menos óbvio são as opções de energia habilitadas. Se o seu computador não estiver conectado a uma fonte de alimentação, é provável que você receba este erro, a menos, é claro, que altere esta configuração.

Neste artigo, veremos como corrigir esse erro usando a configuração dos privilégios corretos ou configurações adicionais.
Método 1: definindo permissões do usuário

Considere as seguintes dicas:
- Ao criar uma tarefa, sob o Opções de segurança , certifique-se de que a conta de usuário correta esteja selecionada ou digitada corretamente. Clique no Alterar usuário ou grupo para atribuir a tarefa ao usuário ou grupo correto. A criação de uma tarefa com um administrador ou conta de usuário do sistema pode não funcionar em uma conta de usuário normal.
- Habilite a opção: Executar esteja o usuário conectado ou não se você deseja que a tarefa seja executada o tempo todo.
- Quando você seleciona o Corra com o mais alto privilégios opção, faça com que o usuário sob o qual a tarefa é executada tenha os privilégios para executá-la. Por exemplo, se a tarefa deve executar o aplicativo X no usuário A e o aplicativo requer privilégios de administrador, mas o usuário não está autorizado, este erro ocorrerá. Certifique-se de que o usuário faça parte do grupo de administradores ou do aplicativo. Você pode tentar o seguinte:
- Clique com o botão direito no aplicativo e selecione Propriedades .
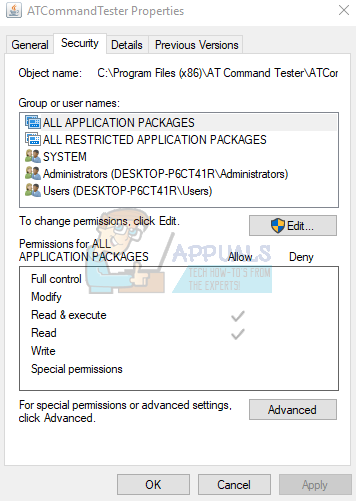
- Selecione os Segurança guia e clique Editar .
- Debaixo de Permissões , selecione a conta do usuário e verifique as permissões permitidas que se aplicam. Se o usuário não estiver disponível, clique no Adicionar botão e adicione o usuário.

Essa dica também se aplica a pastas e não apenas a aplicativos.
Método 2: Alterar a configuração de energia
Se estiver usando um laptop em vez de um servidor que está sempre conectado a uma fonte de alimentação CA, você receberá este erro se o seu laptop não estiver conectado a uma fonte de alimentação. Para corrigir esse erro, certifique-se de que as configurações de energia corretas sejam aplicadas.
- Na nova janela do agendador de tarefas, selecione o Guia Condições
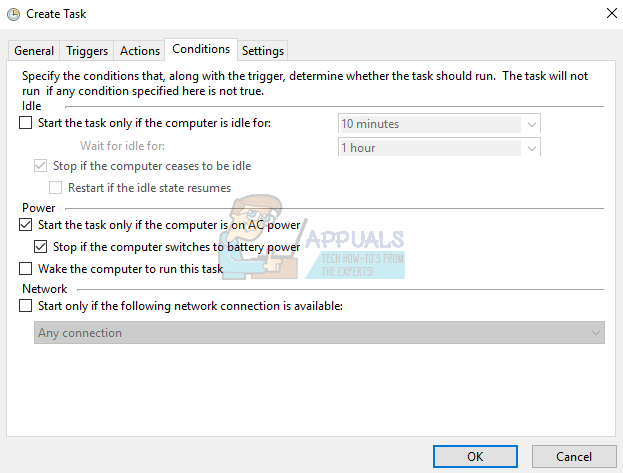
- Debaixo de Poder subseção, desmarque Inicie a tarefa apenas se o computador estiver com alimentação CA .

Você deveria verificar Desperte o computador para executar esta tarefa se você quiser que a tarefa seja executada quando o computador estiver hibernando. Isso evitará que o erro ocorra como resultado do PC estar offline.
- Execute a programação novamente para ver se o erro cessa.