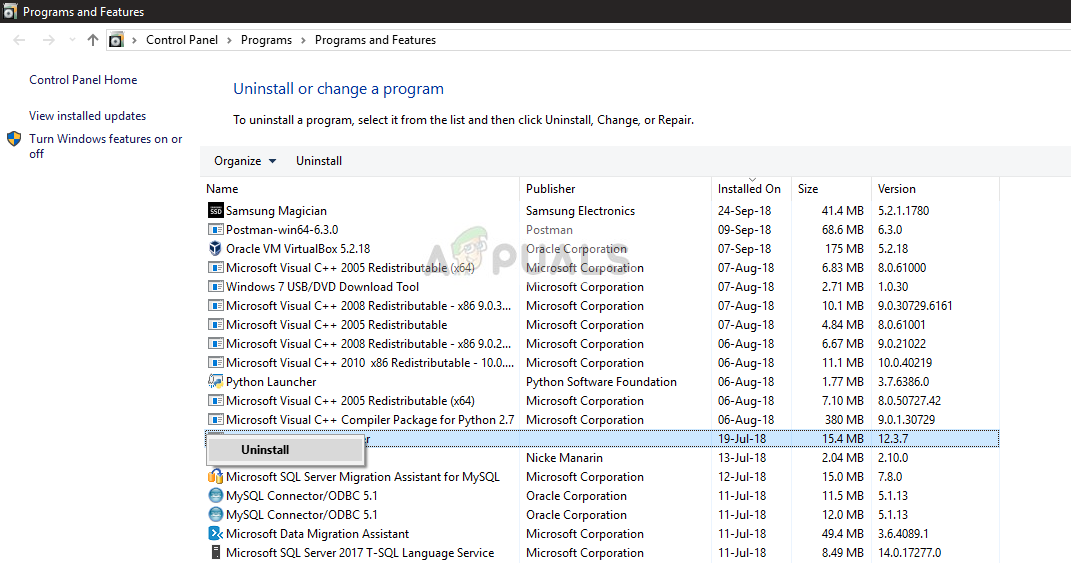O Nexus Mod Manager (NMM) é um software de código aberto que permite aos usuários instalar, baixar e gerenciar os arquivos facilmente usando uma interface versátil. É conhecido por dar aos usuários uma experiência de modding sem complicações, sem a necessidade de muita experiência.

Nexus Mod Manager não está configurado para funcionar com Skyrim
Como vários outros jogos, Nexus Mod Manager também suporta modding no Skyrim. Mesmo que todo o processo de detecção do Skyrim seja automático e não precise de nenhuma entrada, os usuários podem receber a mensagem de erro “ O gerenciador de mod Nexus não está configurado para funcionar com Skyrim ”. Esta mensagem de erro é muito problemática, mas não se preocupe; nós temos você coberto.
O que causa a mensagem de erro “O Nexus Mod Manager não está configurado para funcionar com o Skyrim” no NMM?
A mensagem de erro em discussão surgiu principalmente após o lançamento do Skyrim Special Edition. Após extensa pesquisa e análise de casos de usuários, descobrimos as seguintes causas que podem causar a mensagem de erro em discussão:
- Versão incorreta dos Mods: Se você estiver baixando os mods do Skyrim e usando-os no Skyrim Special Edition, eles não funcionarão corretamente.
- Caminho incorreto do NMM: Se o caminho do Nexus Mod Manager não estiver configurado corretamente ou não for colocado no destino correto, ele dará a mensagem de erro.
- Arquivos de instalação corrompidos do NMM: O Nexus Mod Manager pode ter arquivos de instalação corrompidos em seu computador. O iniciador não iniciará corretamente e causará mensagens de erro bizarras.
- Arquivos de instalação corrompidos do Skyrim: Como o NMM, o Skyrim também pode ter módulos corrompidos ou desatualizados. Uma atualização rápida do jogo geralmente resolve o problema.
- Configuração do usuário: A configuração temporária do usuário do Nexus Mod Manager pode ter dados incorretos armazenados. Portanto, sempre que o NMM tenta iniciar, ele é alimentado com dados inválidos e, portanto, causa o erro.
Antes de passarmos para as diferentes soluções, verifique se você tem uma conexão ativa com a Internet no seu computador. Além disso, você deve estar logado como administrador, pois estaremos manipulando alguns arquivos do sistema.
Solução 1: Verificar a versão dos mods
A primeira coisa que devemos ter certeza é que você está baixando os mods corretos para o seu jogo. Se você está tentando usar mods de Skyrim simples na edição especial do Skyrim, você experimentará a mensagem de erro instantaneamente.
Essas duas versões do Skyrim são muito diferentes em termos de recursos e arquitetura. Seus mods também são independentes. Normalmente, os usuários não diferenciam entre as duas versões e tentam instalar os mods normais na versão oposta. Navegar de volta ao site de onde você estava baixando os mods e certifique-se de que está usando o versão correta . Skyrim Special Edition terá mods separados do Skyrim. Você pode pesquisar no Google para obter informações mais claras.
Solução 2: Excluindo configurações de usuário NMM
Como todos os outros aplicativos, o NMM também cria configurações de usuário temporárias para uso em seu processo de execução. Esses arquivos de configuração do usuário podem ser corrompidos facilmente e alimentar dados inválidos para o aplicativo sempre que ele for executado. Pense nessas configurações do usuário como as principais fontes de dados que o aplicativo carrega antes de iniciar todos os seus módulos. Nesta solução, navegaremos até os dados do aplicativo em seu Windows e excluiremos as configurações de usuário do NMM. Então, quando executarmos o aplicativo, o NMM perceberá que não há configurações presentes e criará outras mais novas do zero.
- Pressione Windows + R, digite “ %dados do aplicativo% ”Na caixa de diálogo e pressione Enter.
- Assim que a janela aparecer, você notará que está no Roaming Navegar um passo para trás e entrar Local .

Diretório local - Windows Explorer
- Agora navegue até o seguinte diretório:
C: Usuários nome de usuário appdata local black tree gaming somefolder modversionnumber
Agora excluir o arquivo presente e reinicie o computador. Após reiniciar, verifique se o problema foi resolvido.
Pode haver apenas um modversionnumber, mas se houver vários, continue excluindo todos eles um por um até que o problema seja resolvido.
Solução 3: Mudando o diretório do NMM
Se os dois métodos acima não funcionarem, podemos tentar alterar o diretório do Nexus Mod Manager manualmente. Isso forçará o programa a reinicializar suas operações em execução e criar novos arquivos de configuração e dados do usuário em seu computador. Certifique-se de estar conectado como administrador no computador antes de prosseguir. Se isso não funcionar, você pode reverter as alterações a qualquer momento.
- Navegue até o diretório onde você instalou o NMM. pressione Windows + E para iniciar o File Explorer e navegar até o local. Este é o diretório padrão:
C: Arquivos de programas (x86) Nexus Mod Manager
ou
C: Arquivos de programas Nexus Mod Manager
- Depois de localizar a pasta, copie a pasta para outro local (mova a pasta). Aqui, outro local especifica o diretório diferente de onde estava anteriormente.
Se o NMM estiver presente em algum outro local em vez do padrão, mova-o para o diretório presente acima.
Basicamente, estamos alterando a localização do NMM manualmente.
- Depois de terminar a movimentação, clique com o botão direito do mouse no aplicativo e selecione Executar como administrador . Seja paciente e espere até que o aplicativo seja inicializado. Agora verifique se o problema foi resolvido.
Solução 4: Desinstalando o Nexus Mod Manager
Se todos os métodos acima não funcionarem, provavelmente significa que o Nexus Mod Manage tem arquivos de instalação corrompidos e você deve desinstalar completamente o aplicativo para atualizá-lo completamente. Certifique-se de criar um backup do aplicativo em alguma unidade externa para que você sempre tenha uma cópia caso algo dê errado. Além disso, certifique-se de estar conectado como administrador e de ter Internet para que possa baixar uma nova cópia.
- Pressione Windows + R, digite “ appwiz.cpl ”Na caixa de diálogo e pressione Enter.
- Uma vez no gerenciador de aplicativos, procure Nexus Mod Manager. Clique com o botão direito e selecione Desinstalar .
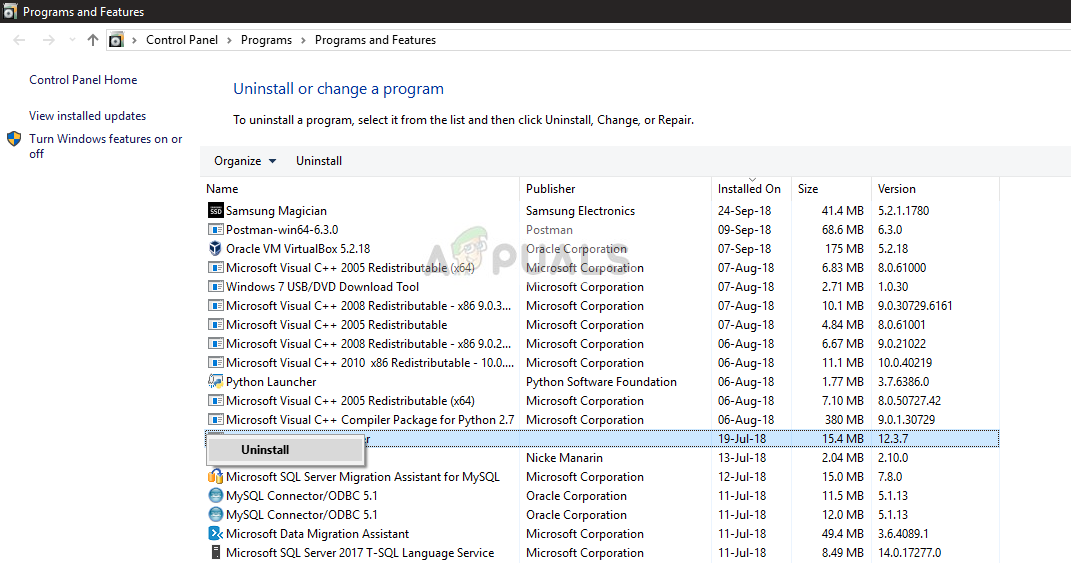
Desinstalando o Nexus Mod Manager
- Agora, aguarde a conclusão do processo de desinstalação. Depois disso, reinicie o computador e navegue até Site oficial do Nexus Mod Manager para baixar o pacote de instalação.
Se você não puder ver o NMM em seu gerenciador de aplicativos, navegue até o diretório NMM. Localize o executável ‘ uninstall.exe '. Clique com o botão direito e selecione Executar como administrador .
Nota: Execute também a Solução 3 antes de instalar uma nova cópia do software em seu computador.
Solução 5: Refrescante Skyrim
Se todos os métodos acima não funcionarem, podemos tentar atualizar os arquivos do jogo do Skyrim e tentar novamente. Arquivos de jogo corrompidos não são novidade e uma simples atualização manual geralmente resolve o problema. Certifique-se de que seu progresso foi salvo e de que você fez o backup dos seus dados online.
Nota: Se você está tentando iniciar o Skyrim offline através do Steam, é recomendado que você fique online imediatamente e atualize o jogo para a versão mais recente.
Primeiro, vamos tentar deletar as configurações locais do jogo. Em seguida, verificaremos se o problema ainda persiste. Caso contrário, significa que houve algum problema com os arquivos temporários. Se você ainda receber a mensagem de erro, você pode passar para a parte adicional da solução e desinstalar o Skyrim completamente.
- Feche o jogo completamente. Agora navegue até o diretório onde o Steam está instalado e remova a pasta “ appcache ”. O Steam irá criar isso automaticamente na próxima vez que for iniciado.
- Agora vá para o diretório do Skyrim. O local padrão é:
C: Usuários ”Nome de usuário” Documentos MeusJogos

Navegando para o diretório Skyrim
- Agora exclua os dois arquivos a seguir:
Skyrim.ini SkyrimPrefs.ini

Excluindo arquivos de configuração do Skyrim
- Desligue seu computador completamente. Depois de desligado por alguns minutos, ligue-o novamente e verifique se você consegue iniciar o jogo com os mods habilitados sem problemas.
Se o problema ainda persistir, siga as etapas mencionadas abaixo:
- Inicie seu cliente Steam. Clique no Biblioteca ícone presente na parte superior da tela.
- Agora, no painel de navegação esquerdo, todos os jogos presentes no Steam estarão disponíveis. Clique com o botão direito em Skyrim e selecione Desinstalar .

Desinstalando Skyrim
- Agora siga a Solução 2 e navegue até a loja Steam para baixar o jogo novamente do zero. Lembre-se de reiniciar o computador entre as etapas.
Nota: Você precisará de suas credenciais para fazer login na conta Steam (se ainda não tiver feito login).
Solução 6: usando outras alternativas
Se o Nexus Mod Manager ainda não estiver funcionando como esperado, você pode tentar mudar para outras alternativas populares, como Vórtice . Esses softwares geralmente executam as mesmas tarefas do NMM e têm muito pouca diferença. Claro, você teria que conhecer um pouco a IU e realocar todos os arquivos mod individuais antes de tentar usá-la.

Baixando Vortex
Você pode navegar para o site oficial da Vortex e baixe o executável em um local acessível. Instale o pacote usando um administrador e, antes de iniciar, certifique-se de reiniciar o computador.
Nota: Também recebemos reclamações de que surgiam erros se o Nexus Mod Manager fosse copiado de um disco rígido externo e não fosse instalado corretamente usando o método convencional. Se for esse o caso, certifique-se de remover os arquivos existentes e reinstalar o aplicativo completamente.
5 minutos lidos