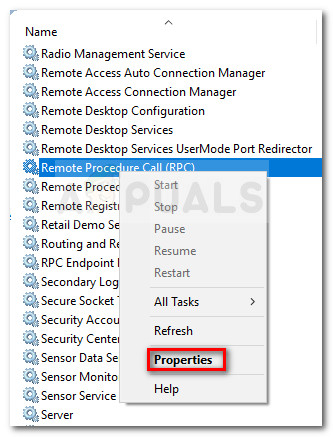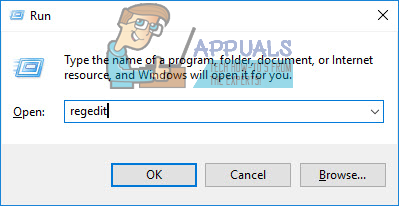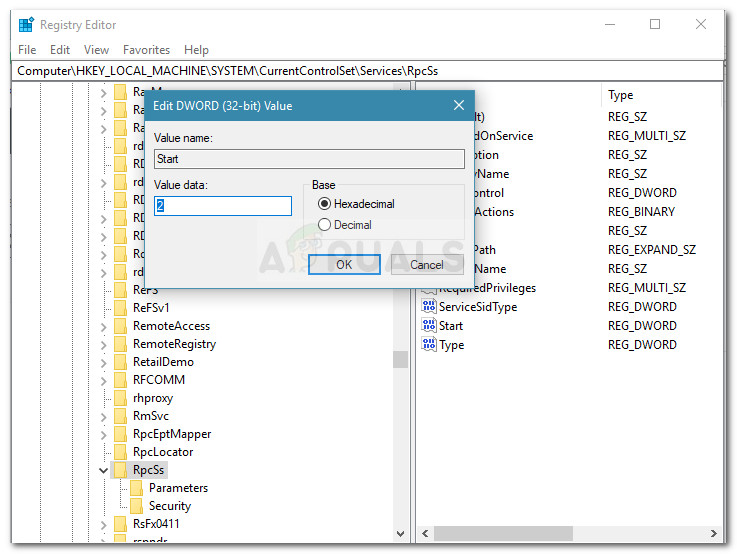Sempre que uma verificação SFC não consegue resolver o problema, os comandos DISM geralmente são suficientes para resolver a grande maioria dos arquivos corrompidos do sistema. DISM comandos (Manutenção e gerenciamento de imagens de implantação) use a Internet para baixar e substituir arquivos danificados ou incorretos na tentativa de corrigir problemas do sistema.
Embora os comandos DISM sejam geralmente eficazes na resolução até mesmo dos casos mais graves de corrupção de arquivo do sistema, há situações em que a própria operação de implantação é corrompida e retorna um erro. Esse é o caso com o 1726 Erro: “Falha na chamada de procedimento remoto”. Alguns usuários relatam que essa falha do DISM ocorre logo antes do término do processo.

Depois de pesquisar o erro, chegamos à conclusão de que o problema normalmente ocorre devido a um dos seguintes motivos:
- Um software de terceiros (provavelmente um firewall externo ou antivírus) interrompe a operação DISM atual e acaba disparando o 1726 Erro: “Falha na chamada de procedimento remoto”.
- O problema ocorre porque há um reparo de corrupção pendente. Isso normalmente ocorre se você tentou executar um comando DISM que foi encerrado manualmente ou foi interrompido devido a um mau funcionamento da máquina.
- O erro 1726 também pode ocorrer porque o processo responsável pelo procedimento (Remote Procedure Call) está desabilitado ou impedido de ser executado.
Como corrigir o erro DISM 1726
Se você estiver lutando para resolver esse erro específico do DISM, este artigo fornecerá várias etapas de solução de problemas que outros usuários em uma situação semelhante usaram para eliminar o erro. Para obter os melhores resultados, siga os métodos abaixo até descobrir uma correção que seja eficaz para permitir que você contorne o problema. Vamos começar!
Método 1: Atualize para a versão mais recente do Windows disponível
Como o problema é específico para certas compilações do Windows 10, é importante certificar-se de que seu sistema está atualizado antes de tentar qualquer outra coisa. A Microsoft já resolveu esse problema com alguns hotfixes, portanto, reserve um tempo para instalar cada atualização pendente do Windows.
Para fazer isso, pressione Tecla Windows + R para abrir uma caixa Executar. Em seguida, digite “ ms-settings: windowsupdate ”E bateu Entrar para abrir a tela do Windows Update. Em seguida, clique em Verifique se há atualizações e siga as instruções na tela para aplicar todas as atualizações pendentes. Depois que cada atualização for aplicada, reinicie o computador e execute o comando DISM novamente para ver se o problema foi resolvido.

Se você ainda estiver encontrando o mesmo erro 1726, vá para o próximo método abaixo.
Método 2: Alterar o tipo de inicialização do serviço Remote Procedure Call (RPC)
Desde o Erro DISM 1726 está provavelmente ocorrendo porque o Chamada de procedimento remoto (RPC) serviço está desativado ou impedido de funcionar por algum motivo ou outro.
o Chamada de procedimento remoto (RPC) service é o gerenciador de controle de serviço para servidores COM e DCOM. É responsável por realizar solicitações de variação de objeto, exportar resolução e distribuir coleção para servidores COM e DCOM. Se este servidor for desativado, todos os programas que usam COM e DCOM (incluindo comandos DISM) não funcionarão corretamente.
Aqui está um guia rápido para garantir que o serviço RPC esteja programado para ativar-se a cada inicialização:
- pressione Tecla Windows + R para abrir uma caixa Executar. Em seguida, digite “ services.msc ”E bateu Entrar para abrir o Serviços janela.

- Na janela Serviços, role para baixo na lista de serviços locais e localize o Chamada de procedimento remoto (RPC) serviço. Depois de fazer isso, clique com o botão direito sobre ele e escolha Propriedades .
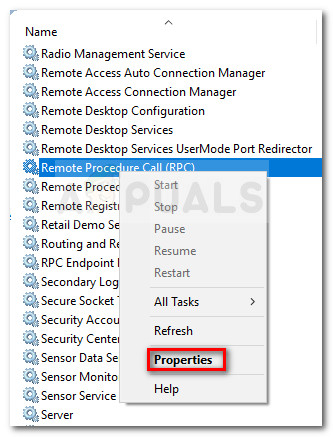
- No Propriedades tela do serviço RPC, vá para o geral guia e altere o menu suspenso ao lado de Comece digite para Automático .
- Acertar Aplique então Está bem e reinicie seu computador. Na próxima inicialização, execute o comando DISM novamente e veja se a operação é concluída sem o 1726 erro .
Se você ainda estiver encontrando o mesmo erro durante uma operação DISM, continue com o próximo método abaixo.
Método 3: Modificando o valor da chave de registro RpcSs
Se o DISM 1726 erro não poderia ser evitado usando Método 2 , vamos tentar resolver o problema fazendo algumas alterações no registro. Alguns usuários conseguiram resolver o problema habilitando o Chamada de procedimento remoto (RPC) serviço através do Editor de registro.
Atenção: O procedimento a seguir envolve a manipulação do registro. Mesmo que as alterações feitas nas etapas abaixo sejam seguras se feitas corretamente, a manipulação inadequada do registro pode provocar reações adversas ao seu sistema. Por isso, é altamente recomendável fazer backup do registro antes de fazer as modificações apresentadas a seguir.
Aqui está um guia rápido sobre como modificar a chave de registro RpcSs por meio do Editor de registro para corrigir o DISM 1726 erro:
- pressione Tecla Windows + R para abrir uma caixa Executar. Em seguida, digite “ regedit ”E bateu Entrar para abrir o Editor do Registro. Em seguida clique sim no UAC (controle de conta de usuário) pronto.
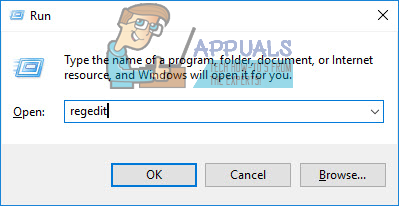
- Usando o painel esquerdo do Editor do Registro, navegue até a seguinte chave do Registro:
HKEY_LOCAL_MACHINE SYSTEM CurrentControlSet Services RpcSs
- Com o RpcSs chave de registro selecionada, vá para o painel direito e clique duas vezes no Começar valor.
- Mudar o Dados de valor do Começar para 2 e pressione Está bem para salvar as alterações.
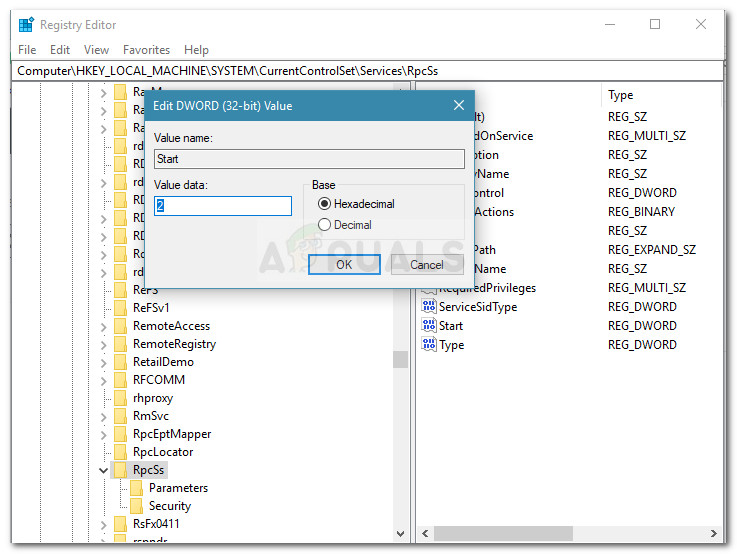
- Feche o Editor do Registro e reinicie o computador. Na próxima inicialização, veja se o problema foi resolvido e você consegue concluir o comando DISM.
Se este método não foi eficaz para permitir que você corrija o erro 1726 DISM, continue com o próximo método abaixo.
Método 4: Desativando temporariamente o serviço Windows Search
Como alguns usuários descobriram, o problema pode ser resolvido certificando-se de que o serviço Windows Search esteja desabilitado enquanto o comando DISM estiver em execução. Se o processo DISM for interrompido pelo serviço de Pesquisa, você poderá concluir a operação se desligar o serviço de Pesquisa do Windows na janela Serviços.
Aqui está um guia rápido para fazer isso:
- pressione Tecla Windows + R para abrir uma caixa Executar. Em seguida, digite “ services.msc ”E bateu Entrar para abrir o Serviços janela.

- No Serviços tela, role para baixo na lista de serviços e clique duas vezes no Windows Search serviço.
- No Propriedades janela de Windows Search , selecione os geral guia e clique no Pare botão para impedir temporariamente a execução do serviço.
- Com o serviço desabilitado, execute a varredura DISM novamente. Se o erro foi disparado pelo serviço Windows Search, a varredura deve ser concluída sem o erro 1726.
- Para reiniciar o Windows Search serviço, ou retornar ao Propriedades janela (usando as etapas 1 a 3) e clique Começar ou reinicie seu computador.