Segundo vários usuários, o modo de hibernação do Windows não funciona, impedindo que o sistema entre em hibernação após certo tempo. Em alguns casos, o PC também não entra no modo de espera.

Modo de suspensão não funciona no Windows
O problema geralmente pode ser causado por vários motivos, mas ocorre principalmente após a instalação do KB5019509. Abaixo, listamos diferentes métodos de solução de problemas que podem resolver o problema para você. Comece a resolver o problema!
1. Desinstale a atualização (se aplicável)
Como acabamos de mencionar, o problema geralmente é causado após a instalação da atualização KB5019509. Se você instalou esta atualização recentemente, tente desinstalá-la para resolver o problema.
Caso o problema tenha começado após a instalação de outra atualização diferente da que está sendo discutida, você também pode desinstalá-la.
Aqui está como você pode proceder:
- Abra uma caixa de diálogo Executar pressionando Ganhar + R .
- Digite control na área de pesquisa da barra de tarefas e clique em Abrir .
- Agora, navegue até Programas e características > Desinstalar um programa .

Clique na opção Desinstalar um programa
- Escolher Ver atualizações instaladas do painel esquerdo.
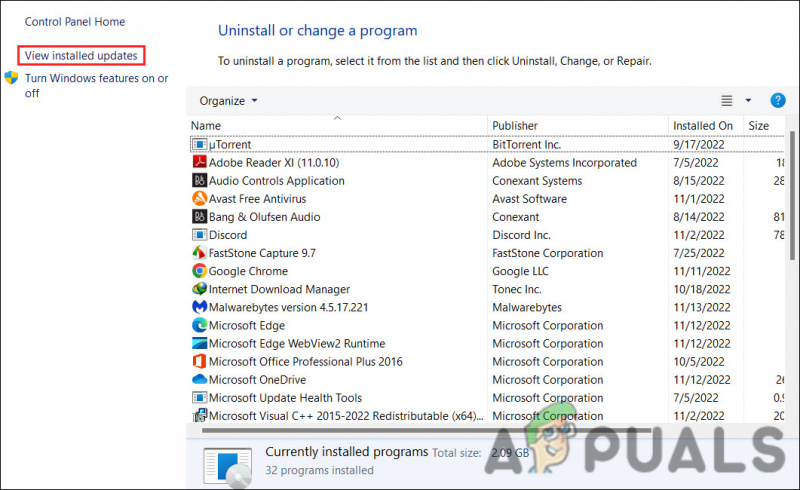
Veja as atualizações instaladas no sistema
- Em seguida, localize a atualização de destino (KB5019509 neste caso) e clique com o botão direito nela.
- Escolher Desinstalar no menu de contexto.
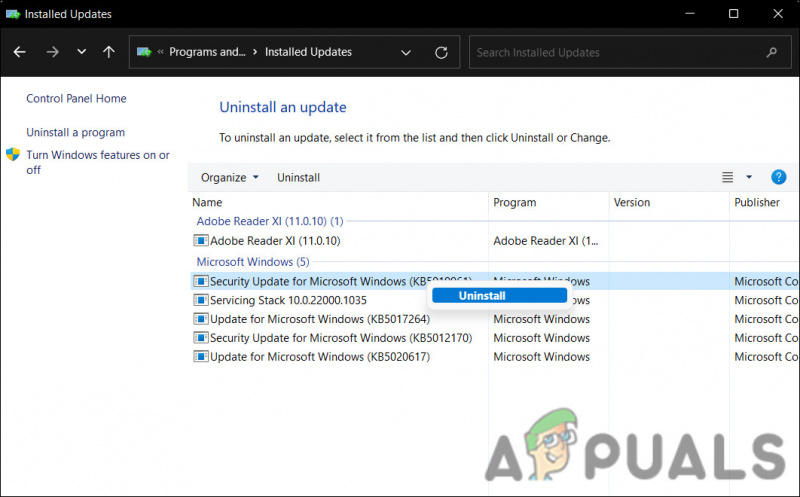
Desinstalar uma atualização do Windows
- Siga as instruções na tela para prosseguir.
- Feito isso, verifique se o problema foi resolvido.
2. Remova os periféricos externos
Outra razão pela qual você pode estar enfrentando o problema é devido a dispositivos externos corrompidos interrompendo os processos do sistema. Se este cenário for aplicável, tente remover todos os periféricos externos que não são essenciais para o PC.
Por exemplo, você pode tentar remover o USB ou os joysticks, se conectados, e verificar se o sistema pode entrar no modo de hibernação com sucesso.
3. Verifique as configurações de suspensão
Também há uma chance de que as configurações de suspensão do seu computador estejam configuradas incorretamente. Os botões de energia e suspensão podem ser afetados pelo hardware, opções de energia e configuração. Se você estiver usando um computador compartilhado ou não, é possível que alguém tenha ajustado as configurações de energia.
Veja como você pode verificar as configurações de suspensão e reajustá-las:
- Abra uma caixa de diálogo Executar pressionando Ganhar + R .
- Digite control na área de pesquisa da barra de tarefas e clique em Abrir .
- Expandir o Visto por categoria e escolha Ícones grandes .
- Agora, localize Opções de energia e clique nele.
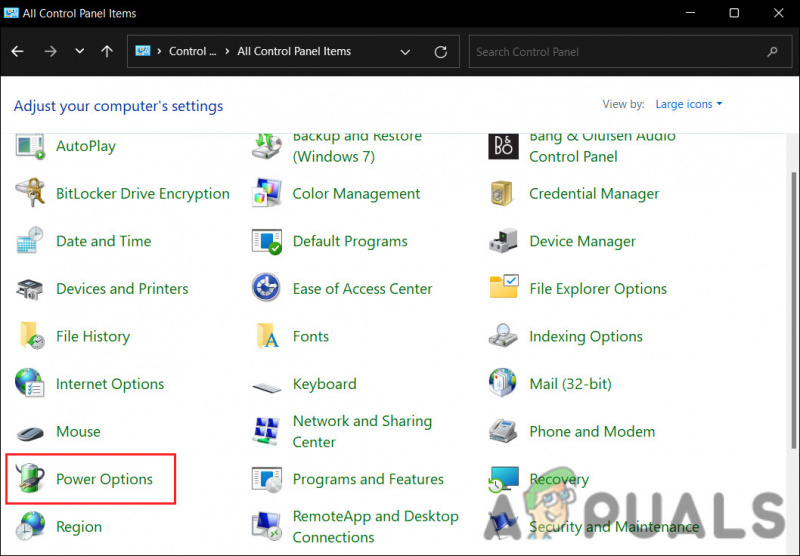
Clique em Opções de energia
- Clique em Escolha quando desligar a tela .
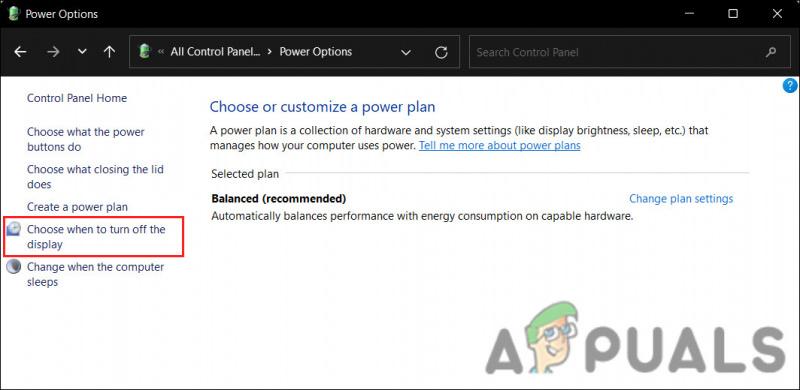
Escolha quando desativar a exibição
- Certifique-se de que os valores ao lado de Colocar o computador para dormir estão configurados corretamente.
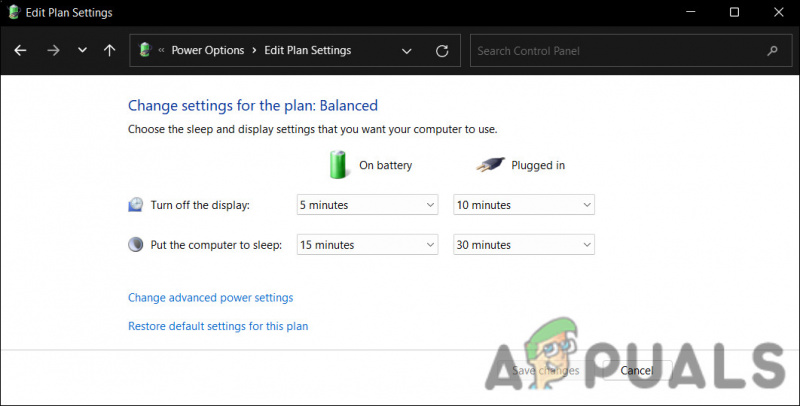
Edite as configurações do plano de energia
- A seguir, acesse o Alterar configurações avançadas de energia e expanda as configurações de suspensão para garantir que sejam definidas de acordo com suas preferências.
4. Execute o comando powercfg
Além disso, você pode querer executar o comando powercfg a partir de um Prompt de Comando elevado do Windows, que é um utilitário de linha de comando que permite controlar todas as configurações configuráveis do sistema de energia, incluindo configurações específicas de hardware que não podem ser personalizadas por meio do Controle Painel para cada usuário.
Siga estas etapas para prosseguir:
- Imprensa Ganhar + R para abrir Executar.
- Digite cmd em Executar e pressione Ctrl + Mudança + Digitar chaves juntas para abrir o Prompt de Comando com direitos administrativos.
- Clique Sim no prompt Controle de Conta de Usuário.
- Agora, digite o seguinte comando no prompt de comando e pressione Digitar para executá-lo:
powercfg -requests
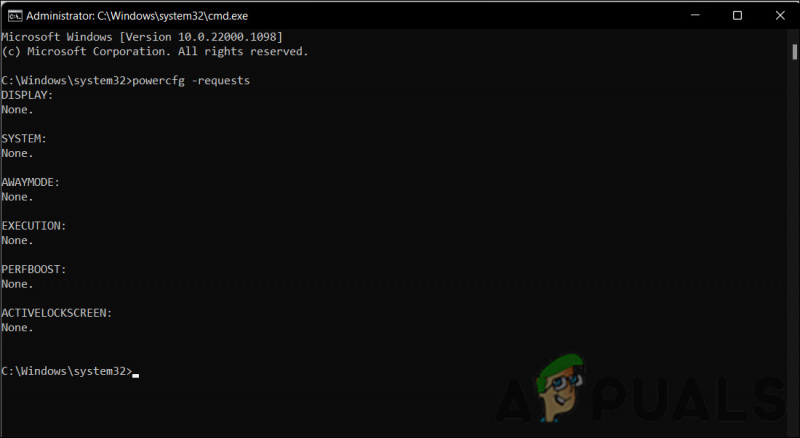
Execute o comando powercfg
- Todos os campos devem ler Nenhum. Quaisquer solicitações de energia ativa feitas por aplicativos ou drivers podem ser canceladas para permitir que o computador adormeça. Substitua CALLER_TYPE como PROCESS, NAME como o nome do aplicativo em execução e REQUEST como EXECUTION.
powercfg -requestsoverride <CALLER_TYPE>“<NAME>”<REQUEST>
5. Execute o solucionador de problemas de energia
Outra maneira fácil de corrigir o problema é executar a solução de problemas de energia. Este utilitário foi projetado pela Microsoft para verificar quaisquer problemas relacionados à energia no sistema e, em seguida, corrigi-los sem exigir muita entrada de sua parte.
Veja como você pode prosseguir com a execução do solucionador de problemas:
- Abra as configurações do Windows pressionando Ganhar + EU teclas simultaneamente.
- Escolher Sistema > solucionar problemas > Outros solucionadores de problemas na janela a seguir.
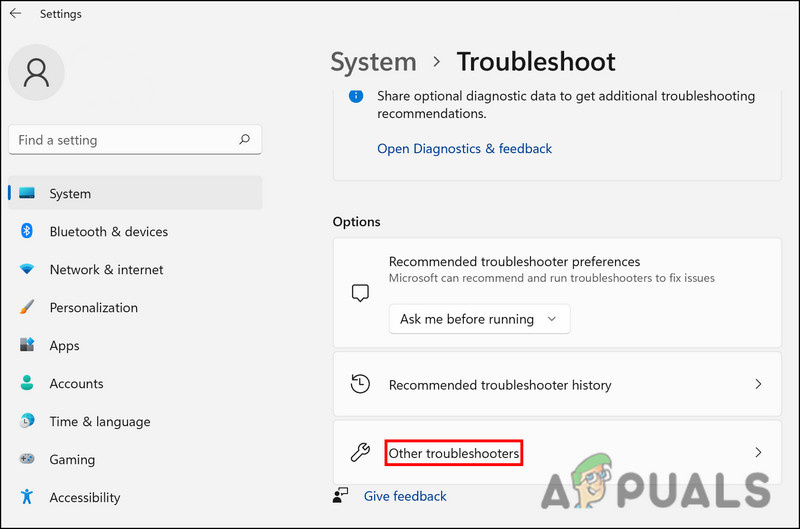
Acesse os outros solucionadores de problemas
- Agora, clique no Corre botão do solucionador de problemas de energia . Isso permitirá que o solucionador de problemas encontre erros no sistema.
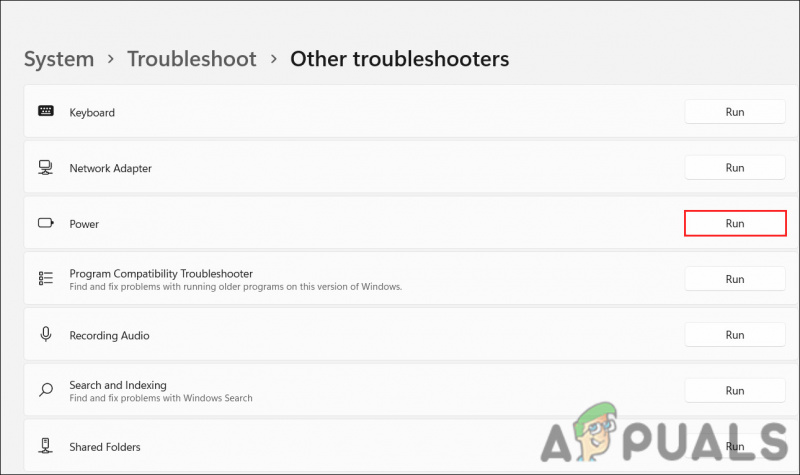
Execute a solução de problemas de energia
- Assim que a solução de problemas concluir seu trabalho, verifique se algum problema foi encontrado.
- Dependendo dos resultados, clique em Aplicar esta correção ou Fechar a solução de problemas .
6. Atualize os drivers
Em alguns casos, você também pode estar enfrentando o problema devido a software incompatível ou drivers desatualizados.
Seria uma boa ideia verificar se há drivers desatualizados no Gerenciador de dispositivos para garantir que esse não seja o caso em seu cenário. Listamos as etapas de como verificar se você possui um driver desatualizado e atualizá-lo neste método.
Aqui está como você pode proceder:
- Digite Gerenciador de dispositivos na pesquisa do Windows e clique em Abrir .
- Encontre todos os motoristas que têm um sinal de alerta amarelo. A presença dele indica que o driver está desatualizado ou corrompido.
- Clique com o botão direito do mouse no driver de destino e escolha Atualizar driver no menu de contexto.
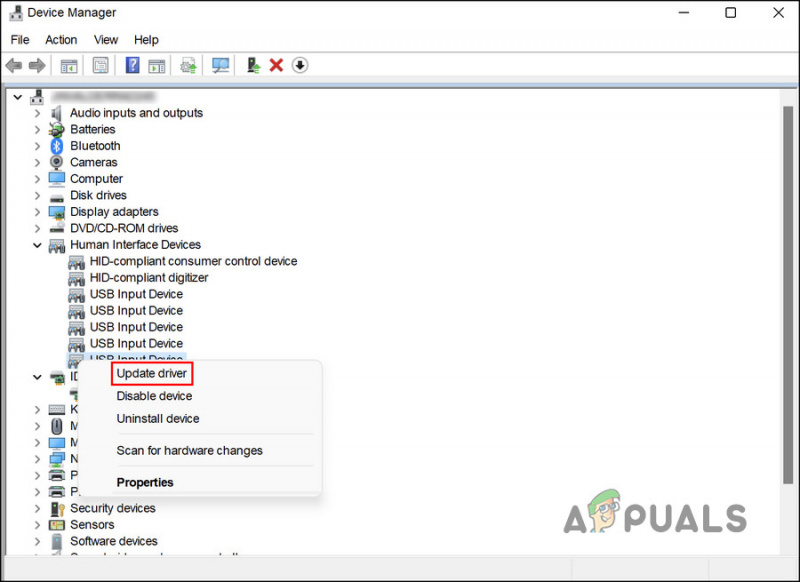
Atualize o driver desatualizado
- Feito isso, clique em Pesquise drivers automaticamente , e o sistema exibirá a versão mais recente do driver.

Deixe a ferramenta procurar drivers atualizados no sistema
- Siga as etapas na tela para prosseguir.
Também é possível baixar e instalar os drivers mais recentes diretamente do site do fabricante. Verifique se o problema foi resolvido depois que todos os drivers foram atualizados.























