As redes de computadores estão por toda parte agora e sem surpresa. Isso poderia ter sido previsto facilmente, levando-se em consideração os benefícios de uma rede. Cada empresa, neste mundo digital, possui uma rede de computadores. Essas redes são usadas para garantir que os servidores estejam funcionando corretamente. As redes de computadores podem, às vezes, cair por um motivo ou outro. Uma das tarefas importantes para cada engenheiro de rede de computadores é identificar a causa do problema para fazer os servidores voltarem a funcionar antes de um grande impacto. Isso pode ser feito facilmente registrando sua rede de computadores a qualquer momento.

Solarwinds Log Analyzer
Cada dispositivo eletrônico, sempre que conectado a uma rede, gera logs que contêm informações sobre a atividade dos dispositivos. Esses logs são de grande importância para administradores de rede. Esses logs desempenham um papel vital em identificar a causa de vários problemas que podem derrubar sua rede; o que, é claro, deve ser evitado em todos os momentos. Você pode implantar ferramentas automatizadas em sua rede que analisarão os logs gerados para você. Neste artigo, abordaremos a ferramenta Log Analyzer desenvolvida pela Solarwinds. Então, vamos começar.
Instalação do Log Analyzer
A primeira coisa que você precisa fazer antes de começar a registrar sua rede é instalar a ferramenta automatizada em seu sistema. Para fazer isso, vá para este ligação e baixe a ferramenta clicando em ‘Baixar avaliação gratuita’ para que você possa experimentar a ferramenta. Forneça as informações necessárias e uma vez feito, você será gerado com o seu link de download. Depois de baixar a ferramenta, siga as instruções abaixo:
- Execute o arquivo baixado.
- Solarwinds usa Orion Installer, que é um pacote para todos os seus produtos premium. Espere o assistente de instalação abrir.
- Assim que o assistente de instalação carregar, clique em Instalação leve e escolha onde deseja instalar a ferramenta clicando em Squeaky toy . Clique Próximo .
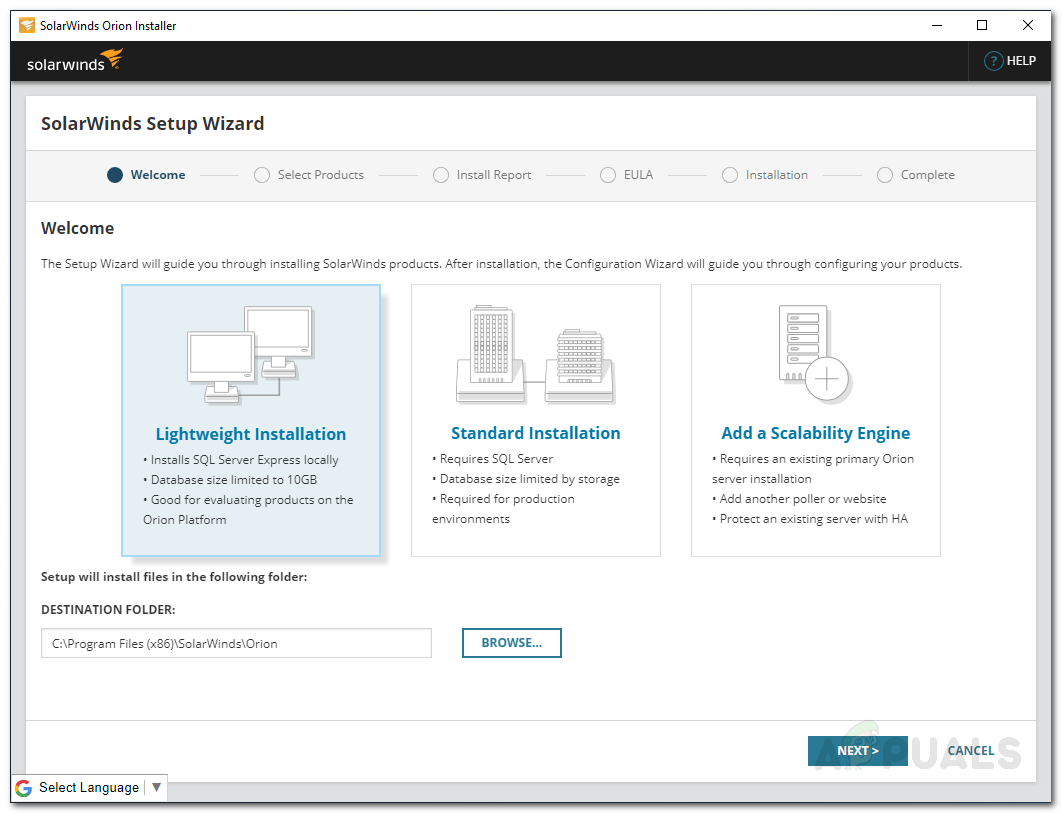
Instalação leve
- Certificar-se de que Log Analyzer é selecionado. Clique Próximo .
- O instalador executará alguns testes, aguarde a conclusão.
- Aceite os termos da licença e clique em Próximo .
- Esperar por Log Analyzer para ser baixado e instalado.
- Assim que a instalação for concluída, o assistente de configuração será aberto automaticamente. Clique Próximo .
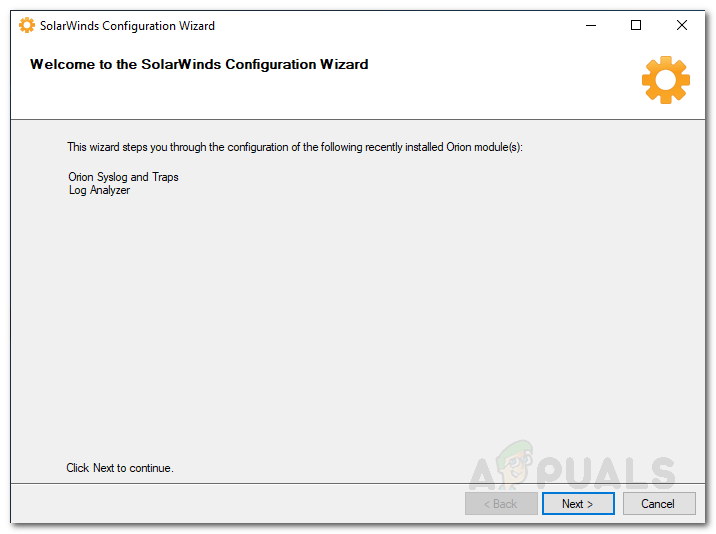
Assistente de configuração
- No Configurações de serviço página, basta clicar Próximo .
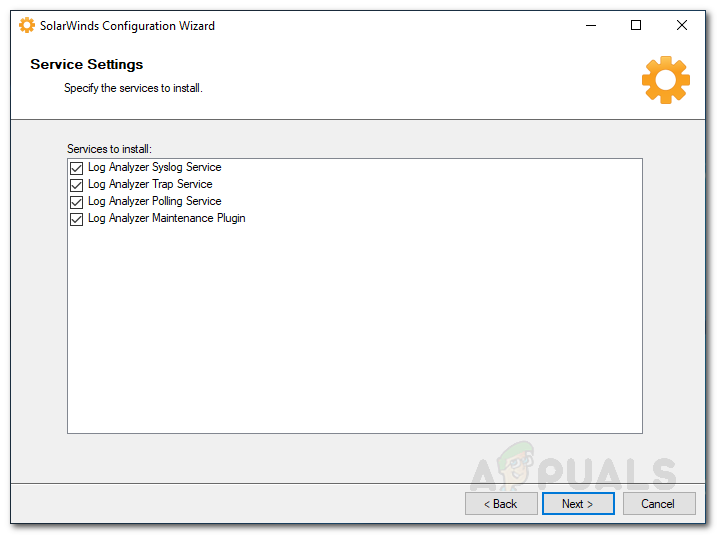
Instalação de Serviços
- Agora, no Configurações do banco de dados página, selecione qualquer uma das duas opções. As informações sobre cada opção são fornecidas abaixo. Clique Próximo .
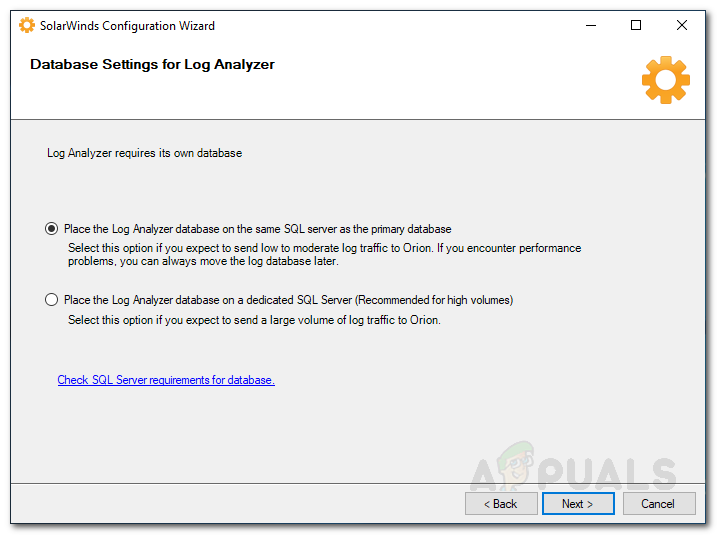
Configurações do banco de dados
- Caso você tenha um banco de dados separado, insira as credenciais do servidor SQL . Escolha uma das opções fornecidas para autorização. Clique Próximo .
- Se você deseja usar um banco de dados existente, selecione a opção ‘ Use um banco de dados existente 'Opção e fornecer as informações necessárias. Caso contrário, basta clicar Próximo .
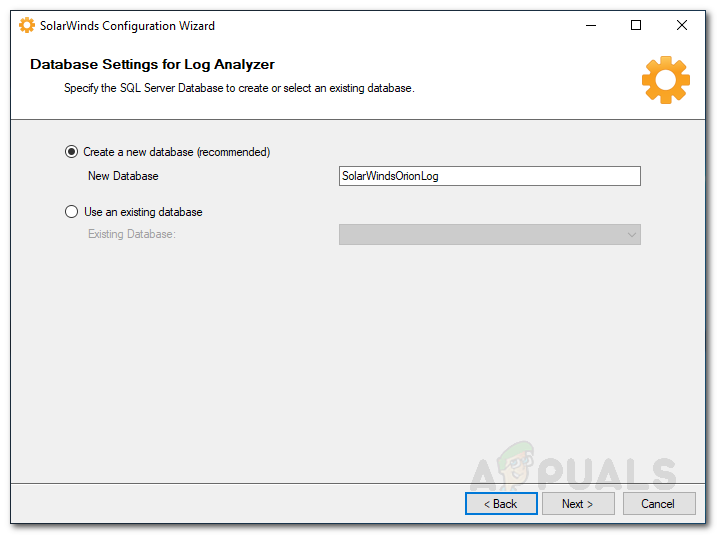
Configurações do banco de dados
- Clique Próximo novamente para iniciar o assistente de configuração, aguarde a conclusão.
- Assim que o assistente de configuração do Log Analyzer for concluído, clique em Terminar .
Descobrindo redes usando o Assistente de descoberta
Com isso, a ferramenta Log Analyzer foi instalada e configurada em seu sistema com sucesso. Agora, é hora de descobrir suas redes usando o Assistente de descoberta. Veja como fazer:
- Depois de clicar Terminar , o console da web Orion é aberto em um navegador da web. Forneça uma senha para a conta de administrador e login.
- Depois disso, vá para Configurações> Descoberta de rede .
- Clique em Adicionar nova descoberta .
- Estas são as quatro maneiras pelas quais você pode descobrir sua rede. Você pode fornecer um intervalo de endereços IP , providenciar sub-redes , entrar individual Endereços IP ou use o Controlador Active Directory . Use um e clique em Próximo .
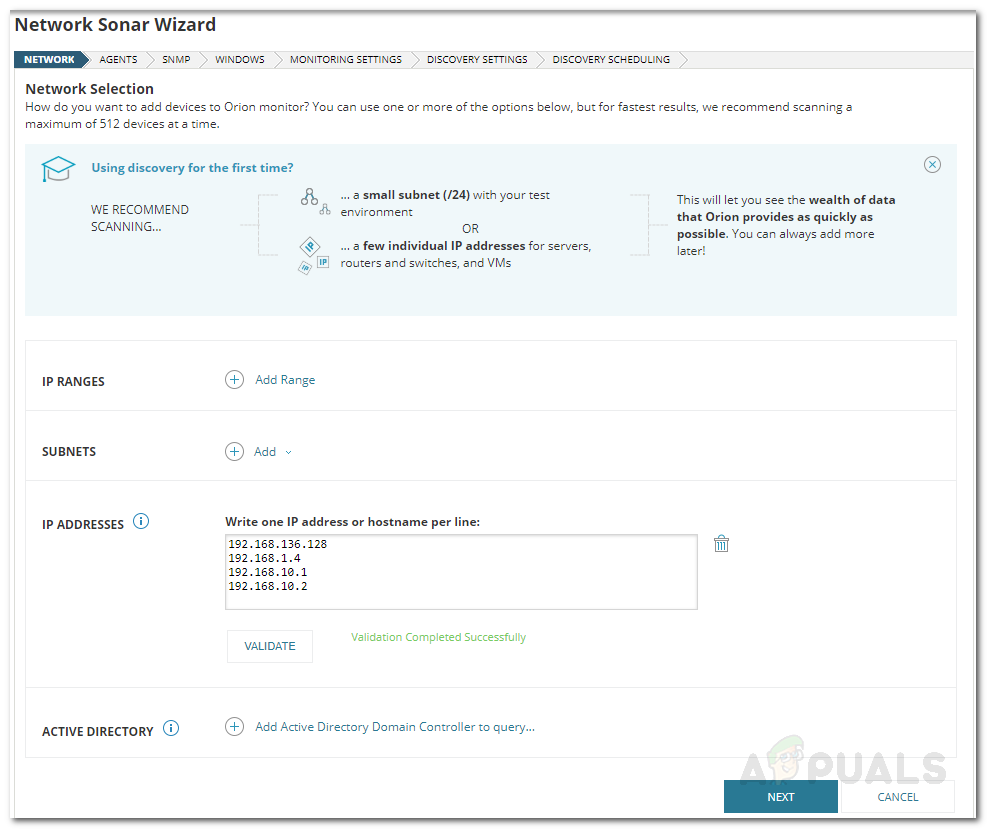
Descoberta de rede
- No Agentes página, marque o ' Verifique os nós existentes pesquisados por um agente para alterações e atualizações de nós ’E clique em Próximo .
- Se você não está usando SNMPv3 strings de comunidade e, em seguida, basta clicar Próximo . Caso esteja, clique Adicionar nova credencial e fornecer as informações.
- Se você estiver usando Servidores Windows , forneça as credenciais no janelas página clicando em Adicionar nova credencial . Clique Próximo .
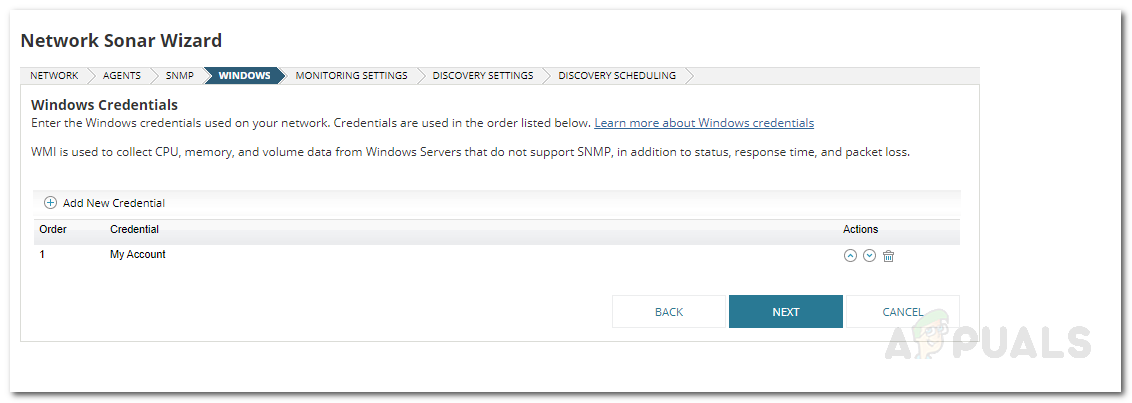
Adicionar credenciais do Windows
- No Monitoramento Configurações página, use WMI Enquanto o método de votação ao invés de SNMP se você estiver descobrindo dispositivos Windows. Deixe o ‘ Configure manualmente o monitoramento após os dispositivos serem descobertos 'Opção selecionada e clique em Próximo .
- Sair Descoberta Configurações em seus valores padrão e apenas clique Próximo .
- Se desejar realizar a descoberta de rede uma vez, basta clicar em Avançar no Descoberta Agendamento página. Caso contrário, você pode ajustar de acordo com suas necessidades.
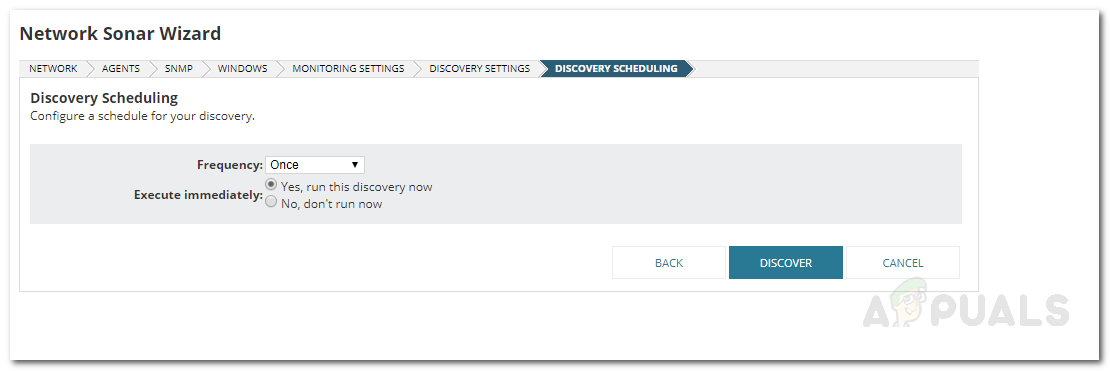
Agendamento de descoberta
- Clique Descobrir .
Adicionando Dispositivos Descobertos a LA
Assim que o assistente de descoberta terminar de descobrir seus dispositivos de rede, é hora de adicioná-los ao Log Analyzer e iniciar o registro. Para fazer isso, siga as instruções abaixo:
- Selecione os dispositivos você deseja registrar e clique em Próximo .
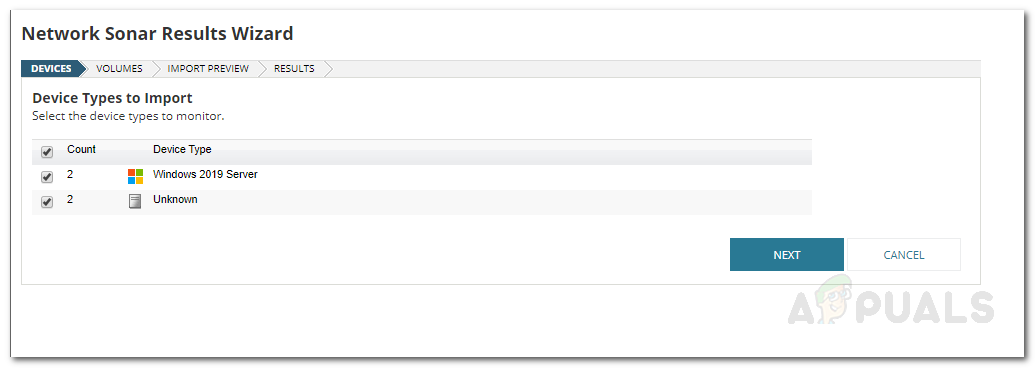
Resultados da descoberta
- Selecione os Volume digite e clique em Próximo .
- Visualize o dispositivos a ser importado e clique em Importar .
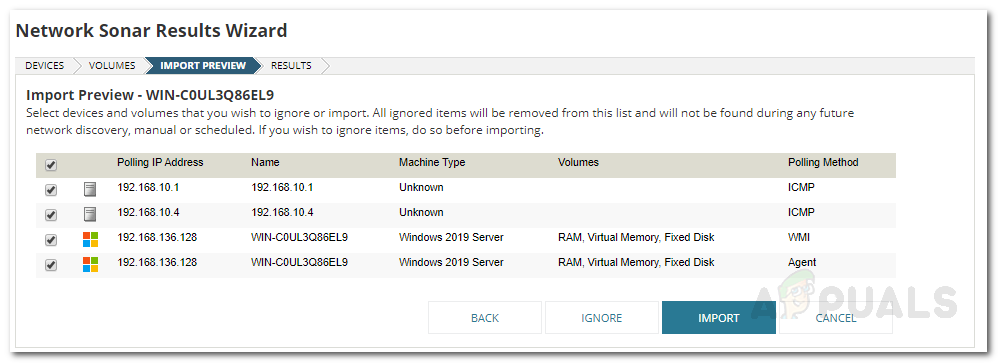
Visualização de importação
- Espere pelo Resultados do sonar da rede Assistente para terminar a importação e clique em Terminar .
- Os dispositivos foram adicionados com sucesso.
- Para ver o resumo, vá para Meu painel> Visualizador de log .
Ativar ou desativar monitoramento de registro
Com o Solarwinds Log Analyzer, você pode habilitar ou desabilitar o monitoramento de log para diferentes nós. Para fazer isso, siga as instruções abaixo:
- Vamos para Configurações> Gerenciar nós .
- No lado esquerdo, você pode escolher quais nós exibir, escolhendo o tipo de grupo. Escolher Sem agrupamento se você deseja que todos os nós sejam exibidos.
- Depois, selecione os nós para os quais deseja habilitar ou desabilitar o monitoramento de log e clique em Editar Propriedades .

Editando Propriedades de Nós
- Role para baixo e certifique-se de que Status caixa sob Monitoramento de registros e eventos está marcado. Escolher ativado ou Desativado no menu suspenso e clique em Enviar .

Habilitando o monitoramento de registro
Configurando regras
O Log Analyzer vem com um conjunto de regras predefinidas que ajudam a monitorar os logs importantes. Você pode configurar as regras de acordo com suas necessidades, fazendo o seguinte:
- Vamos para Meu painel> Visualizador de log .
- No lado direito da barra de ferramentas, clique em Configurar regras .
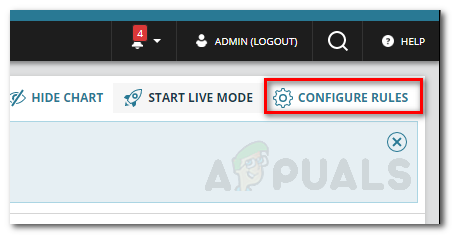
Configurando regras
- Você pode configurar as regras predefinidas expandindo as entradas fornecidas no lado esquerdo e então clicar Regras do Log Manager .
- Use a barra de pesquisa para pesquisar regras específicas.
Criação de regras personalizadas
Se você deseja criar regras personalizadas para o Log Analyzer, pode fazer isso facilmente. Veja como fazer:
- Se você deseja criar uma regra para Syslog , expanda a entrada e clique em Minhas regras personalizadas . O mesmo vale para as outras entradas.
- Então, clique em Crie uma regra .
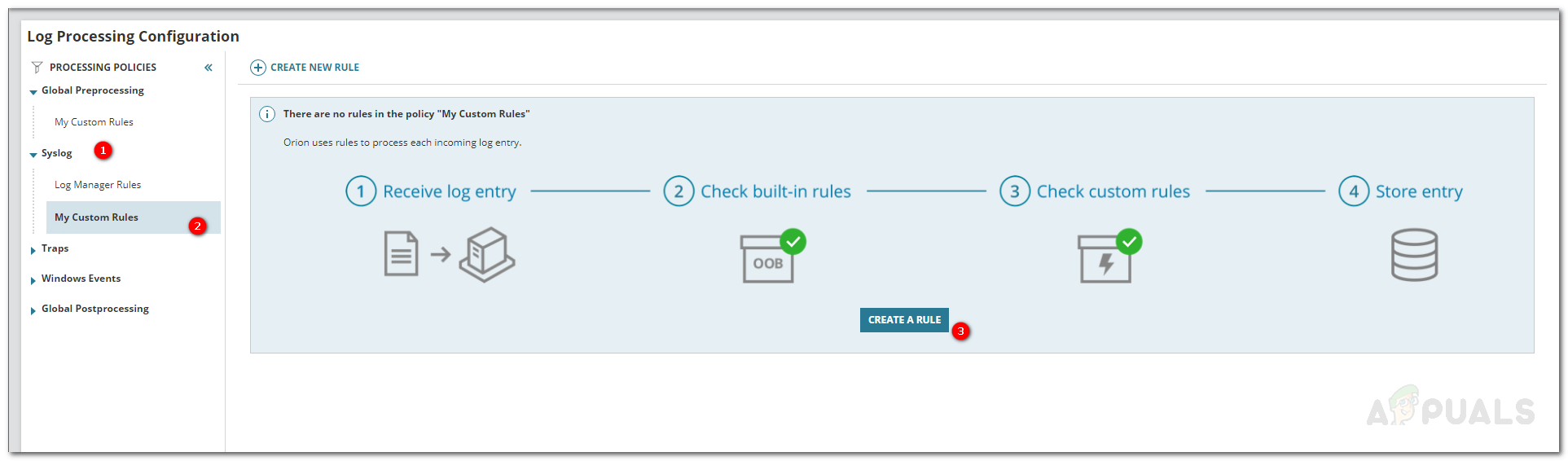
Criação de uma regra personalizada
- Você será solicitado a fornecer um nome para o nome e se você deseja habilitar ou desabilitar isto. Quando terminar, clique Próximo .
- No Condições da regra página, você pode escolher se deseja aplicar a regra a todas as fontes ou a uma específica. O mesmo vale para Entradas de registro . Clique Próximo .
- Agora você pode adicionar Ações que devem ser executados quando a regra for acionada. Para adicionar uma ação, clique Adicionar uma ação . Escolha o tipo de ação e forneça os detalhes.
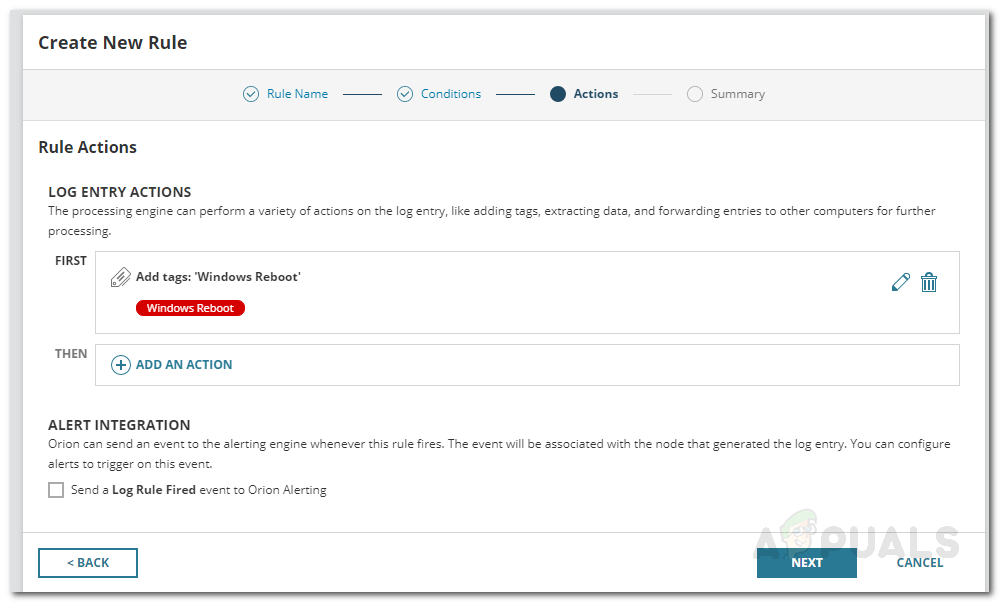
Construindo uma nova regra
- Se você deseja ser alertado quando a regra disparar, marque o botão ‘ Enviar um evento de regra de registro disparado para o Orion Alerting 'E clique em Próximo .
- Verifique a regra novamente e clique em Salve .
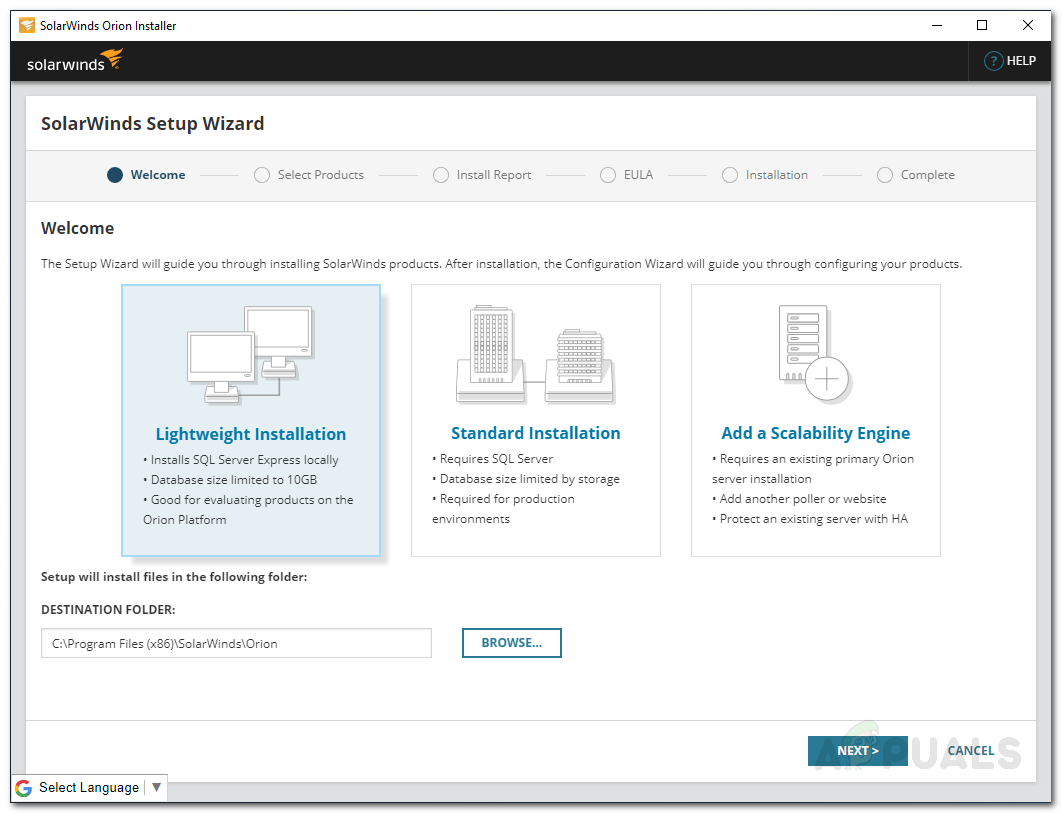
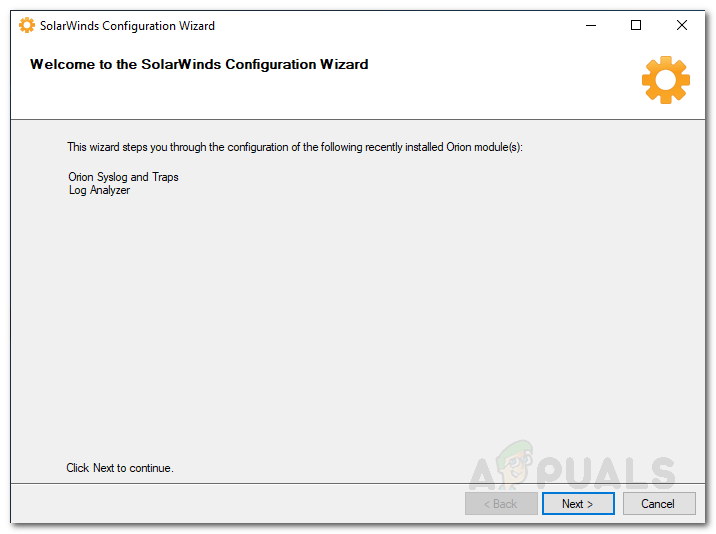
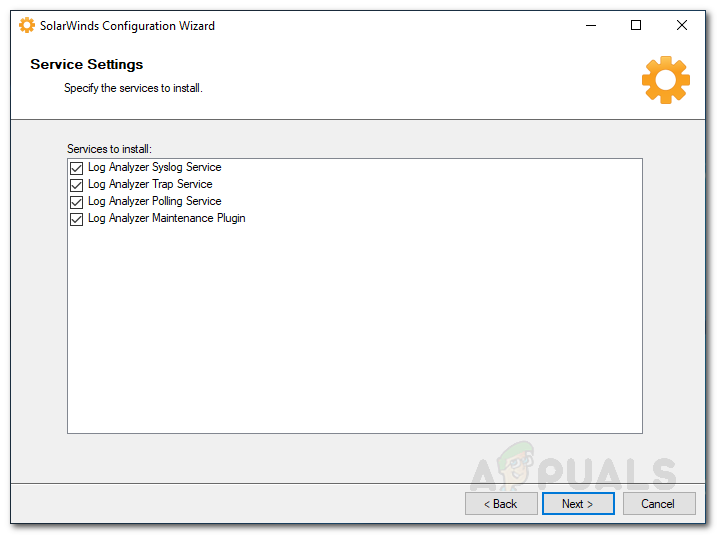
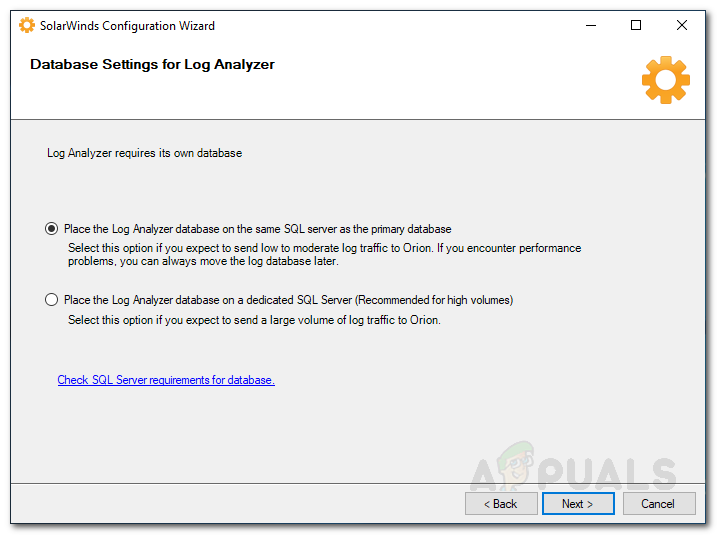
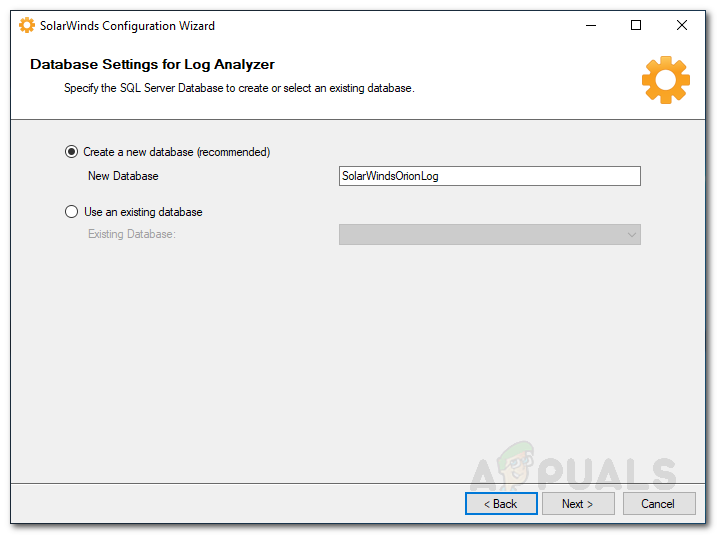
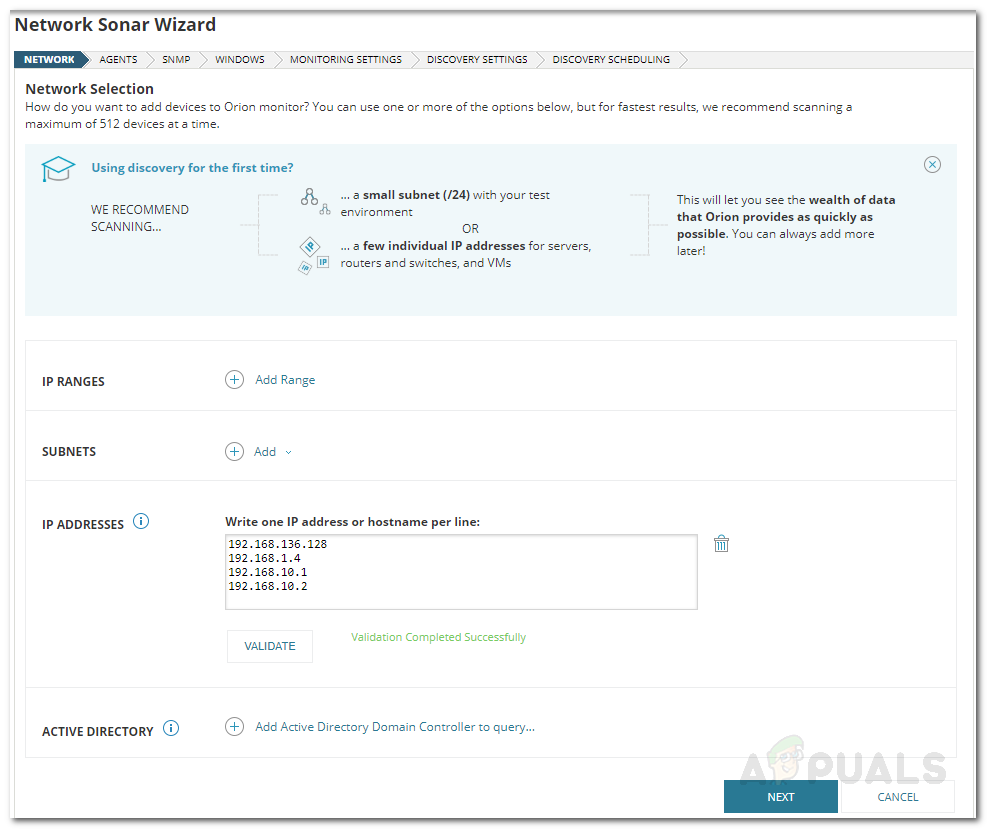
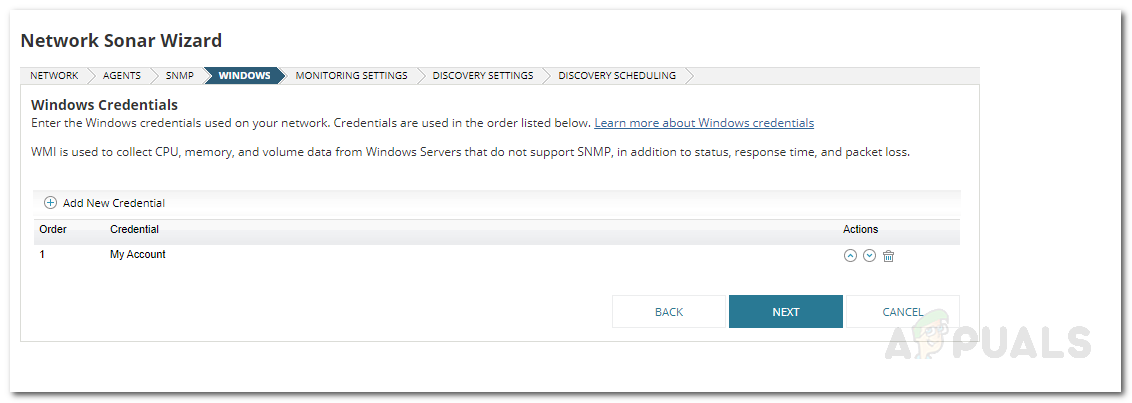
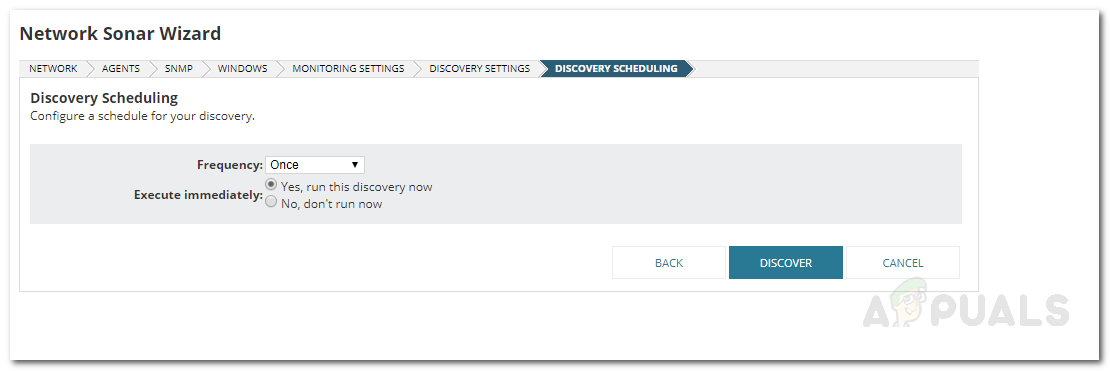
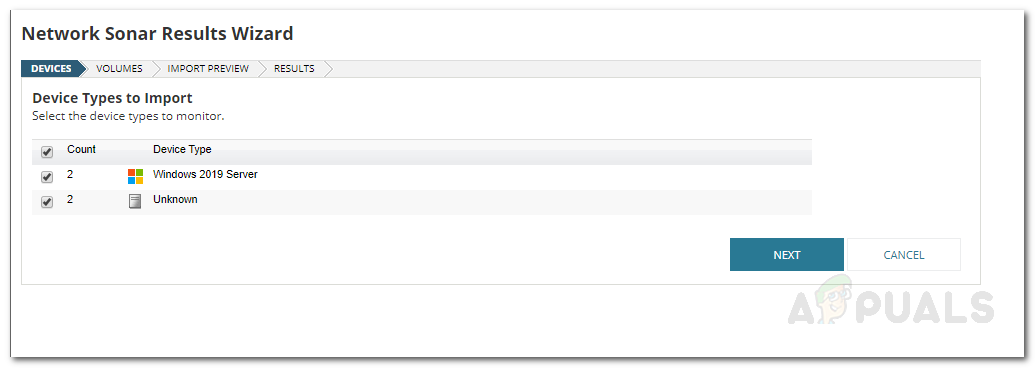
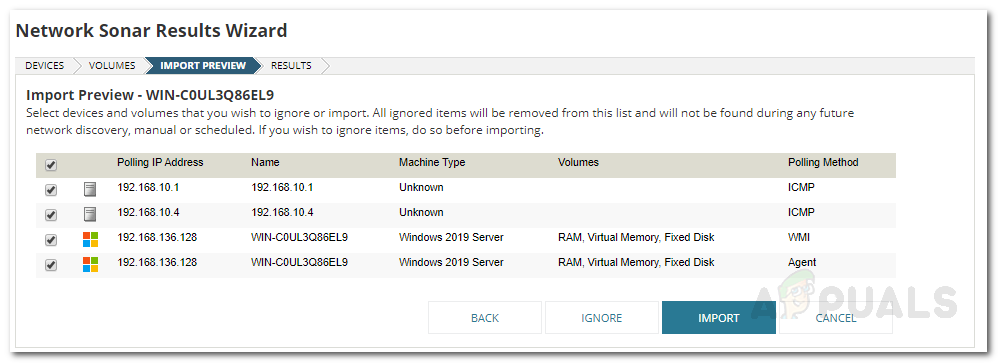


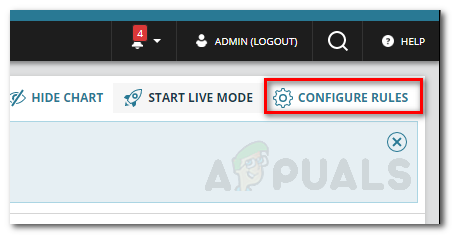
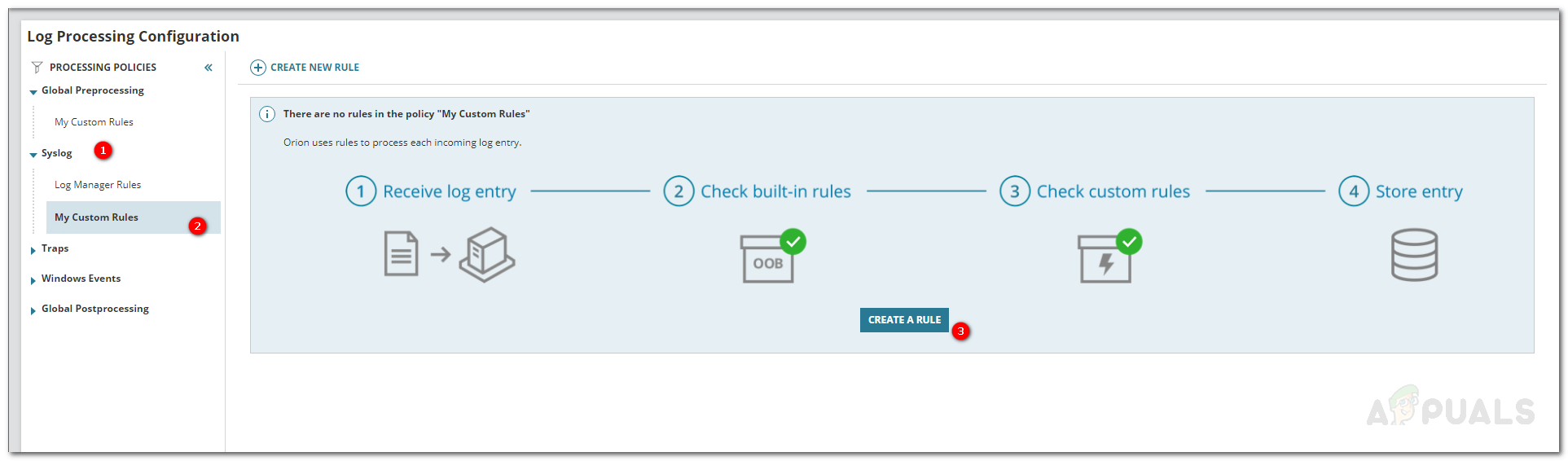
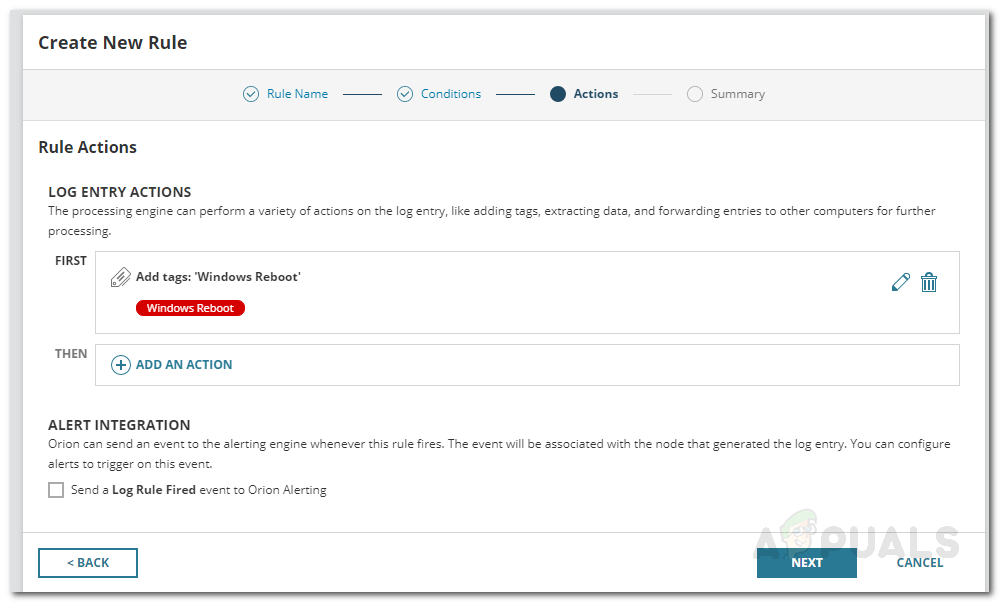


![[FIX] Código de erro 0xc0AA0301 (mensagem ausente)](https://jf-balio.pt/img/how-tos/34/error-code-0xc0aa0301.png)




















