Kodi é um excelente streamer de reprodutor de mídia que pode ser usado na Apple TV. Isso significa que você poderá executar qualquer plataforma, sistema operacional e qualquer formato de arquivo. Basicamente, o Kodi permite que você visualize todas as fotos e vídeos do seu telefone na tela da TV. É muito importante que você tenha Kodi VPN (Virtual Private Network) instalado.

O código é Apple TV
Recentemente, os usuários têm nos contactado sobre como instalar o Kodi em uma Apple TV. A Apple TV está em competição direta com as Smart TVs Android e está liderando a vanguarda em excelentes interfaces de usuário e UX. Neste artigo, veremos como instalar o Kodi em sua Apple TV passo a passo.
Kodi não é aprovado em Apple TVs
Como sabemos, o Kodi não é aprovado em aplicativos da Apple (você não o verá na App store) e não é fácil fazer o trabalho, mas, mesmo assim, é possível. Existem quatro gerações de Apple TV e o processo é diferente em cada uma. Neste artigo, passaremos pelas etapas de instalação do Kodi em todas as gerações de Apple TV.
Instalando Kodi na Apple TV 1
Esta geração de Apple TV não está disponível nas lojas desde 2010 (foi descontinuada (. Kodi é ótimo para usar na Apple TV 1 porque esta geração tem alta capacidade de armazenamento entre 40 GB e 160 GB dependendo do modelo. Siga as seguintes etapas para instale o Kodi na Apple TV 1:
- Atualizar sua Apple TV para 3.0.2 versão.
- Vamos para Configurações e, em seguida, altere as configurações de áudio e vídeo para Dolby 5.1 e 16 bits e mude HDMI para RGB alto .
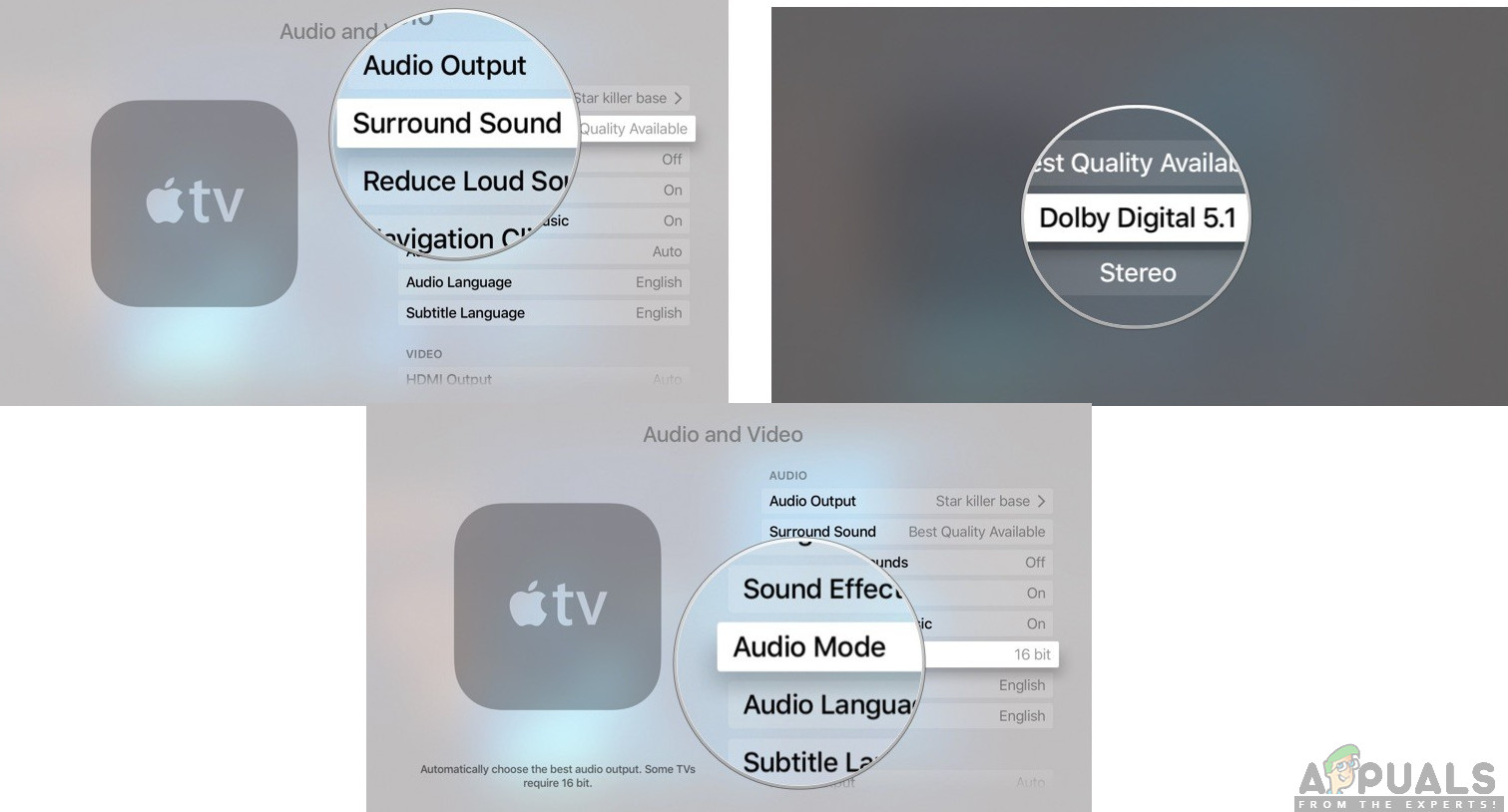
Alteração da configuração de áudio e vídeo
- Conecte sua Apple TV a um sem fio conexão de internet.
- Em seguida, use seu Mac e crie OpenELEC Flash Drive . Basta conectar o USB ao Mac e renomeá-lo com o nome necessário.
- Abra o terminal aplicativo e use este comando:
curl -O http://chewitt.openelec.tv/usb/install-hdd.img.gz
- Seu USB aparecerá agora. Execute o seguinte comando a seguir:
lista de discos | grep -v disk0 | cauda +2
- Use o seguinte comando a seguir:
diskutil unmountDisk / dev / disk1
- O comando final que você executará será:
gunzip -c install-hdd.img.gz | sudo dd de = / dev / rdisk1 bs = 1m
- Depois de alguns minutos, um erro irá aparecer com uma mensagem dizendo que o disco está ilegível e aqui é onde você precisará retirar seu USB e desligue seu Apple TV .
- A seguir vc anexar seu USB à Apple TV e ligue-o (presumimos que a TV esteja conectada à Internet).
- Simplesmente selecione Logotipo da OpenELEC e o aplicativo começará a ser instalado.
Instalando Kodi na Apple TV 2
Instalar o Kodi no Apple TV 2 pode parecer um pouco difícil, mas iremos guiá-lo durante o processo. Como a nova versão do Kodi não está disponível no Apple TV 2, instalaremos a versão mais antiga, que funcionará perfeitamente. Basta seguir estas etapas abaixo:
- Abra o Terminal em seu Mac que está conectado à sua Apple TV 2 e execute o seguinte comando:
ssh root@192.168.0.1
Isso substituirá o endereço IP pelo seu próprio IP da Apple TVs.
- Digite seu senha no Mac e selecione Entrar .
- Agora, você precisará digitar os seguintes comandos, um após um:
apt-get install wget; wget -0- http://apt.awkwardtv.org/awkwardtv.pub | apt-key add -; echo? deb http://apt.awkwardtv.org/ stable main? > /etc/apt/sources.list.d/awkwardtv.list; echo? eb http://mirrors.kodi.tv/apt/atv2 ./? > /etc/apt/sources.list.d/xbmc.list; apt-get update; apt-get install org.xbmc.kodi-atv2; reiniciar
- Depois de terminar isso, sua Apple TV irá reiniciar e depois disso, você poderá usar o Kodi. Por ser uma versão mais antiga, ela pode ter alguns bugs, mas funcionará perfeitamente.
Instalando Kodi na Apple TV 3
Se você usa a Apple TV 3, já sabe que existe de jeito nenhum você pode baixar e instalar o Kodi. No entanto, se você usa o Mac, pode baixá-lo ali e espelhar sua tela e ele funcionará bem.
Instalando Kodi na Apple TV 4
Para instalar o Kodi na Apple TV 4, você precisará baixar alguns programas em seu Mac antes de começarmos:
O arquivo Kodi .deb mais recente
Xcode 7.2 Apple Developer account USB C para cabo USB A Utilitário de signatário de app iOS
Será muito mais fácil e rápido se você usar todos os itens acima. Siga as próximas etapas:
- Conecte a Apple TV ao Mac usando C para USB A cabo.
- No seu Mac, inicie Xcode e criar um novo projeto. Em seguida, escolha o Aplicativo de visualização única e clique Próximo .
- O Xcode notificará um código de erro. Basta clicar em Resolver o problema e isso vai resolver.
- Quando estiver pronto, faça login em seu Apple Developer acc e vai para Adicionar Opção .
- Escolher Apple TV 4 no menu.
- Usar iOS App Singer e selecione Certificado de Assinatura . Faça o mesmo com Perfil provisório e escolha seu projeto Xcode.
- Vamos para Arquivo de entrada e coloque o arquivo .deb que você baixou.
- Assim que terminar, clique Começar e vá para o Xcode para selecionar Apple TV 4 no menu do Windows.
- Para terminar a instalação, você precisa localizar o Arquivo IPA que foi criado pelo aplicativo iOS Singing.
- Depois de terminar, Kodi funcionará perfeitamente. Apreciar.
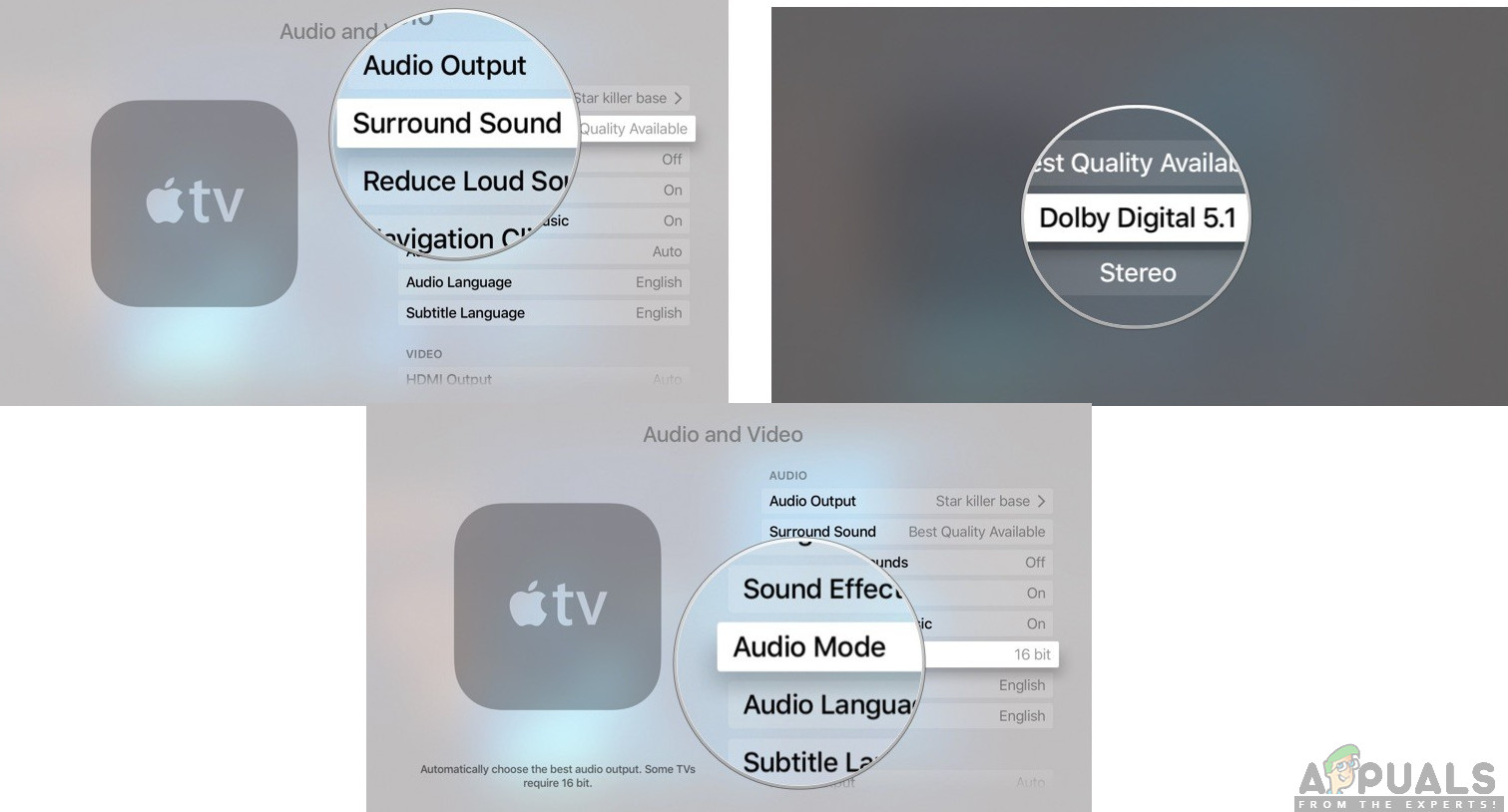











![[FIX] Overwatch Error Code LC-202](https://jf-balio.pt/img/how-tos/78/overwatch-error-code-lc-202.png)











