“.PST” refere-se a um formato de arquivo específico usado para armazenar mensagens pessoais, contatos, eventos de calendário e muitas outras coisas. Esse formato é normalmente usado por softwares da Microsoft, como Microsoft Exchange Client, Windows Messaging e Microsoft Outlook. O Gmail é um serviço de e-mail baseado na web fornecido pelo Google e é bastante popular devido à sua interface fácil de usar.

Arquivo “.pst”
Muitos usuários solicitaram um guia sobre o processo de importação de arquivos “.pst” para suas contas do Gmail sem o incômodo de operar o cliente Outlook. Isso pode ajudar os usuários que desejam manter seus e-mails e dados importantes por meio de um único serviço, em vez de empregar dois clientes diferentes para isso.
Como importar arquivos “.PST” para o Gmail?
Neste artigo, iremos orientá-lo no processo de importação de arquivos “.pst” para o Gmail. Certifique-se de seguir as etapas com atenção, pois um pequeno deslize pode resultar na perda de informações importantes.
- Baixar esta ferramenta e em dobro - clique no executável após o download.
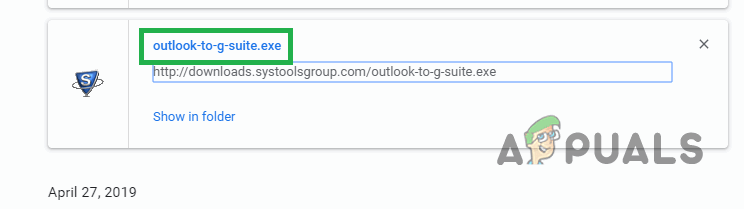
Clicar no “executável” para instalá-lo
- Clique em ' Está bem ”No prompt e depois em“ instalar ”Para instalar o software no seu dispositivo.
- Lançamento o software após concluir o processo de instalação.
- Se você deseja importar um solteiro Arquivo clique no ' Adicionar Arquivo ”Pasta ou se você quiser adicionar para todo pasta do '. PST ”Arquivos clique em“ Adicionar Pasta ”Opção.
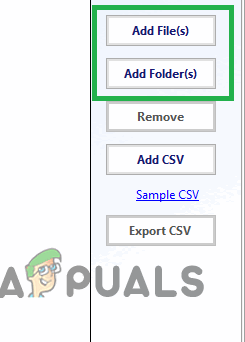
Opções “Adicionar arquivos” e “Adicionar pasta” dentro do aplicativo
- Uma vez o '. PST ”Arquivos a serem importados foram selecionados, clique no ' Próximo ”.
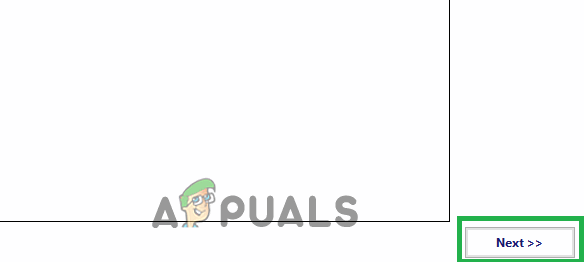
Clicar no botão “Avançar” após selecionar Arquivos
- Depois disso, clique no botão “ Conecte-se ”Na frente dos arquivos.
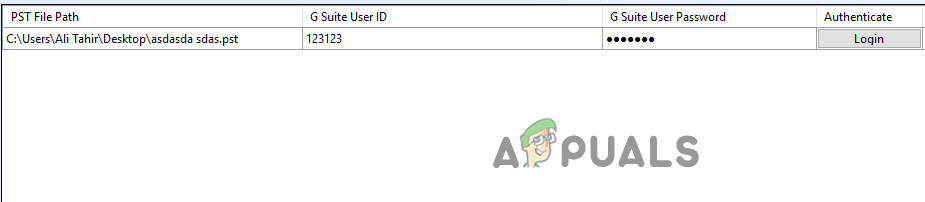
Clicando no “Botão Login”.
Nota: Certifique-se de inserir o “Gsuite User ID” e “GSuite User Password” antes de realizar esta etapa.
- Cada '. PST ”Arquivo terá que ser verificado por entrando a Gmail credenciais .
- Nas categorias abaixo, você pode selecionar categorias específicas dos dados que deseja importar.
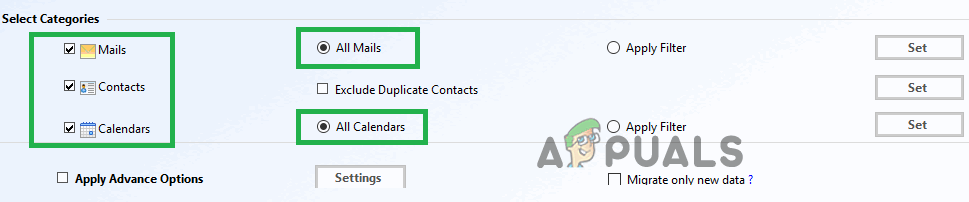
Selecionando “Categorias” marcando as caixas
- Verifica as caixas para o “ Categorias ”Que você deseja importar e marque“ Excluir Duplicado Contatos ”Caixa.
- Clique no ' Exportar ”E aguarde a conclusão do processo.
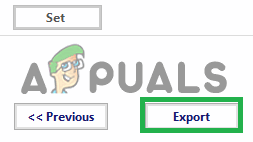
Clicar no botão “Exportar”
- Clique no ' Salvar o relatorio Botão ”Para salvar o Relatório de Migração gerado em formato CSV.
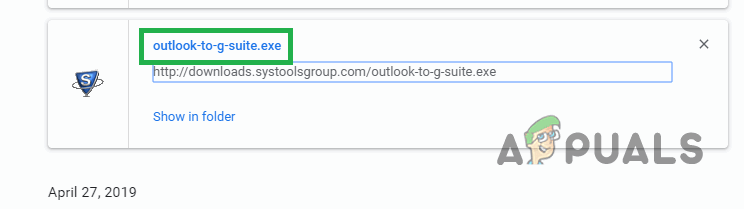
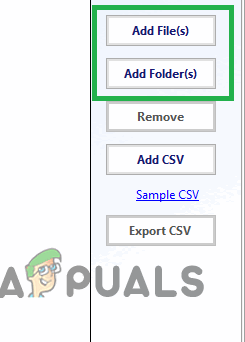
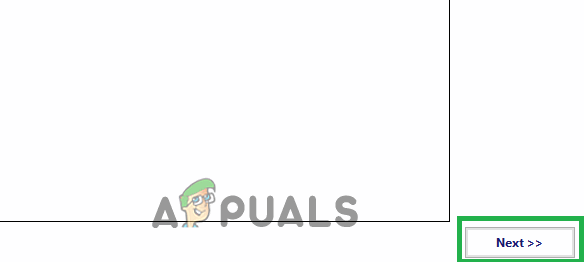
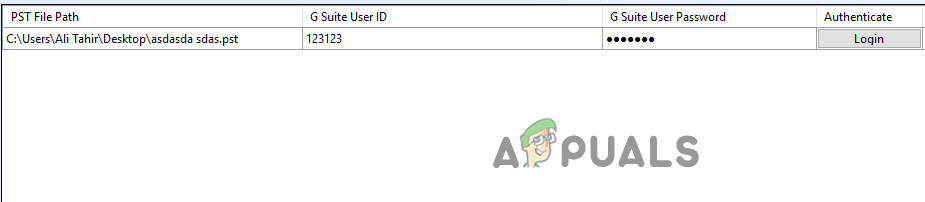
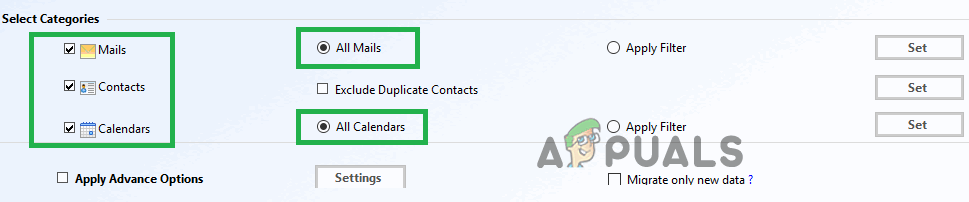
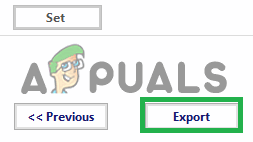
















![[CORRIGIDO] Código de erro 503 do Hulu](https://jf-balio.pt/img/how-tos/77/hulu-error-code-503.jpg)


![[CORRECÇÃO] Erro da Microsoft Store 0x80072F05](https://jf-balio.pt/img/how-tos/86/microsoft-store-error-0x80072f05.jpg)



